
bubbleの言語設定が面倒!不自然な日本語を30秒で全部解決する方法
どうもです〜けいです(https://twitter.com/NoCoder_K )
いきなりですがbubbleの言語設定ってめっちゃ面倒じゃないですか?
プロジェクト始める度に毎回上から下までいい感じの日本語にしていく作業・・・
・ユーザーの資格情報が正常に更新されると
・電子メールがすでに使用されている場合
・アプリが更新され、ユーザーが更新する必要があるとき.....などなど。
語尾がなぜか全部「とき」とか「場合」になっていたり。。
不自然すぎます。
で、毎回それを修正していくのも面倒ですし。
今回はそんな面倒な作業を1分、いや30秒でパッと終わらせる方法を紹介します。
早速手順を解説します。の前に、今回はcsvを使用するので、こちらからダウンロードしておいてください。
スプレッドシートに入れているのが、デフォルトの変な日本語と修正した日本語の対応表です。こちらは使わないので、ふ〜んと言った感じで眺めてみてください。もっとこっちの方が自然だよという意見がありましたらコメント欲しいです。修正します。
さて、上のフォルダから使用するcsvを自分のPCに保存してください。
1. Setting タブを開く

まず新規にアプリを開いたら、settingタブから言語設定のところを開いてください。
2. Language タブ

次に、Languageタブをクリックして、primary languageをEnglishからjapanese(ja_jp)に変更してください。
この際も、スクロールして探すのではなくドロップダウンをクリックして "jp"とキーボードを打つ事で1秒でヒットします。
そのあたりはbubbleの操作を爆速に早めるためのテクニックで詳細は解説しています。
2.1 変な日本語だなあと思いながら適当に眺める
このステップはスキップして問題ありません。
3. Importする
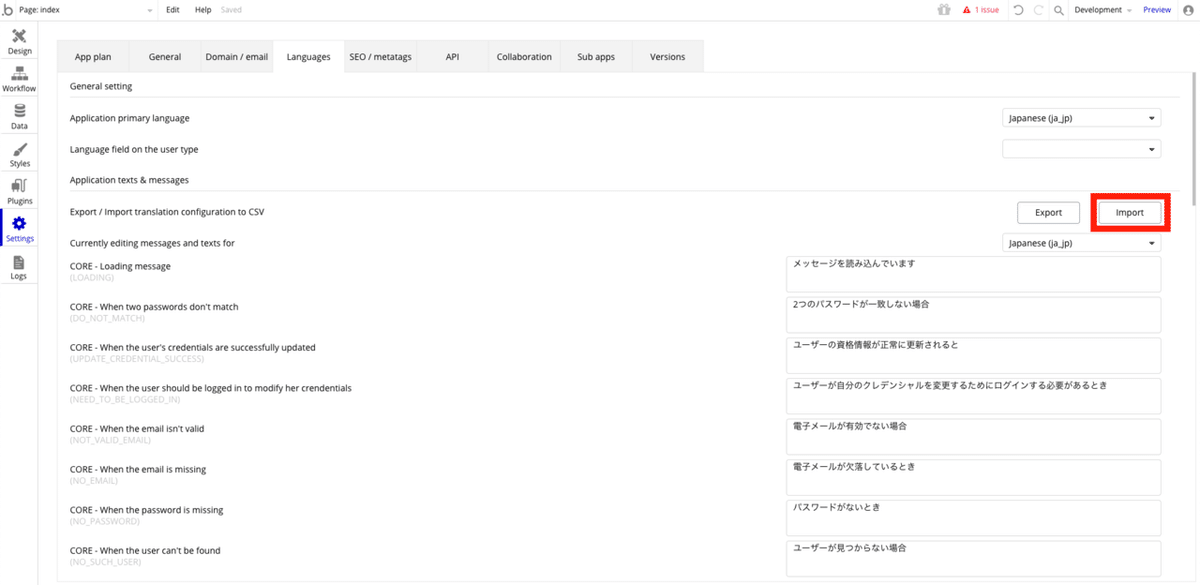
赤色で囲った、"Import"ボタンをクリックしてください。
すると、下のような画面になるので、data dekimiterはそのままで"Pick a file to upload"をクリックして、Googleドライブからダウンロードしたcsvファイルをアップロードしてください。

すると、下の写真ように "2 validate data"が表示されるので、そこをクリック。

すると、下の写真ように "3 Upload data"が表示されるので、そこをクリック。

はい、完了。
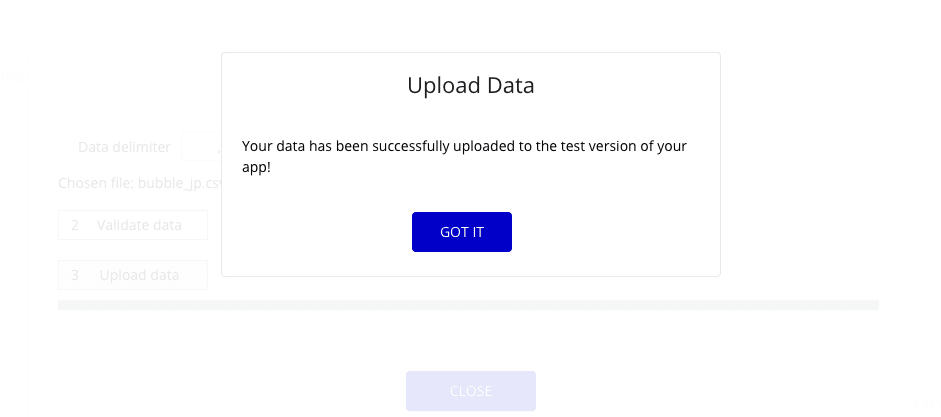
GOT ITを押して CLOSEすれば、アップロードされた日本語の変更されています。
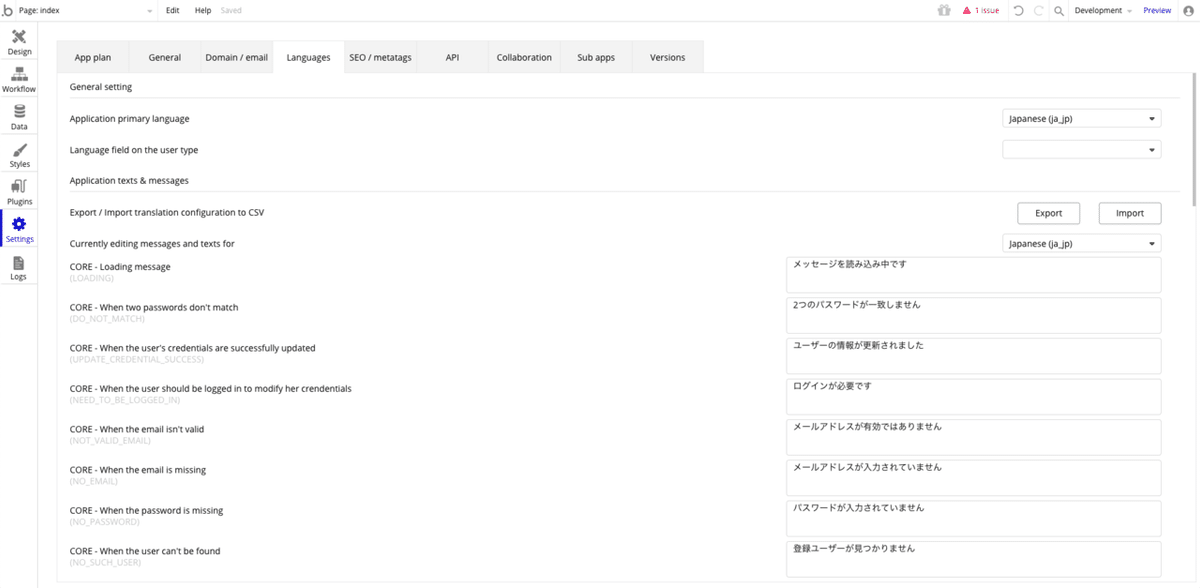
以上、ここまでで、1分!
次回以降は、csvをgoogleドライブから毎回ダウンロードする必要はないので30秒で言語設定が完了します。
お願い
今回はcsvファイルを僕が作成しました。パッと作ってみたので、まだ不自然な箇所があるかもしれません。
google ドライブに入れたスプレッドシートを見ながら、この対応は不自然じゃない?と思った方はぜひ遠慮なくコメントください。修正したものをアップロードしなおします。
また、今回の記事が役に立った方はぜひ拡散していただけると嬉しいです。
今後も、このnoteではどこにも載っていないちょっとしたbubbleのテクニックなどを配信していきますのでフォローお願いします!
Twitterもやっています〜!(https://twitter.com/NoCoder_K)
では!
この記事が気に入ったらサポートをしてみませんか?
