
【第99回】 Behavioral Triggers を試してみよう Part.3
今回の記事は Salesforce Marketing Cloud における「Behavioral Triggers を試してみよう」の Part. 3 です。前回分と前々回分は下記リンクよりご確認下さい。
今回の記事は「Behavioral Triggers を試してみたい」というマーケターの方向けの内容となり、現実の実装には即しません。本番で実装をする場合は、皆さんの会社の IT システム部の方と一緒に作業をして下さい。
Behavioral Triggers を実装される前の注意点です。この Behavioral Triggers は Einstein Recommendations の機能である「製品カタログ」や「コード」を使用します。すでに Einstein Recommendations かアカウントに実装済みの場合、既存の Einstein Recommendations に影響が出る場合がありますので注意してください。
この Behavioral Triggers を使うことで、カートや Web サイトでアクセスを断念した顧客に簡単にリーチすることができるようになります。Salesforce は、この仕組みを 2020 年 7 月に導入しました。
Behavioral Triggers には 3 種類のトリガーがあります。
・カート放棄
・ブラウズ放棄(Web サイトの閲覧放棄)
・欲しい物リスト放棄
今回の記事では、いよいよ Behavioral Triggers の設定を行います。まずは Behavioral Triggers の画面から操作して行き、Content Builder でメールを作成して、最後に Journey Builder からそのメールを送信してみます。
それでは Behavioral Triggers の画面から順に見て行きましょう。
まずは Behavioral Triggers へアクセスします。Behavioral Triggers は Journey Builder アプリの中にあります。

右上の歯車マークを確認してみましょう。
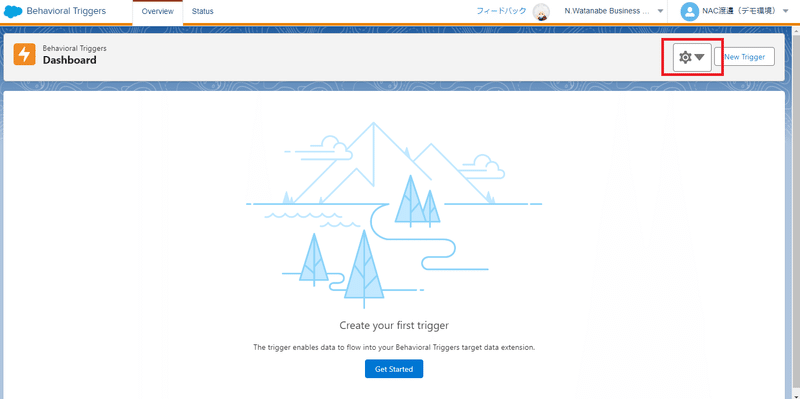
こちらは Part. 2 の記事で設定した「セッションの長さ」が反映されています。「セッションの長さ」とは、各行動の発火後、データエクステンションに格納されるまでの時間のことでしたね。この画面に同期されていることを覚えておいて下さい。この画面で変更すれば Email Recommendations 側にも反映されます。

また、よくある質問で「セッションの長さは 3 つのトリガータイプごと、それぞれで設定できませんか?」という質問がありますが、それはできません。3 つのトリガータイプ で共通の設定となります。
続いて、右上の New Triggers のボタンか画面中央の Get Started のボタンをクリックすると「どのトリガーを設定しますか?」と尋ねられます。今回は、左のカート放棄を選択してください。Behavioral Triggers は英語で設定となりますので、英語表記の画面が続きます。
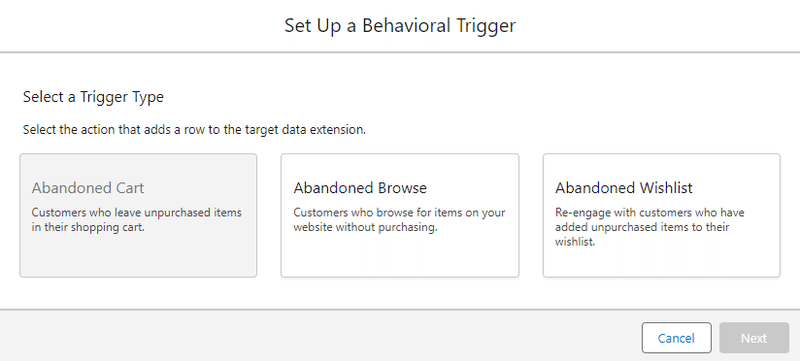
続いて、抑制ルールの設定画面です。この設定に関しては、過去に記事していますのでそちらを確認して下さい。とても癖があり混乱し易い内容ですが大事な内容です。テストの時は「0」days に変更することがオススメですので「0」に変更して Next ボタンを押します。

最後はサマリーページとなります。カート放棄で格納される製品情報は 10 アイテムのみである旨が記載されていますが、この 10 という数字は変更ができません。そのまま Finish をクリックして下さい。
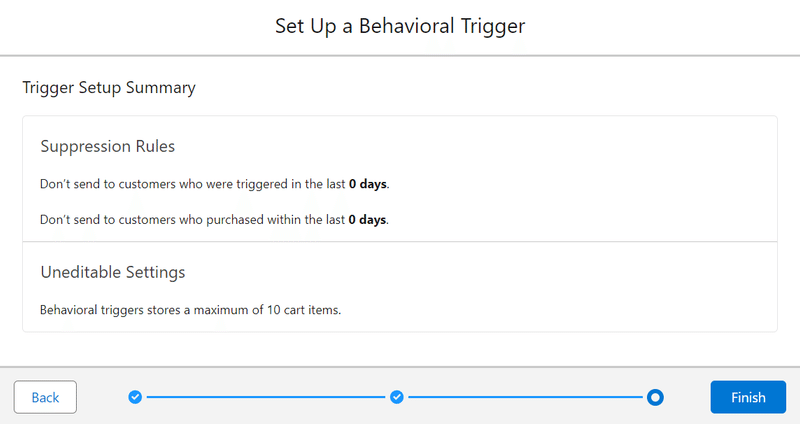
これで設定は完了です。画面上に Active と表示されますが、まだ、ジャーニーが Active しているわけではありませんので、すぐ何らかのメールが飛ぶということはありません。カート放棄の設定が有効化されただけです。これを無効化したい場合は、右端のプルダウンから Pause ボタン をクリックしてください。また Edit をクリックすると抑制期間が変更できます。

この有効化と共に、もう一つ重要なことが起こっています。それは、カート放棄用のエントリソースとなるデータエクステンションが自動的に作成されていることです。
データエクステンションのトップディレクトリを確認して下さい。以下の通り、abandoned_cart _xxxxx という名前のデータエクステンションがあります。こちらの名前は変更しないでください。

データエクステンションの構成を確認してみます。

フィールドは非常にシンプルで 3 つのフィールドのみです。Email すら持っていません。つまり、ジャーニーでは、デフォルトのメールアドレスでジャーニーデータを使用できませんので「連絡先データ」(すべての購読者のメールアドレス)を使用することになります。
■ subscriber_key には、Part.2 のコードで設定した email プロパティで収集される購読者キーが入ります。
■ timestamp には、データエクステンションに格納された時間が CST のタイムゾーンで入ります。(日本時間の 15 時間前です)
■ data には、放棄された情報が格納されます。こちらはランダムな文字列となっていますので、何らかの製品名が見れるわけではありません。Content Builder はこの文字列を読み解いて表示を行います。
次に、右上の「ポリシーの管理」をクリックしてみます。データ保持ポリシーは 30 日であることが分かります。

これをどう考えるかですが、Behavioral Triggers はプレーンテキストメールへの対応はしていません。よって、プレーンテキストメールには Marketing Cloud 標準の Web View の機能を使用した方が良いかと思っています。ですが、データエクステンションのデータ保持ポリシーが 30 日の場合、31日目に Web View で Web ページを表示させると Behavioral Triggers のデータが取得できず、非表示となりますよね。ですので、少なくとも URL の有効期限の長さまでは、データ保持ポリシーを延長した方が良いと思います。この設定は人それぞれかと思いますが、私ならそうします。
このデータ保持ポリシーは Email Studio では変更できませんので Contact Builder で変更してください。
それでは Behavioral Triggers の設定が完了しました。それでは続いて、Content Builder でメールを作成しましょう。
今回は、小売っぽさを出すために、テンプレートから「小売業 3」を選択してみます。
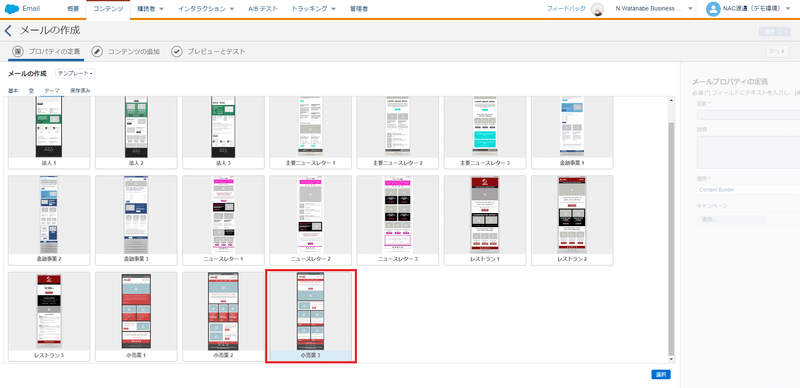
とは言え、ヘッダーとフッター以外は不要ですので、一旦削除します。

その後、ヘッダーの下に、フリーフォームブロックで「買い忘れはありませんか?」という見出しを挿入しました。
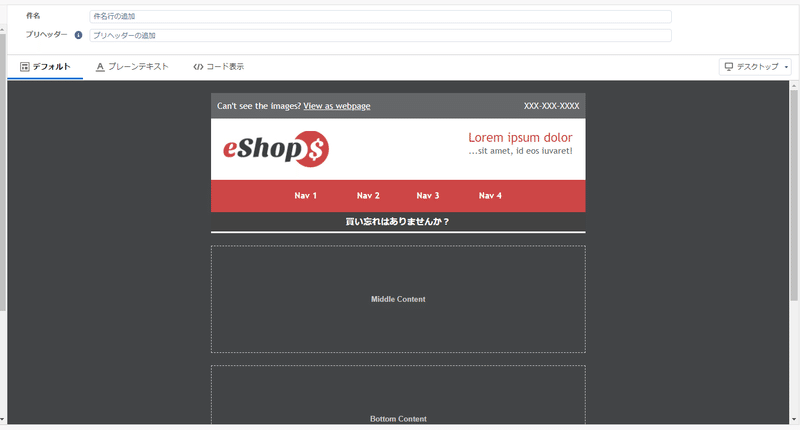
次に、カスタムブロックのところにある Behavioral Triggers ブロックを先ほどの見出しの下にドラッグアンドドロップします。

Behavioral Triggers ブロックが配置されますと、現在登録中のカタログを使用してサンプルが表示されます。
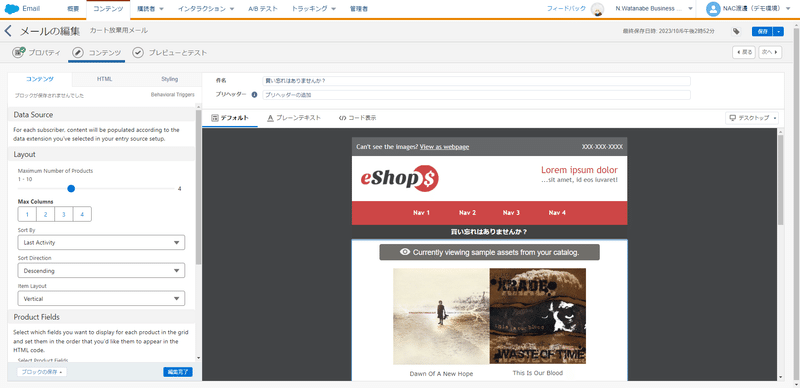
Behavioral Triggers ブロックの左メニューでは、直感的に様々な表示の設定が可能になっています。CSSを理解している人であれば、さらに柔軟なアレンジが可能です。今回の記事ではオススメの変更と注意すべき点のみをお伝えします。
まずは、ご覧の通り、デフォルトでは価格が「$」ドル表記だったり、製品名がタイトルだけになっています。ここで Part. 1 で用意したカスタム属性が役に立ちますので、そちらに変更してみます。


このタイミングで税抜き価格を税込みにするような、複雑な設定はできませんので「製品カタログ」を作成するタイミングで用意が必要です。
スタイルの部分も少し変更してみます。
画像同士が、ぴたりとくっついてしまっていますので間隔を作ります。
変更前
td {
padding: 0;
}
変更後
td {
padding: 0px 3px;
}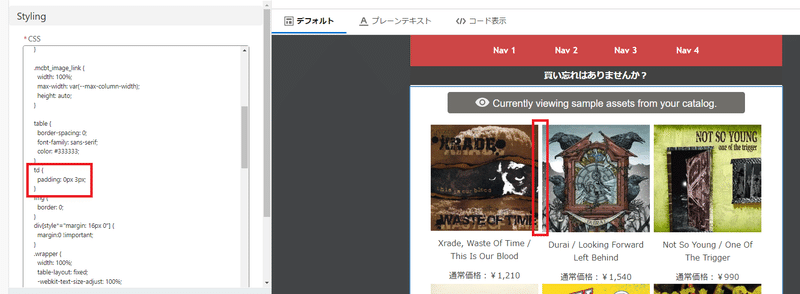
画像の主張が少し強いので、サイズを一回り小さくする変更を行います。
変更前
.mcbt_image_link {
width: 100%;
max-width: var(--max-column-width);
height: auto;
}
変更後
.mcbt_image_link {
width: 160px;
max-width: var(--max-column-width);
height: 160px;
padding-top: 10px;
}
アーティスト名とタイトル名の色を変えたり、太文字にしてみます。
変更前
.mcbt_artist_and_title {
font-size: 0.8125rem;
padding-top: 10px;
text-align: center;
}
変更後
.mcbt_artist_and_title {
font-size: 13px;
padding-top: 10px;
font-weight: bold;
color: #0066c0;
text-align: center;
}
価格の部分と下の画像の間隔が詰まっています。少し間隔を設けたいので、パディングで調整します。
変更前
.mcbt_regular_price_display {
font-size: 0.8125rem;
padding-top: 10px;
text-align: center;
}
変更後
.mcbt_regular_price_display {
font-size: 13px;
padding-top: 5px;
padding-bottom: 20px;
text-align: center;
}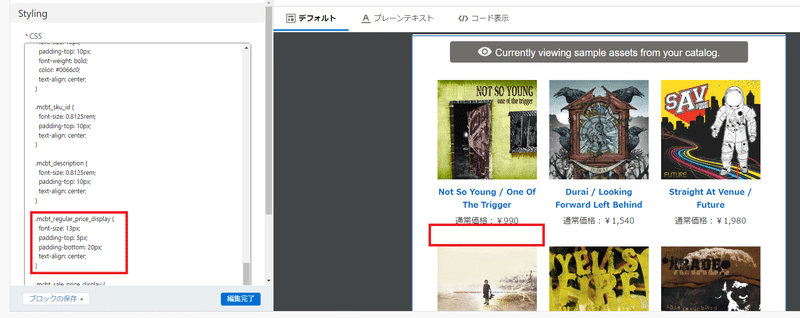
このように、各種微調整が可能ですので、皆さんお好きなように変更してみて下さい。ちなみに、気づいた方もいらっしゃるかもしれませんが、フォントサイズを指定する時に、以下のような変更をしています。
変更前
font-size: 0.8125rem;
変更後
font-size: 13px;これは rem の表記だと Yahoo の PC ブラウザでテキストが表示されないためです。テキストを使用する場合は px に変更するようにしてください。
それでは、こちらでメールが完成しました。残るは Journey Builder の設定を残すのみとなりました。
それでは新規の Journey Builder を開いてください。この Journey Builder の設定に関しては、基本的な設定は割愛します。データエクステンションで abandoned_cart _xxxxx を選択し、作成したメールを配置してください。
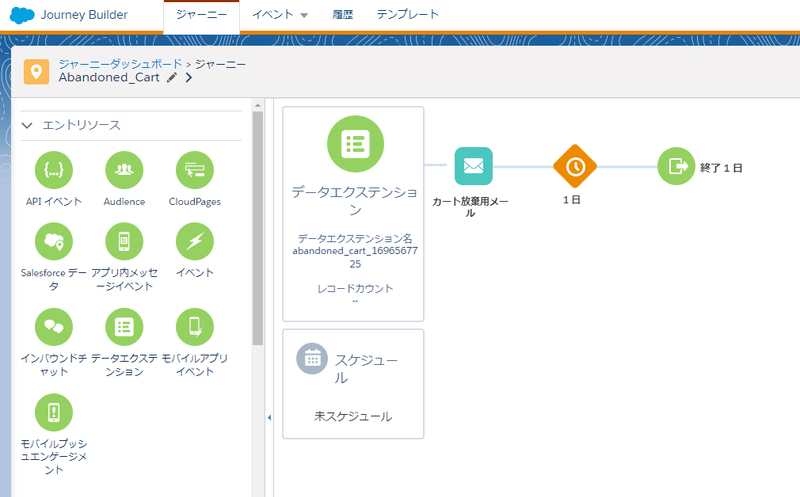
Behavioral Triggers のジャーニーでポイントになるのは 3 つです。

1 つ目はスケジュール設定です。配信頻度はお任せですが、なるべく早く送信したい内容になりますので 1 時間毎の定期スケジュールがよろしいかと思います。連絡先の評価は「新しいレコードのみを評価」としてください。
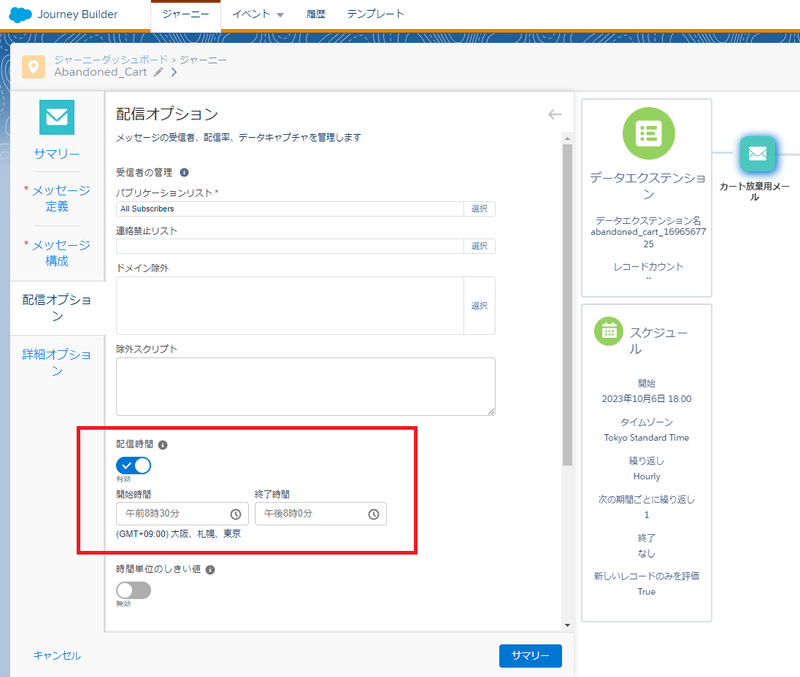
2つ目はメールアクティビティの配信オプション内で設定できる「配信時間」の設定です。これを忘れると深夜でもメールが飛んでしまいます。
この「配信時間」が表示されていない場合は、Marketing Cloud のセットアップより「送信の調整」を有効化してください。
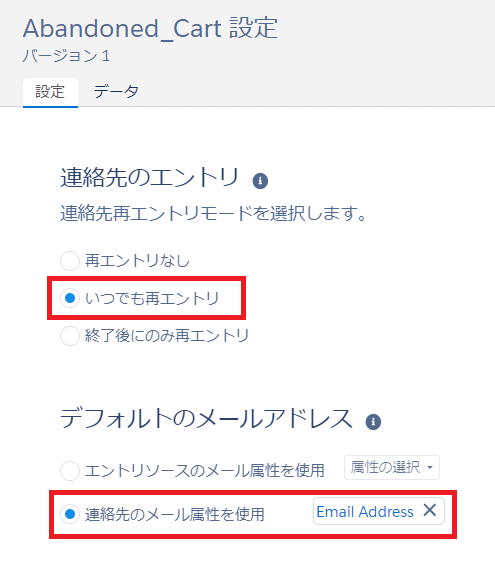
最後の 3 つ目はジャーニーの設定です。連絡先のエントリー方法は「いつでも再エントリ」を選択して、デフォルトのメールアドレスは「連絡先のメール属性を使用」を選択してください。先ほど説明しましたが、エントリソースにメールアドレスを持っていないためですね。
こちらで、いよいよ完成ですので、ジャーニーをアクティブ化しましょう。

無事アクティブ化できました。これで Journey Builder の設定は完了です。
それではカート放棄シナリオを実施してみます。方法としては Part. 2 の記事で作成した Cloudpages URL を開くだけで開始されます。今回のテストでは、試しに 5 つの商品のカート放棄シナリオを実施してみます。
私と同じに実践する方は、カート放棄のコードを下記に変更して下さい。
// カート放棄
_etmc.push(["trackCart", { "cart": [ {"item" : "BOR501" }, {"item" : "BOR502" }, {"item" : "BOR503" }, {"item" : "BOR504" }, {"item" : "BOR505" } ] }]);変更後の Cloudpages を保存して、公開します。変更されるまで、最大で 5 分程度かかる場合がありますので 5 分経過後にページを開きます。
ページを開きましたら「カート」の情報が入るのは Email Recommendations の「レポート」タブの「連絡先」でしたね。Part. 2 の記事で確認したページです。こちらで今回のテスト購読者キーで検索してみます。私は「700456」でテストしましたので「700456」を入力しています。
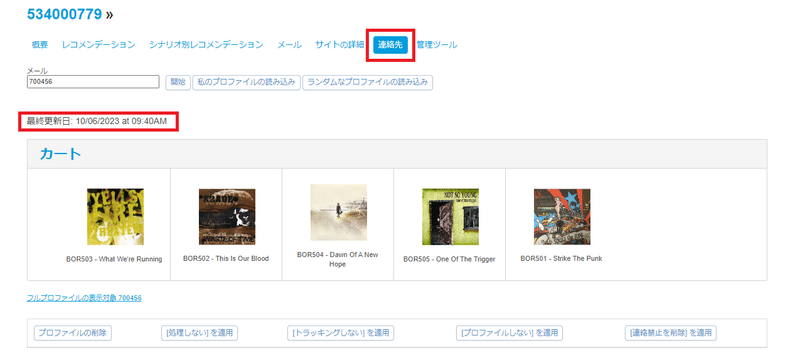
「カート」の情報で 5 アイテム取れていることが確認できました。この 5 アイテムがメールで飛んでくれば、成功と言えますね。
この当日に「購入」のテストをされている場合、除外がかかってしまいますので、その場合は「購入」の無い、別の購読者キーを用意して下さい。
さて今回、最終更新日の表示が「at 09 : 40 AM」となっています。Einstein Recommendations は UTC のタイムゾーンで動いていますので、発火のタイミングは 18 時 40 分となりますね。「セッションの長さ」は、この記事の序盤で確認した通り 15 分でセットしてありますので abandoned_cart _xxxxx には 18 時 55 分前後にデータが入るはずです。
この計算については、各サーバーのタイマーに多少のズレがあり、厳密ではないです。

上記の通り、CST のタイムゾーンで 3 時 54 分(JST のタイムゾーン で 18 時 54 分)のタイムスタンプが押されて、データが格納されました。Journey Builder スケジュールは正時に動きますので 19 時に配信となります。
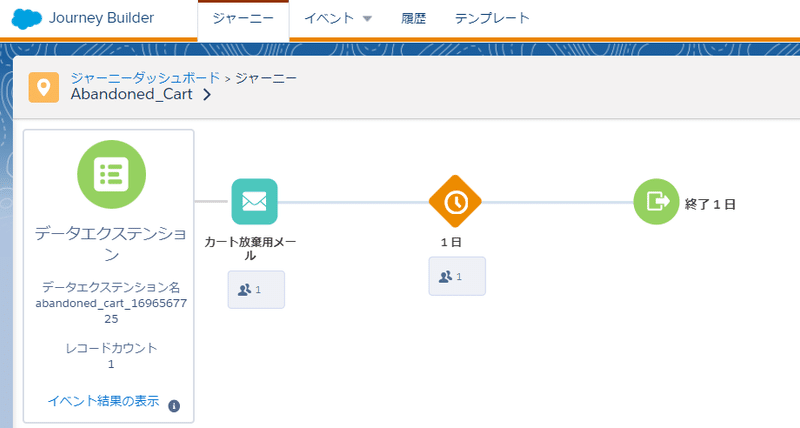
下記の通り 19時 4 分にメール配信となりました。
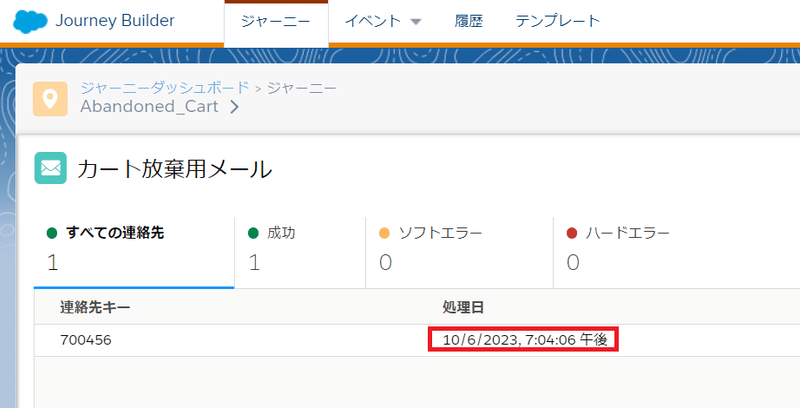
次に、配信されたメールを確認します。メール作成時にプレビューしていた通りの内容です。問題なさそうですね。
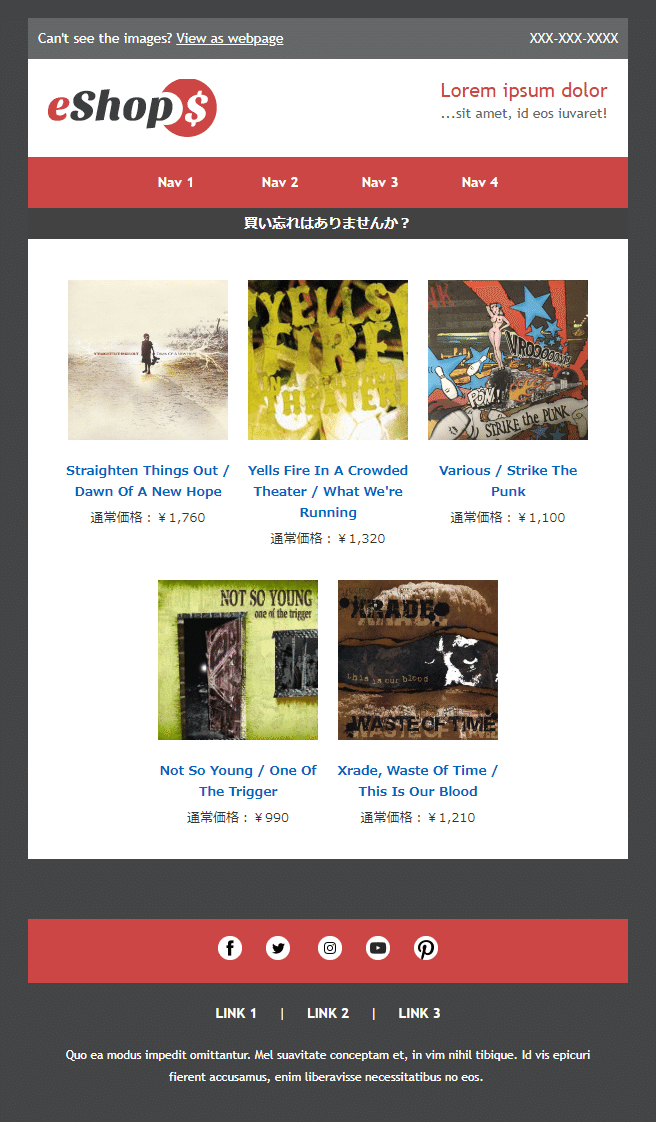
ちなみに、過去 60 日分であれば Email Recommendations の「レポート」タブの「連絡先」に履歴が残ります。こちらは、配信されたかは問わず、データエクステンションにデータが入ったという履歴になります。

これですべての作業が完了です。大変お疲れ様でした。
いかがでしたでしょうか。
「Behavioral Triggers を試してみよう」ということで、全 3 回の連載となりました。今回試さなかった「ブラウズ放棄」や「欲しいものリスト放棄」も同じ流れになりますので、是非試してみて下さい。
また「カート放棄」に関しては「購入」があると自動で配信が除外されるなど、少し特殊な動きをします。「購入」があった場合のシナリオに関しては番外編として別の記事で作成できたらと思っていますので、またの機会に。
今回は以上です。
次の記事はこちら
前回の記事はこちら
私の note のトップページはこちら
この記事が気に入ったらサポートをしてみませんか?
