
【Excel便利術】Excelを効率的に活用するための便利術①
こんにちは、Noboruです。
今回は、Excelを効率的に活用するための便利術(第1弾)として、
・Excel操作前の心構え
について紹介します。
この【エクセル便利術】は、僕が考える「これは覚えておくべき!」関数や機能を、優先度をつけて紹介するものです。
なお、エクセルがなぜ重要なのかは、以下の記事をご参照ください。
Excel操作前の心構え
1 自動保存推奨。できない場合は[Ctrl]+[S](上書き保存)を癖づける。
Excelで最も時間がかかるリスクは何でしょうか?
それは、予期せず終了した場合に、作業中のデータが消えてしまうことです。
最近のPCはフリーズすることも少なくなっているとはいえ、プログラムの誤動作によりアプリが落ちてしまう頻度はまだまだ多いです。
特に大きなデータを扱っている場合や、テーブル機能を使ってソートをしていると、Excelが強制終了することがあります。
作業の効率化も大事ですが、まずは強制終了して時間が無駄になるリスクに対策をしましょう。
対策として2点あります。
1つ目は、「自動保存」機能の活用です。
この機能は、Excel2016から実装された機能で、OneDrive上にファイルがあるときのみ有効です。
OneDriveは、Microsoftアカウントを持っている人なら誰でも登録できるクラウドストレージです。無料プランの場合、最大5GBまで利用することが可能です。OneDriveをPCにインストールする方法については、Microsoftのサイトを参照してください。
エクセルファイルを編集するときは、OneDrive上にファイルを生成し、常に「自動保存」機能をオンにして作業しましょう。これだけで、「Excel強制終了で3時間分の作業が失われた」などの災害を防ぐことができます。
対策2つ目は、手動「上書き保存」のクセをつけることです。
Excelの上書き保存のショートカットは、[Ctrl]+[S]です。
Macの場合は[cmd]+[S]です。
「自動保存」機能を使えない環境であれば、こちらの対策しかありません。会社のExcelのバージョンが2016以前とか、インターネット環境で作業できないなどの事情がある方が該当します。
作業に集中していると、上書き保存の存在を忘れることがよくあります。悲劇を生む前に、「上書き保存」のショートカットを覚えて、常に押す「クセ」をつけましょう。
ちなみに、上書き保存のショートカットは、Officeシリーズは共通なので、WordやPowerPointの編集の時にも有効です。
2 「自分の作業しやすい環境」を常に考える。
Excelを習うと、その機能や関数に目が行きがちですが、真の効率化を図るためには、
・自分の作業環境を整えること
が第一優先です。
一言で環境を整えるといっても、多岐に渡ります。思いつく限りを列挙すると、こんな感じです。
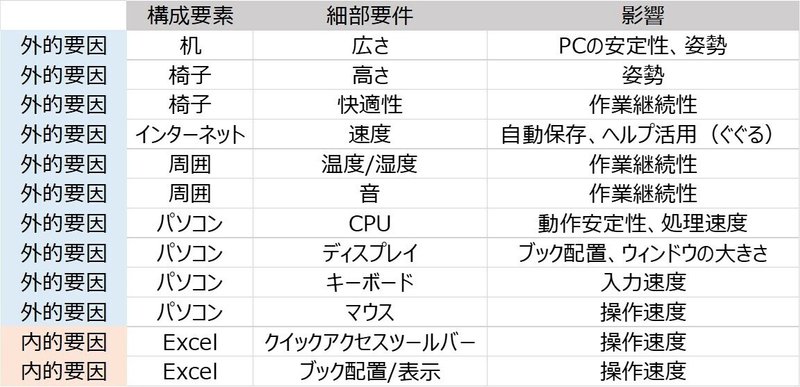
効率化がExcelにだけ依存するものではないことがよくお分かりいただけると思います。大事なことは、「もっとこうすれば効率的に作業できるんじゃないかな」を常に考え続けることです。
僕の経験から、上の表で特に効率化のために重要だと感じたのは、
・パソコンのディスプレイの大きさ
・マウスの使いやすさ
・Excelを開いたときの画面(ブック)の配置
です。
(1)パソコンのディスプレイの大きさ
1つ目の、パソコンの画面を大きくする、マルチディスプレイ化すると作業効率は大きく向上します。下記のリンクが大変興味深かったです。
パソコンのディスプレイをマルチ化して生産性が42%向上した
Excel作業する場合も、ウインドウが小さいとそれだけ表示できるセルの数も減ってしまうため、余計なスクロールが増えてしまいます。上のセルを参照したいのに、そのセルが見えないと、わざわざスクロールしてセルを選択→もう一度入力セルに戻らなくてはならなくなります。
よって、ディスプレイを有効に使うための方策を考えることは、Excelで効率的に作業するために必要不可欠なのです。
(2)マウスの使いやすさ
2つ目に、マウスの使いやすさを追求しましょう。よく市販で紹介されているExcel指南書では、ショートカットだけで操作を完結させることに固執するあまり、かえって作業が遅くなるのでは?と思うことが多々あります。
僕のExcel効率化の最適解は、
・ショートカットは適度にわかりやすいものを活用しつつ、マウスも最大限活用する
です。
小難しいショートカットをいろいろと覚えて脳のリソースを割くより、多機能なマウスも一緒に使うことで、作業効率は大きく向上します。マウス操作はキーボードから手が離れるデメリットもありますが、それ以上にスクロールに優れるし、使い慣れているので感覚的に操作しやすいです。また、ゲーミングマウスとまでいきませんが、マウスに複数のショートカットを設定しておき、ボタン一つで操作することが可能なマウスもあります。(ちなみに僕が家で使用しているマウスはLogicoolのMX Master 2Sです。おススメです!)
よって、自分に使いやすいマウスを追求して、作業の中で効果的に活用することが効率化のためにとても重要です。
(3)Excelを開いたときの画面(ブック)の配置
3つ目は、Excelの画面の配置です。複数のブック(シート)を見ながら作業するとき、画面(ウインドウ)同士が重なって、参照するためにわざわざマウスに手を伸ばす。非効率極まりないですよね。
画面を整理するのは、実は一瞬で完了します。とても便利なショートカットキーで、Windowsを使っているなら共通の機能ですので、ぜひ覚えてください。
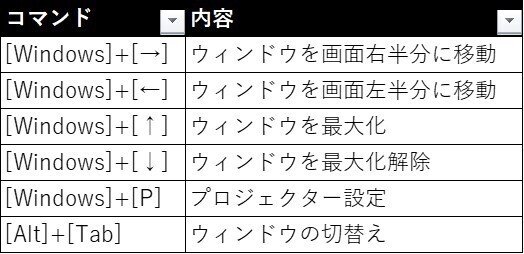
[Windows]キーは、左下のWindowsのロゴのマークのことです(田のやつです)。
例えば2つのブックを1画面に表示したいときは、まず操作したいExcelのシートをアクティブにして(クリックして選択すること)、[Windows]+[←]で左半分に配置します。次にもう一方のシートをアクティブにして(同じExcel同士なら、[Ctrl]+[Tab]でもう一方のシートを選択することもできます。)、[Windows]+[→]で右半分に配置できます。
WordやPowerpoint、Webなど、ウィンドウ表示できるものならすべてきれいに整列可能です。
さらに、[Windows]+[←]で左半分にした後に[Windows]+[↑]を入力すると、左上に画面1/4の大きさで表示できます。1画面で4つのウインドウを整列できるので、作業効率は格段に向上します(こういった意味でも、大きなディスプレイは有用です。)。
さらにさらに、画面をマルチディスプレイ化して拡張している場合には、[Windows]+[←]を2回入力するだけで、ウィンドウを別画面に移動させて整列させることも可能です。
以上3点が、僕が特に効率化のためにまず重要だと感じた事項でした。
自分の作業環境を整えること。これがExcelのショートカットや関数を使いこなす前にやるべきことです。常に多角的にモノを考える、ということにもつながるいい教訓となれば幸いです。
まとめ
いかがだったでしょうか。今回はExcelを効率的に活用するための便利術(第1弾)として、
・Excel操作前の心構え
について紹介しました。
Excel操作前の心構え、大きくは2点です。
・自動保存推奨。できない場合は[Ctrl]+[S](上書き保存)を癖づける。
・「自分の作業しやすい環境」を常に考える。
特に、
1.パソコンのディスプレイの大きさ
2.マウスの使いやすさ
3.Excelを開いたときの画面(ブック)の配置
は、僕が経験する中で特に作業効率化のため重要だと考える事項です。
Excelだけではありませんが、何事もまず環境を整えることは大切だと思います。
次回からいよいよ、便利なショートカットや関数について紹介していきたいと思います。
長文読んでいただき、ありがとうございました!
この記事が気に入ったらサポートをしてみませんか?
