
iPadでガイド資料を魅せる(見せる)
こんにちは、通訳ガイドのAkiです。
私は以前、電機メーカーのIT部門でコンピュータ・ネットワークを使った業務効率化の仕事をしていました。
今では当たり前になりつつある、テレワークなどの働き方改革も15年くらい前から推進していた経験があり、自宅のIT環境もちょっとしたオフィス並みに整備しています。
個人的にもガジェットを含めたITが好きなので、通訳ガイド・個人事業主としての活動にITを積極的に活用しています。
その実践に基づいた具体例を紹介していきたいと思います。
今回は、iPad(タブレット)を使ったガイド資料の魅せ方(見せ方)についてご紹介します。
ガイド資料の持ち運びを楽にしたい
通訳ガイドの現場でお客様に何かを説明しているとき、写真や絵図などがあると言いたいことが即座に伝わり、お客様がイメージしやすい、もっと理解が深まる、といった場面が多くあると思います。
例えば、東京の街や人々の姿が、昔はどのようだったのかという話のときに、浮世絵で具体的なシーンを見せながら説明する、というようなことが考えられます。
このためには、資料を普段から収集しておき、ガイド時に印刷した資料をクリアファイルに入れて持ち歩き、現場でお客様にお見せするという方法が一般的ですね。
私も最初はそのようにしていたのですが、だんだんと資料が増えてクリアファイルが重くかさばったり、また行き先やテーマ毎にファイルを分けて、当日選んで持って行くのが大変になったりしたので、紙の資料の代わりにiPadを持ち歩くことにしました。
つまり、ガイドしているときにiPadで必要な資料を表示してお見せするようにしたのです。
このための準備として、紙の資料を電子化し、その電子ファイルをオンラインのストレージサービスに保存。
iPadでいつでもどこでも取り出せるようにできる状況をつくりました。
今では紙の資料を持ち運ぶことなく、ガイド中に必要な資料をiPadで取り出し、お客様に魅せる(見せる)ことができるようになっています。
私の場合はiPadを使用した事例ですが、AndroidやSurfaceなど他のタブレットでも同じことが可能ですので、ご参考にしていただければと思います。
iPadを使ったガイド資料の魅せ方(見せ方)
iPadでガイド資料を魅せる(見せる)ための手順は以下の通りです。
・資料を電子化する
・資料をオンラインストレージに保存する
・iPadで資料を表示する
順番に見ていきましょう。
資料を電子化する
まず、紙の資料を電子化します。私はこの作業にパソコン(Windows10)を使っています。
パソコンのPowerPoint(パワーポイント)やWord(ワード)などで作成した電子ファイルがあれば簡単です。
私の場合、資料はPowerPointかWordで作成し、それをPDF(Portable Document Format)というファイル形式で出力しています。
PDFは、PowerPointやWordの「ファイル」→「エクスポート」で作成することができます。
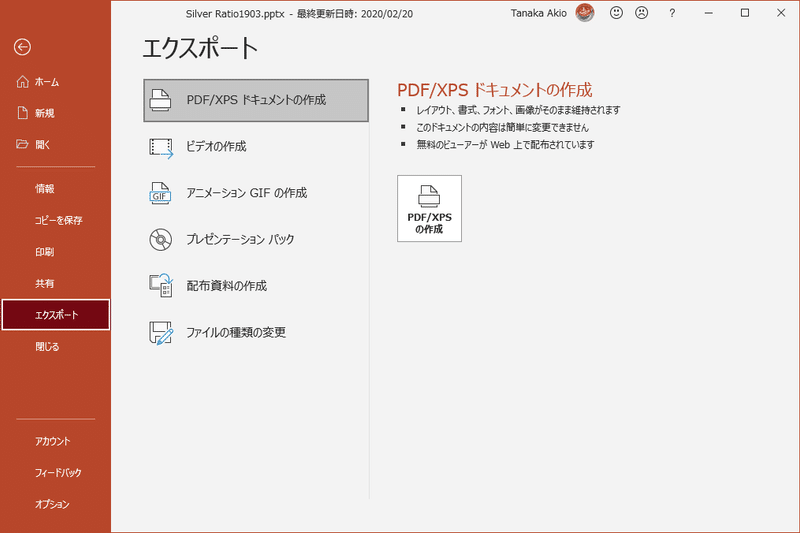
電子ファイルがない場合、つまり紙の資料しかない場合は、スキャナを使って資料を読み取り、電子化することができます。
家庭用プリンタの多くは、スキャナ機能を持っていますので、これを使って資料を読み取り(スキャン)、PDFファイルにすることができます。
PDFはファイルサイズが小さく、外出先ですばやく表示することができます。
なお、ここでは詳しく述べませんが、資料を作成する際は著作権に注意し、問題のない範囲での利用を心がけましょう。
資料をオンラインストレージサービスに保存する
オンラインストレージサービスとは、インターネット上でデータの保管や共有ができるサービスのことです。クラウドストレージサービスとも呼ばれます。
データを自分のパソコンやスマホ、タブレットの中に保管するのではなく、インターネットを経由して、サービス業者が用意したストレージ(ハードディスクの集合体)に置いておくイメージです。
オンラインストレージにデータを保管しておくことで、インターネットにつながっていれば、いつでもどこでも、どんな端末(パソコン、スマホ、タブレットなど)でも、データにアクセスして利用することができます。
多くの人に利用されているオンラインストレージサービスには、Dropbox(ドロップボックス)、Microsoft OneDrive(ワンドライブ)、Googleドライブなどがあります。
それらのサービスの多くは、無料のプランを用意しています。無料プランは利用できるデータ容量に制限がありますが、最初は無料で利用を始めて、その後データ量が増えてきたら必要に応じて有料に切り替えればよいと思います。
例えば、Googleドライブは、Googleのアカウントを持っている人、言い換えるとGmailのアドレスを持っている人であれば、すぐにでも15GB(ギガバイト)まで利用できます。
それを超える容量の場合は、有料プランでの利用を検討します。100GBの容量を利用できるプランは、月額250円となっています。(2021年4月現在)
私はMicrosoft OneDriveというオンラインストレージサービスを利用しています。もともとはパソコンを購入した際、1年間1TB(テラバイト)まで利用できる特典で使用していたのですが、今はPowerPointやWordを含むMicrosoft 365というサブスクリプションサービスを購入して継続利用しています。
以下、OneDriveサービスを利用した私の事例を説明します。
電子化した資料は、オンラインストレージにフォルダを作成して保管します。
ガイド時に現場ですぐ見つけることができるように、フォルダ名やファイル名はわかりやすい名前にしておきます。
OneDriveには「ドキュメント」というフォルダが標準であるので、その下に資料を保管するフォルダを作成しておくとよいでしょう。
資料の数が少ないうちは一つのフォルダに入れておき、増えてきたら視認しやすいように複数のフォルダに分けるとよいでしょう。
あまり細かく分類しすぎると、かえって探しにくくなるので、実際に使いながらフォルダの数を調整していきます。
私の場合は案内する地域やテーマごとに分類しています。
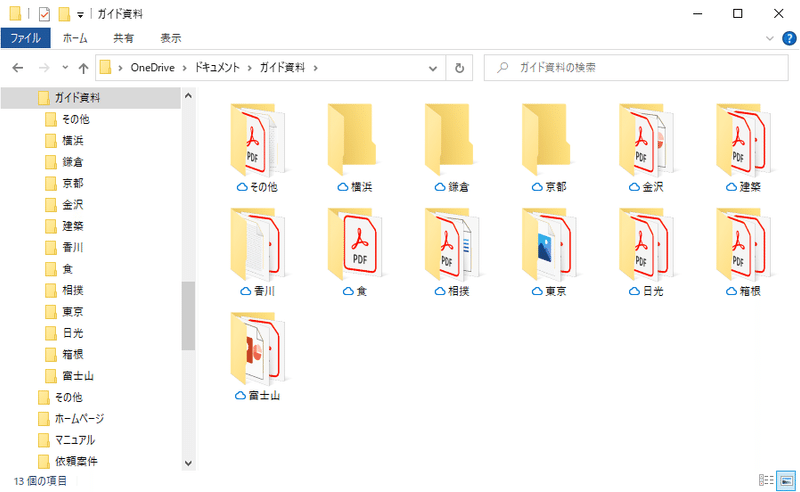
OneDriveの「ガイド資料」フォルダ(エクスプローラーで表示した場合)
iPadで資料を表示する
いよいよ、電子化した資料を通訳ガイドの現場で利用する段階です。
その前にiPadで資料を利用するための環境について、次の2点について確認しておきましょう。
・インターネットにつながっているか
・資料を見ることのできるアプリがインストールされているか
インターネットにつながっているか
ガイドの現場で、iPadがインターネットにつながることが必要です。iPadが携帯電話会社と契約した、データ通信可能なセルラーモデルであれば問題ありません。
iPadがWi-Fiモデルの場合は、あらかじめ自宅など、Wi-Fiが利用できる場所で資料をiPadに同期するなどして保存しておけば、現場でネットにつながらなくても大丈夫です。
資料を見ることのできるアプリがインストールされているか
iPadで資料を見るために、オンラインストレージサービスの専用アプリでアクセスします。
専用アプリはApp Storeで無料提供されていますので、あらかじめダウンロード・インストールしておきます。
では具体的に閲覧方法を見ていきましょう。
OneDriveの専用アプリを起動し、OneDriveへアクセスします。
その際、ID/パスワードなど認証情報の入力を求められるので、あらかじめ手元に準備しておきます。
OneDriveへアクセスできたら、画面下部の「ファイル」→「ドキュメント」フォルダを順にタップします。
「ドキュメント」フォルダ内にある、資料を保管したフォルダをタップし、閲覧したいファイルを選んでタップして表示します。

以上が基本操作ですが、私の場合はファイルを開いたあと、「Adobe Acrobat Readerモバイル版」アプリで閲覧することが多いです。
具体的にはガイドする前日などに、あらかじめ上記の手順で開いたファイルを、OneDriveアプリ右上の「…」→「別のアプリで開く」→「Acrobatに読み込み」でAcrobatに読み込ませておきます。
そしてガイド当日、現場でAcrobatを起動して、一覧表示の中からファイル選び、タップして表示する方法をとっています。
「Adobe Acrobat Readerモバイル版」アプリは、PDFを開発したAdobe社の専用アプリで、App Storeで無料提供されています。
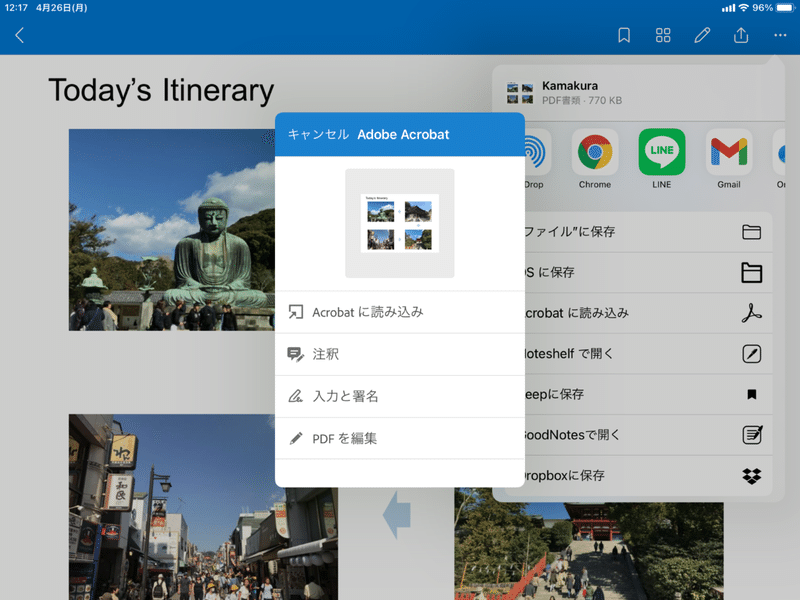
OneDriveアプリからAcrobatに読み込み

Adobe Acrobat Reader (iPad)
“Adobe product screenshot(s) reprinted with permission from Adobe.”
表示したファイルは、指の操作で簡単に拡大(ピンチアウト)・縮小(ピンチイン)できるので、紙の資料に比べて画面が小さなiPadでも遜色なく利用できます。
おわりに
iPadを使ったガイド資料の活用方法をご紹介しましたが、この方法にもいくつか問題点がありますのでふれておきます。
・iPadの重さ
私の使用しているiPad(第6世代:Wi-Fi + Cellularモデル)の重量は478gで、ケースやカバーを含めると500g以上となり、常時持ち歩くのは重いと感じる場合があります。
・コストがかかる
iPadの購入や、データ通信の利用には費用が必要で、ガイドのコスト負担になります。
今回は私の実践している事例として、ご参考にしていただければと思います。
商標について
・Adobe、Adobe Readerは、Adobe Systems Incorporatedの米国およびその他の国における商標または登録商標です。
・Dropboxは、Dropbox, Inc.の商標または登録商標です。
・Google、Google ドライブ、Google マップは、Google LLC の商標または登録商標です。
・iPadは、米国および他の国々で登録されたApple Inc.の商標です。App Store は Apple Inc. のサービスマークです。
・Windows、PowerPoint、Word、Office 365、OneDriveは、Microsoft Corporationの米国およびその他の国における商標または登録商標です。
最後まで読んでいただき、ありがとうございました! これからもご愛読いただけると嬉しいです!
