
便利なiOSショートカット機能の紹介
おはようございます。のあ。です。
今回の記事は、iOS12から追加された「ショートカット」の機能を今更ながら使ってみたところとても便利だったので、ショートカット機能についての紹介記事となります。
多分役に立つと思いますので、何かの参考になれば幸いです。
注意点
ショートカットについては、
・自分で作って使用する
・ユーザが共有しているものをダウンロードして使用する
の2通りの使用方法があります。
特に後者についてですが、ショートカット機能はいわゆる「iPhoneでできる操作をひとまとめにして実行する」という性質上、iPhone内の写真やファイルを削除する等の「悪い方向に利用できそうなこと」もできてしまいます。
ユーザが共有しているものをダウンロードして使用する際は、実行前にどのようなスクリプトを書いているかを必ず確認の上、何やっているか理解できないようなショートカットは実行しないようにしましょう。
そのため、本記事では、私が作成したショートカットを共有して皆がダウンロードできるような措置は取りませんので、よろしくお願いいたします。
やってみたいショートカットがありましたら、自分で作るか、中身の正当性を確認の上他サイトからDLしてください。
動作検証端末
iPhoneSE 第二世代
iOSバージョン:15.5
ショートカットとは?
ザックリ言うと、iPhoneでできる操作をひとまとめにして実行する」という機能となります。
一例として、以下画像の「アラームON」を実行すると、アラームが全てONになります。赤四角のやつをタップすると実行ができるので試しに実行してみると、

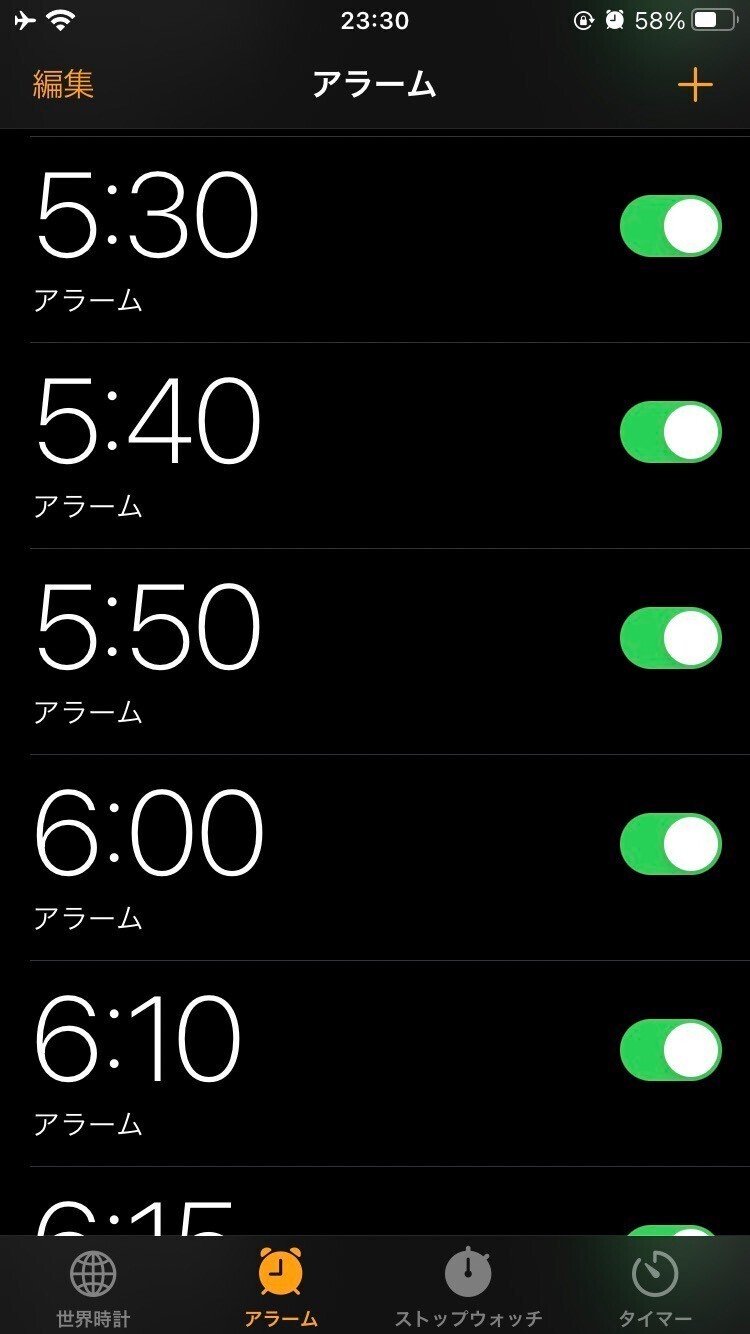
こんな感じで(動画ではないのでわかりにくいですが)アラームを全て1タップでONにすることができます。
アラームの場合、手動で複数仕掛ける場合はONOFFのトグルボタンを1つずつ押さなければならず数によっては面倒ですが、ショートカットを使うことで操作の手間が省けるのが嬉しいところです。
ショートカットアプリの入手方法
iOS12以降ならデフォルトで入っていると思います。(画像のアイコン)
無ければApp Storeで「ショートカット」と検索してDLしてください。
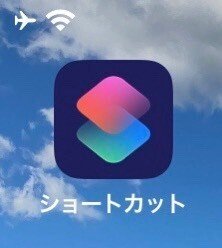
※以降は、iOS15のショートカットを例に説明します。15以外だと仕様に差分があるかもしれませんのでご了承ください。
便利なショートカット例
ここからは、記事作成者が色々作った上で便利だと思ったショートカット例を紹介したいと思います。
1.Wi-FiのON-OFFを切り替える

メニューに応じて、ONを押すとWi-FiがONになり、OFFを選ぶとWi-FiがOFFになるショートカットとなります。
コードは以下の通りです。
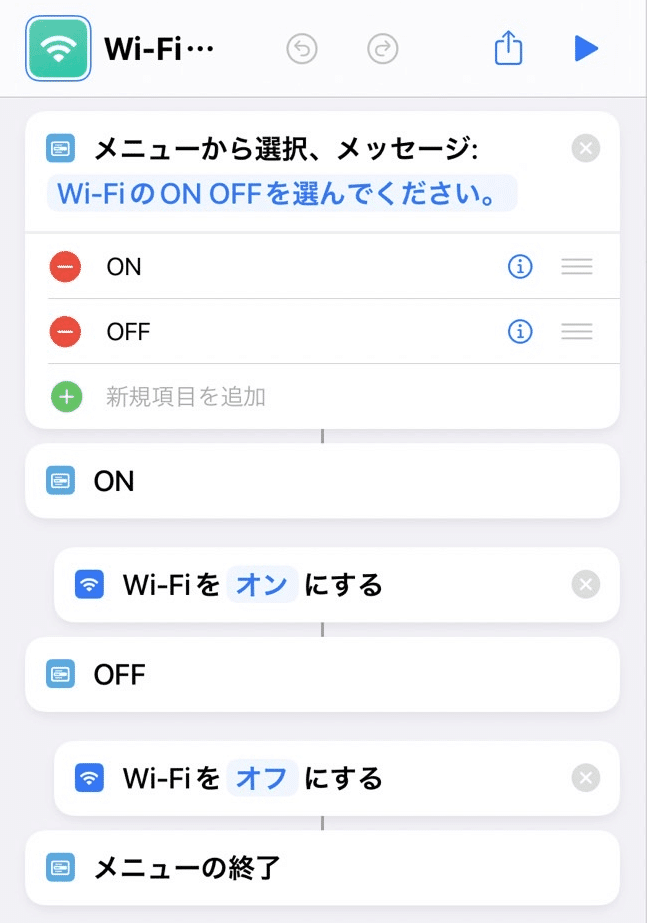
作り方は以下の通りです。
ショートカットのアプリを開きます。
右上の+ボタンを押し、ショートカットを新規作成します。こんな画面が出てきますので、下の「Appおよびアクションを検索」から色々追加していきます。

検索窓に「メニュー」を入力し、「メニューから選択」を選びます。

赤の部分を編集します。※文言は好みに合わせてカスタマイズしても良いです。ショートカット実行時の見た目イメージを貼りましたので、参考にしてください。


再度検索窓を開き、「Wi-Fi」と入力して「Wi-Fiを設定」を2つ追加します。
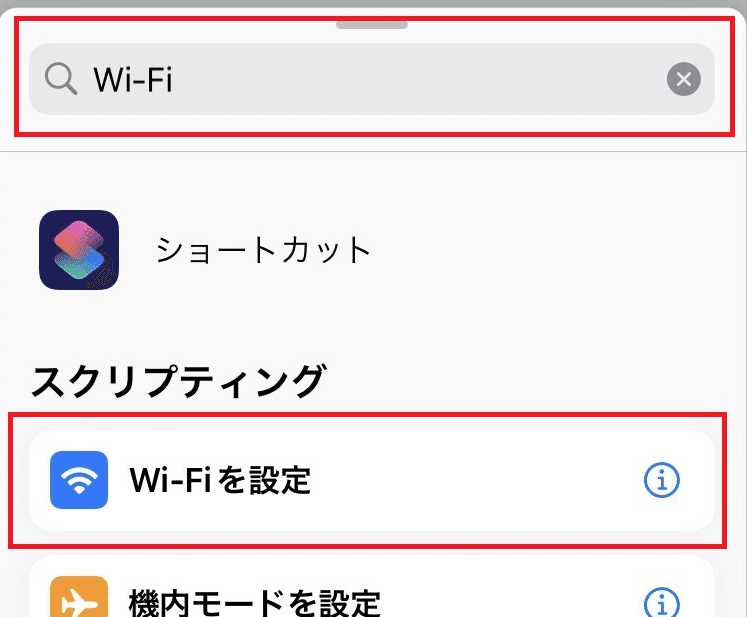
ONとOFFの下にそれぞれ1つずつ移動し、画像のように編集します。

これでコードの作成は完了ですので、右下の再生ボタンを押して動作を確認します。出てくるメニューに対し、ONを押してWi-FiがONになり、OFFを押してWi-FiがOFFになることを確認しましょう。

ショートカットはホーム画面に置くことができ、ホーム画面に置いたアイコンをタップすることで実行すると楽ですので、次にその手順を説明します。
左上のアイコンをタップして、ホーム画面に見せるアイコンを編集します。

赤の部分を編集して、ショートカットの名前を決めます。
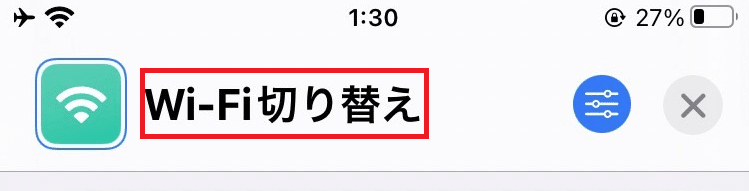
赤の部分を選んで設定画面を開きます。

「ホーム画面に追加」を選びます。
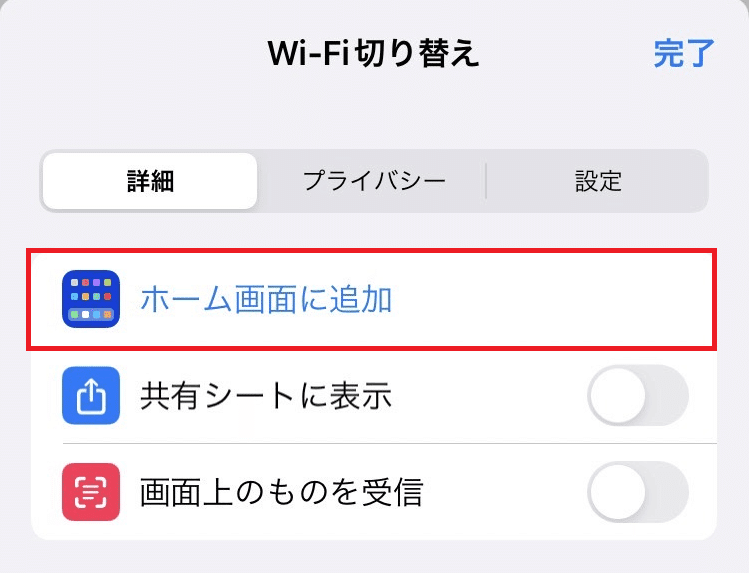
プレビューが出ますので、「追加」を押すとホーム画面にショートカット実行アイコンが置かれます。また、左下のアイコンを押下すると、iPhoneに保存されている画像をアイコンにすることもできます。

あとは、ホーム画面に追加されたショートカットをタップすることで、作成したショートカットを呼び出すことができます。

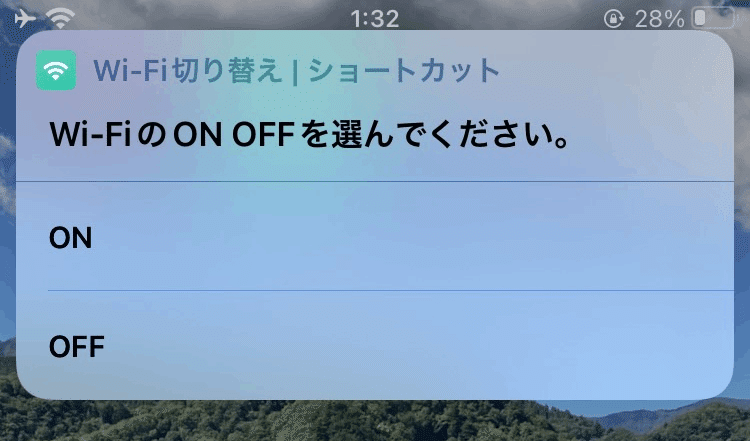
2.全てのアラームをONにする(OFFにする)
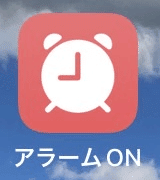
全てのアラームをONまたはOFFにするショートカットとなります。
コードは以下の通りです。

作り方、ホーム画面の追加方法は「1.Wi-FiのON-OFFを切り替える」を参考に作ってみてください。
使うアクションは以下となります。
「すべてのアラームを取得」
「各項目を繰り返す」
「アラームを切り替える」

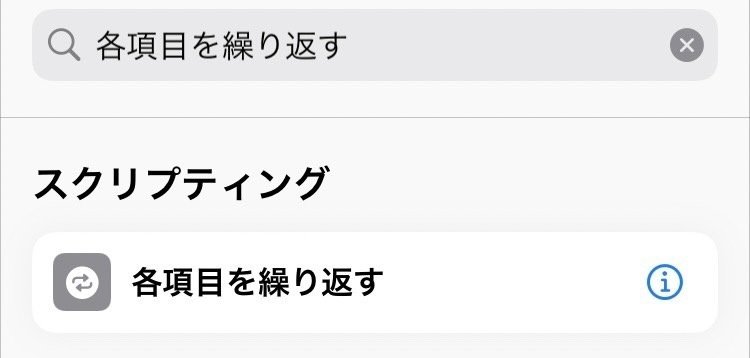
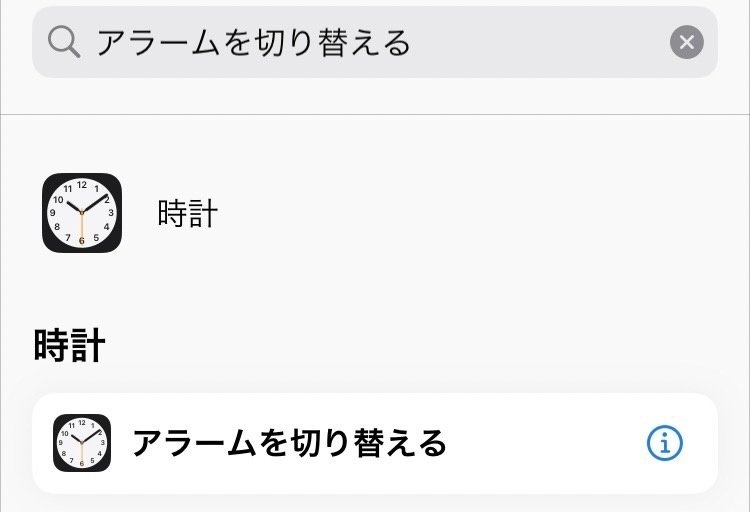
赤の部分をオンにするとアラーム一斉ONとなり、オフにするとアラーム一斉OFFになります。
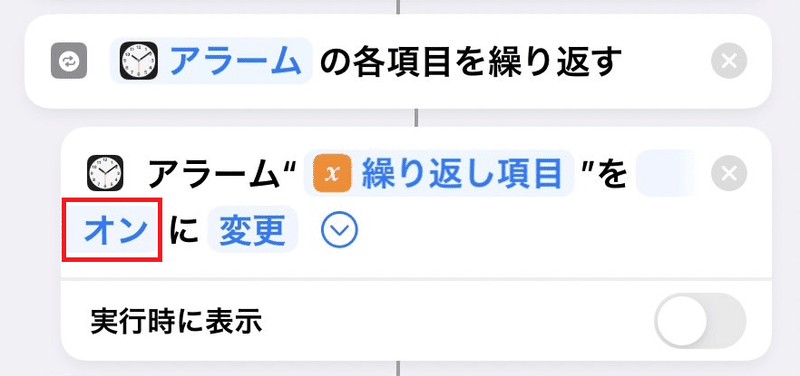
(おまけ)オートメーション機能で定時にアラームを一斉ONにする
「2.全てのアラームをONにする(OFFにする)」で作ったショートカットを実行すると、アラームを一斉に切り替えることができます。しかし、ショートカットの実行は手動のため、ショートカットの実行を忘れてスヤアしてしまったら意味がありません。
アラームONの場合は毎日ONにすることが多いと思いますので、オートメーション機能を使ってショートカットの起動も自動化してみましょう。
ショートカットを開き、真ん中下の「オートメーション」を選びます。

右上の+からオートメーションを新規で作ります。

上の「個人用オートメーションを作成」を選びます。
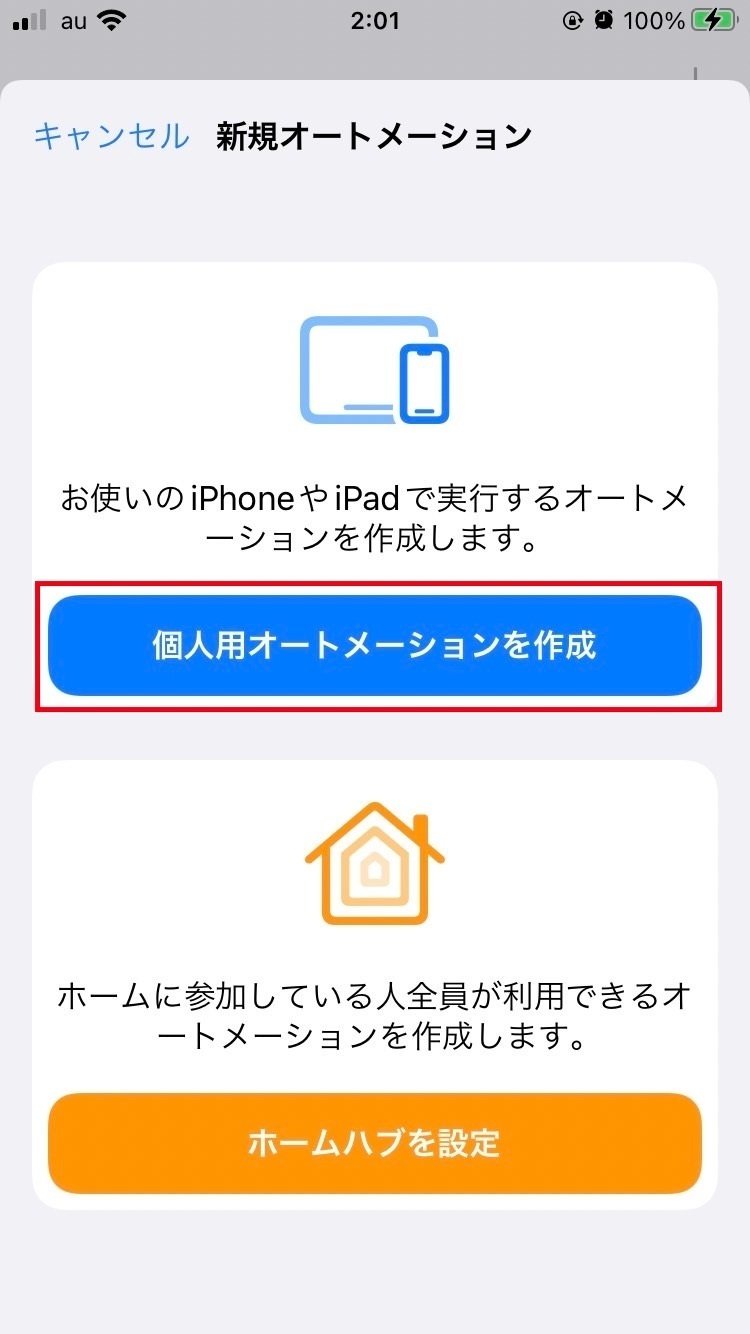
今回は特定の時間にオートメーションを走らせたいので、「時刻」を選びます。
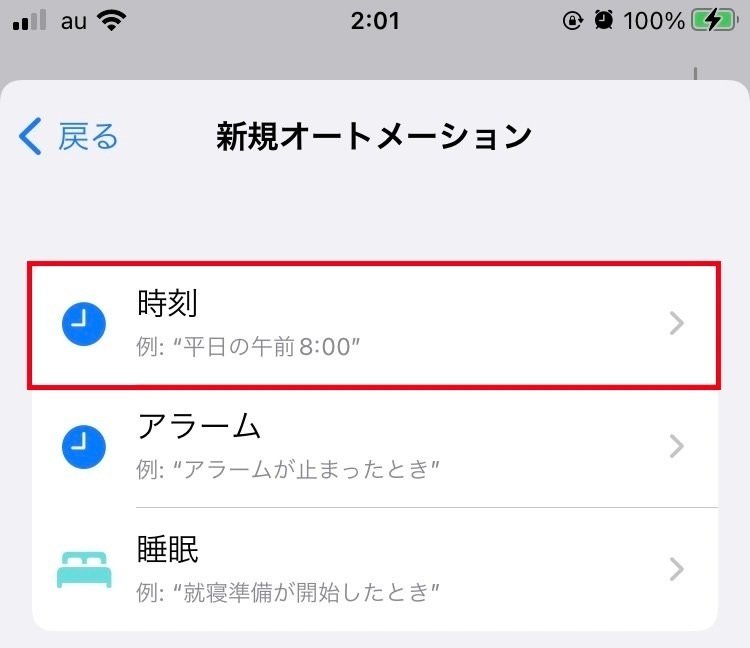
時刻に実行したい時間を入れ(今回は0:00)、繰り返しを「毎日」にして「次へ」を選びます。
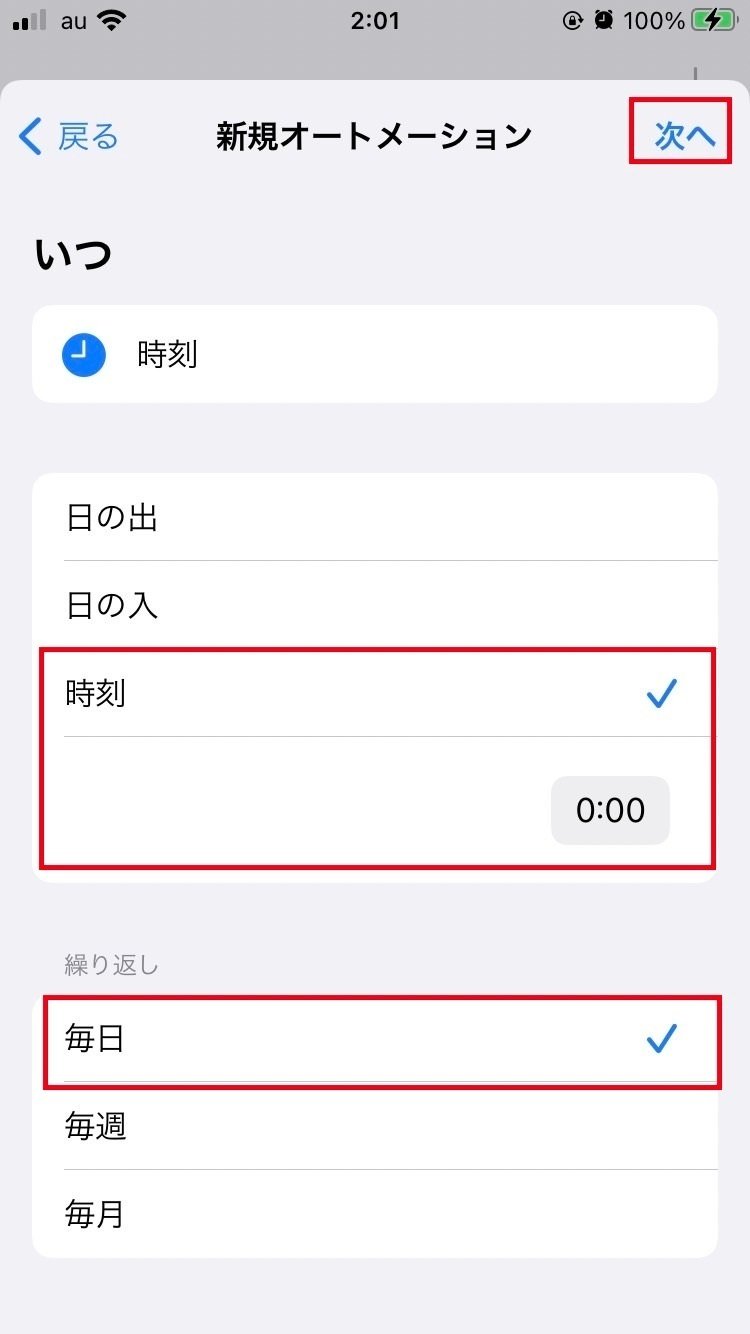
ショートカットを作る画面が出てきますので、アクション「ショートカットを実行」を配置し、先ほど作ったアラームONショートカットを選んで「次へ」を選びます。

「実行の前に尋ねる」のトグルボタンをOFFにし、「完了」を押します。
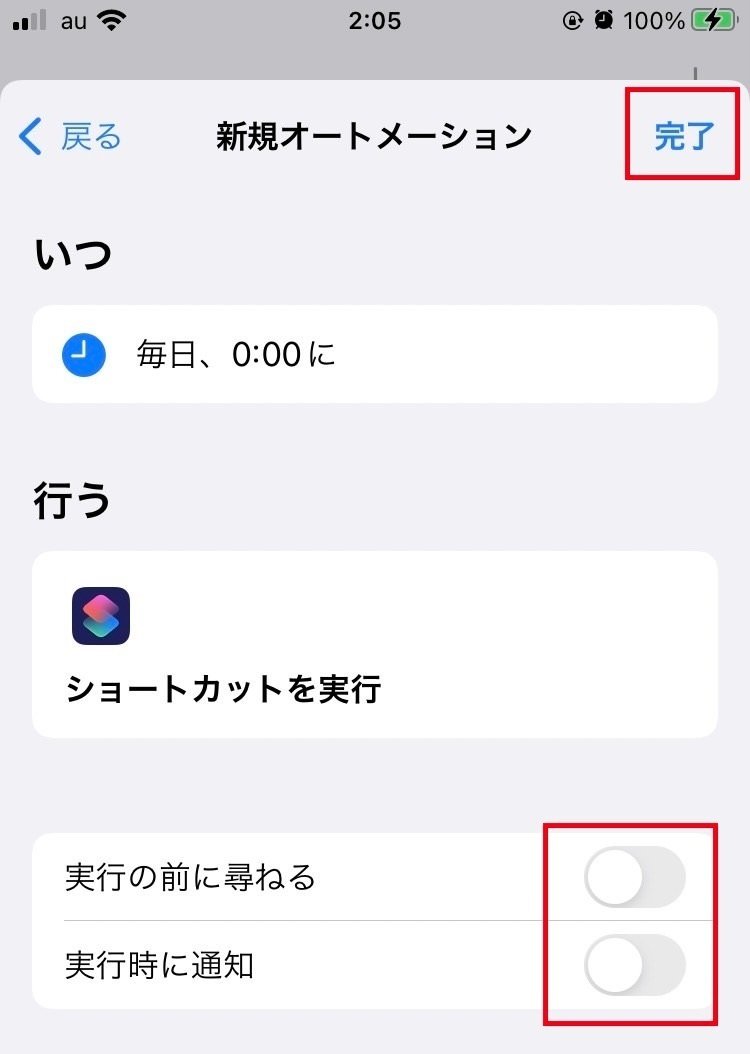
これで、毎日0:00に全てのアラームが一斉ONとなります。
3.壁紙を1タップで設定する

特定のアルバムに入れた写真からランダムで1枚選び、ホーム画面に設定するショートカットとなります。
コードは以下の通りです。

作り方、ホーム画面の追加方法は「1.Wi-FiのON-OFFを切り替える」を参考に作ってみてください。
オートメーション化して毎日壁紙を変えるのも良いと思います。
使うアクションは以下となります。
「写真を検索」
「壁紙を設定」
「通知を表示」(通知が欲しかったので入れただけであり、必須ではない)
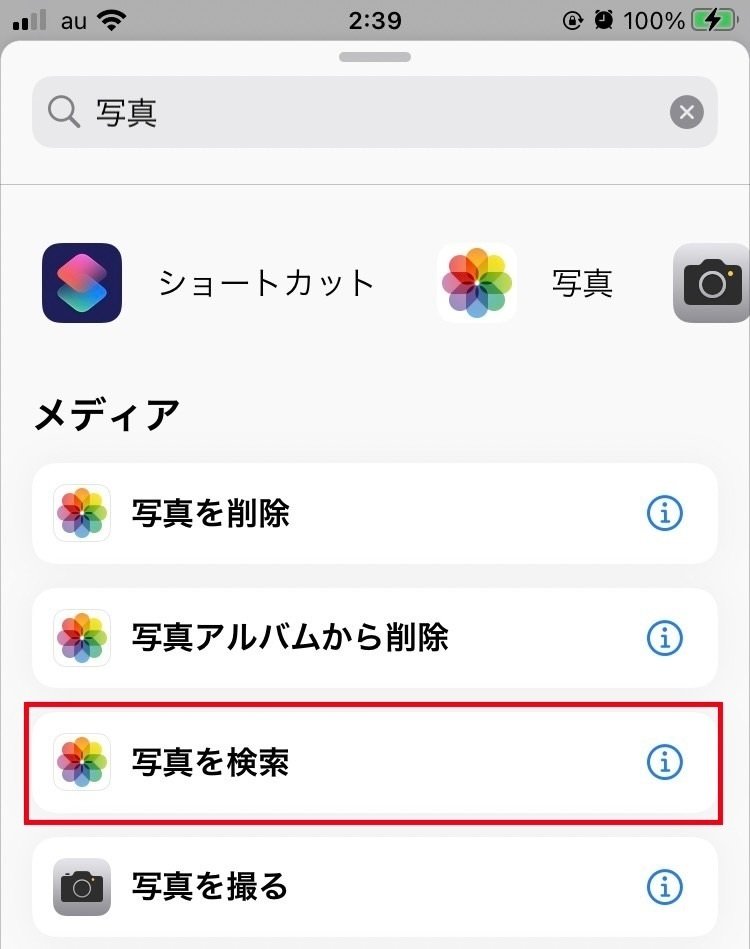
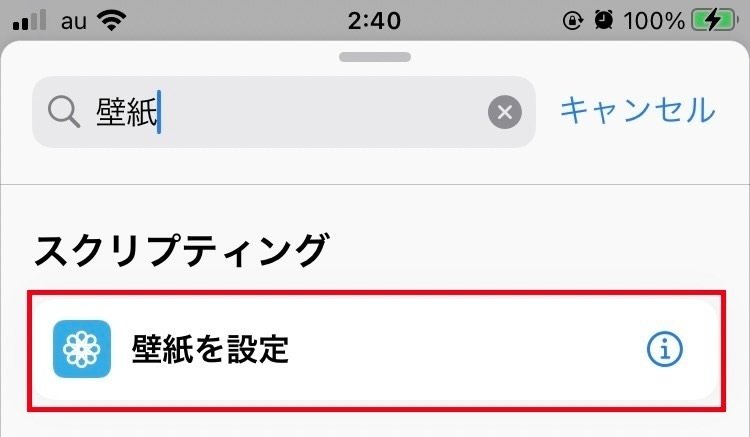

前提条件として、このコードの場合はあらかじめ「壁紙」というアルバムを作っておき、その中に壁紙にしたい画像を入れておきます。アスペクト比の設定等は予めしておいてください。

アルバムの指定は、コードの以下の箇所(赤四角の箇所)で指定します。画像のランダム指定は、「並び順序」「制限」「1枚の写真を取得」の設定をそのままパクってください。

「ホーム画面」になっているところは、設定次第でロック画面への設定もできますし、ロック画面&ホーム画面両方の設定もできます。
プレビューを表示すると面倒なので、切っておきます。
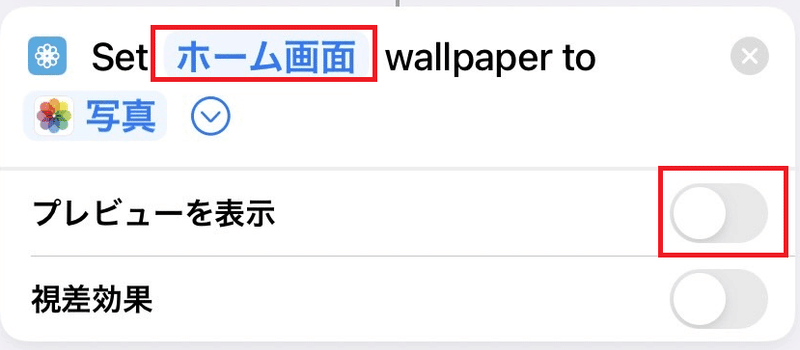
また、このショートカットで壁紙を設定するとき、本来の画像から少し拡大されて設定されてしまう場合がありますので、拡大されないようにするためには以下の設定を変えます。
※iOS15.5の場合ですので、他バージョンでは場所が異なるかもしれません。
[設定]アプリ→[アクセシビリティ]→[動作]
「視差効果を減らす」をONにする

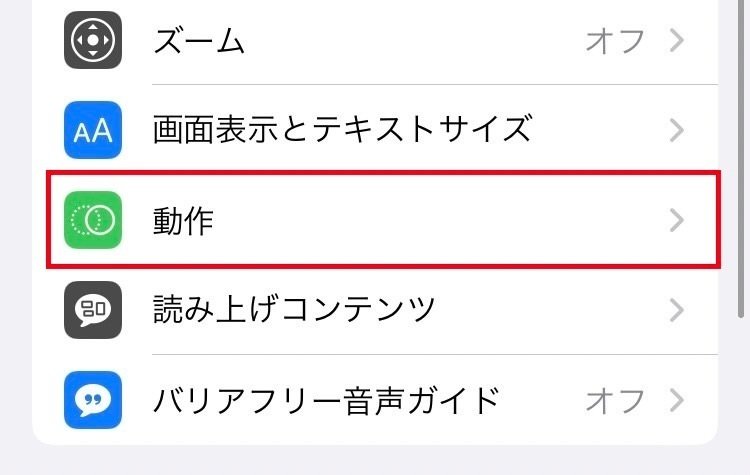
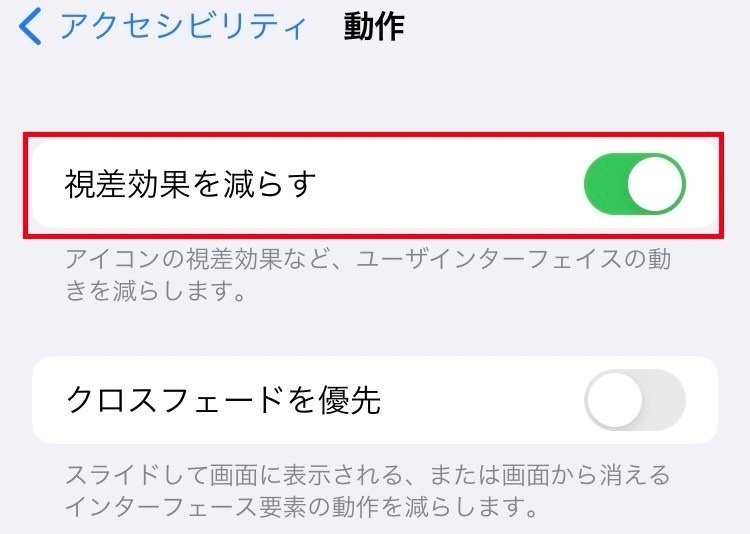
※視差効果を減らす設定をONにすると、アプリを開いたときの動きの見た目が変わるので、普段は視差効果設定をOFFにしたい方は壁紙変更をするときだけ視差設定をONにし、変更後はOFFに戻す動作をショートカットに追加すると良いと思います。
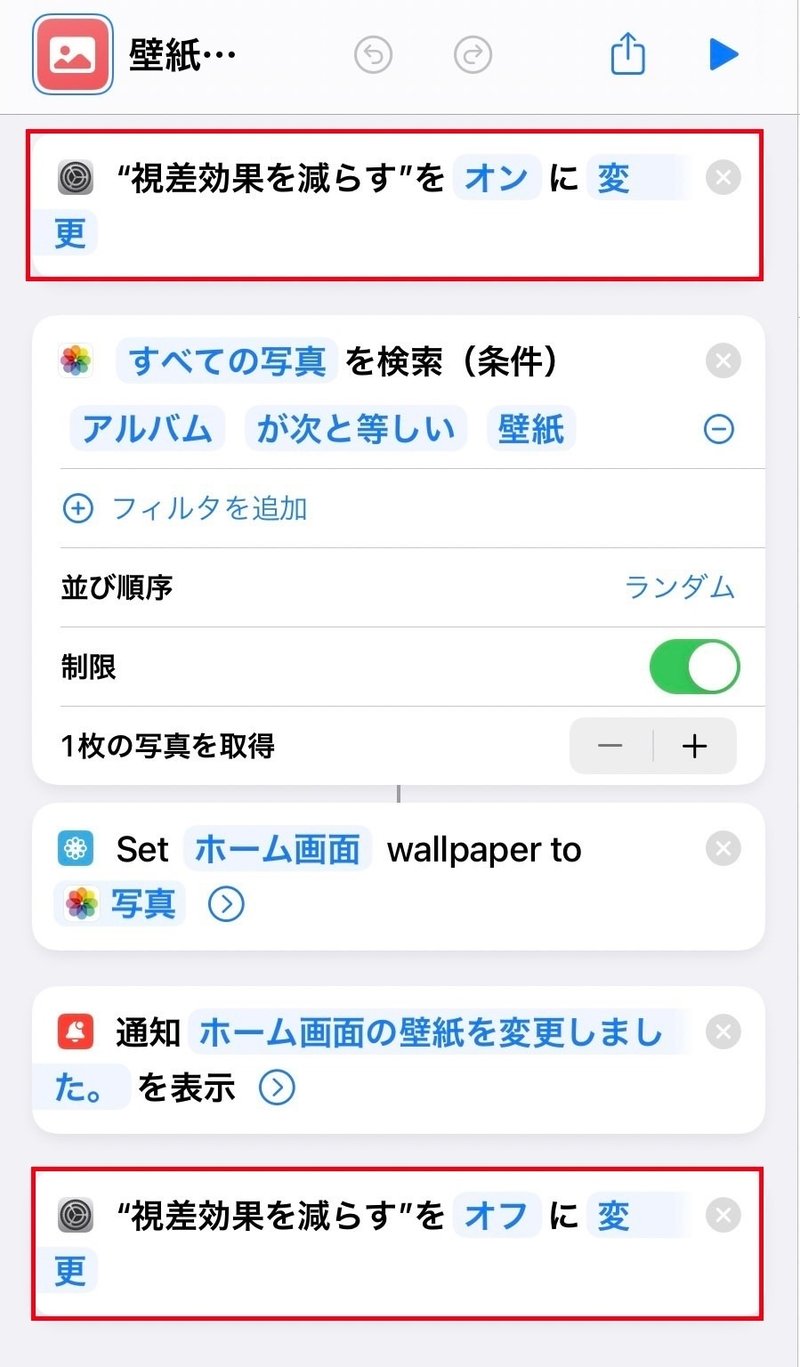
4.YouTubeの再生リストを1タップで表示する

ショートカット使用のために、予めYouTubeアプリを入れておき、YouTubeアプリにて使用アカウントでログインしておきましょう。
コードは以下の通りです。
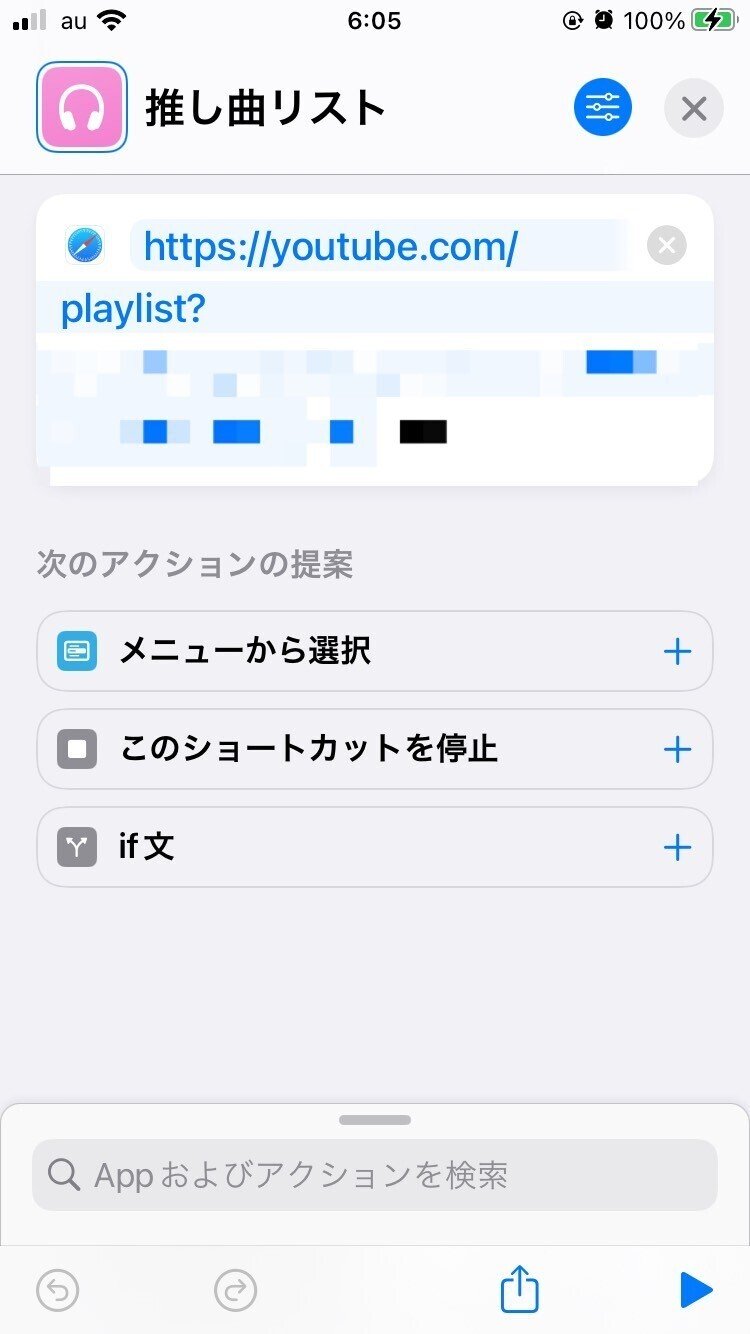
作り方、ホーム画面の追加方法は「1.Wi-FiのON-OFFを切り替える」を参考に作ってみてください。
オートメーションに特定デバイスにBluetoothで繋いだときに起動できる機能があるため、Bluetooth接続したらこのショートカットを起動するようにするのも良いと思います。
使うアクションは以下となります。
「URLを開く」
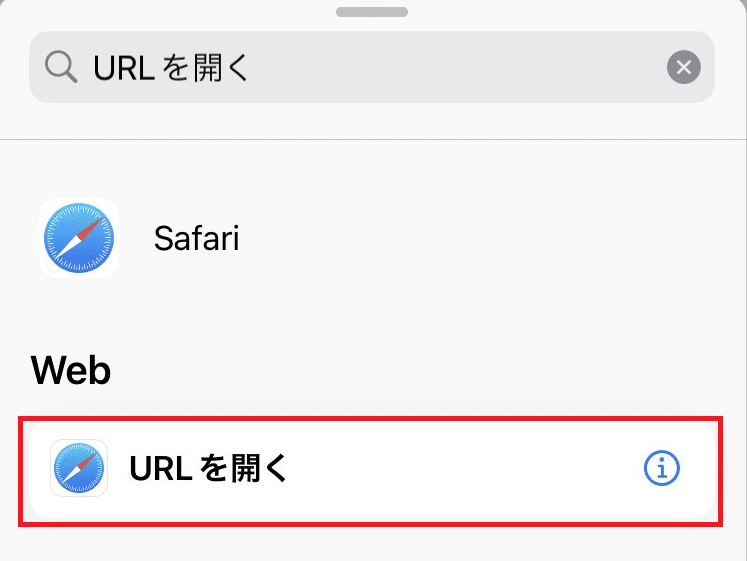
URLを開くのアクションに、再生リストのURLを貼り付けることで再生リストに飛べるようになります。再生リストのURLはYouTubeの再生リストの画面から取得できます。
再生リストが非公開の場合は一旦公開にしてURLを取得し、URL取得後は再生リストを非公開に戻せば良いです。
再生リストの公開設定は、画像の鉛筆マークを選び、

「プライバシー」から公開設定を変えれば良いです。
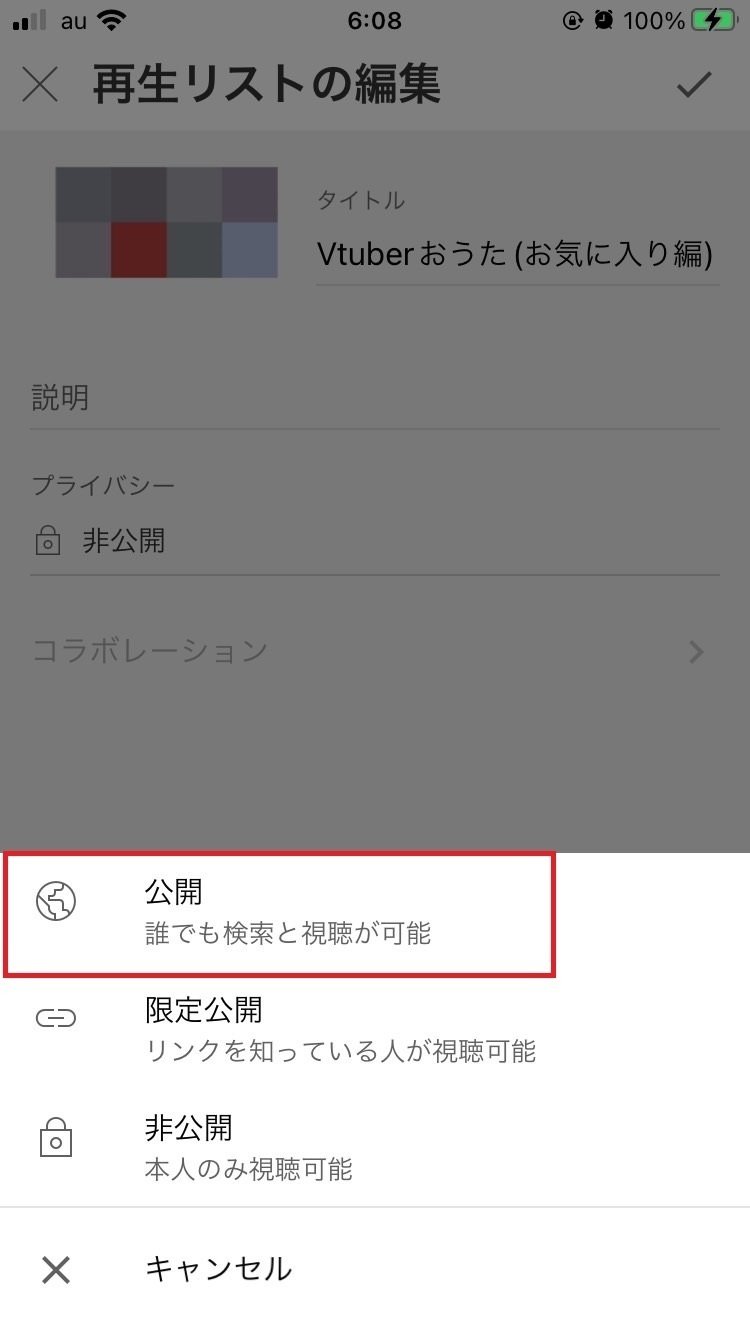
5.特定キーワードをクリップボードにコピーしてTwitter検索画面を起動する

ショートカット使用のために、予めTwitterアプリを入れておき、Twitterアプリにて使用アカウントでログインしておきましょう。
コードは以下の通りです。
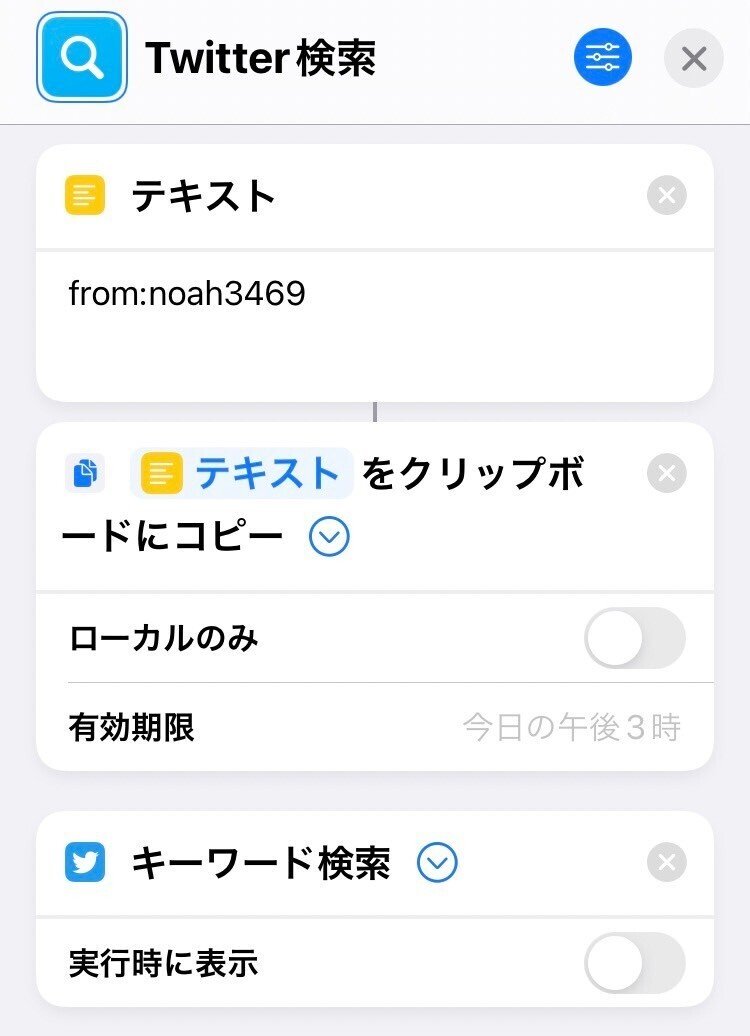
作り方、ホーム画面の追加方法は「1.Wi-FiのON-OFFを切り替える」を参考に作ってみてください。
使うアクションは以下となります。
「テキスト」
「クリップボードにコピー」
「キーワード検索」
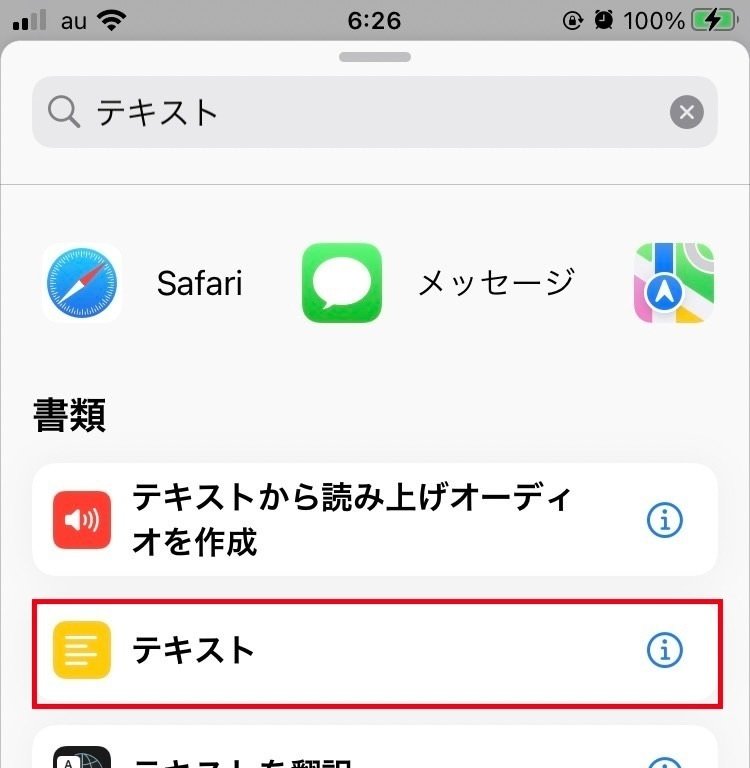
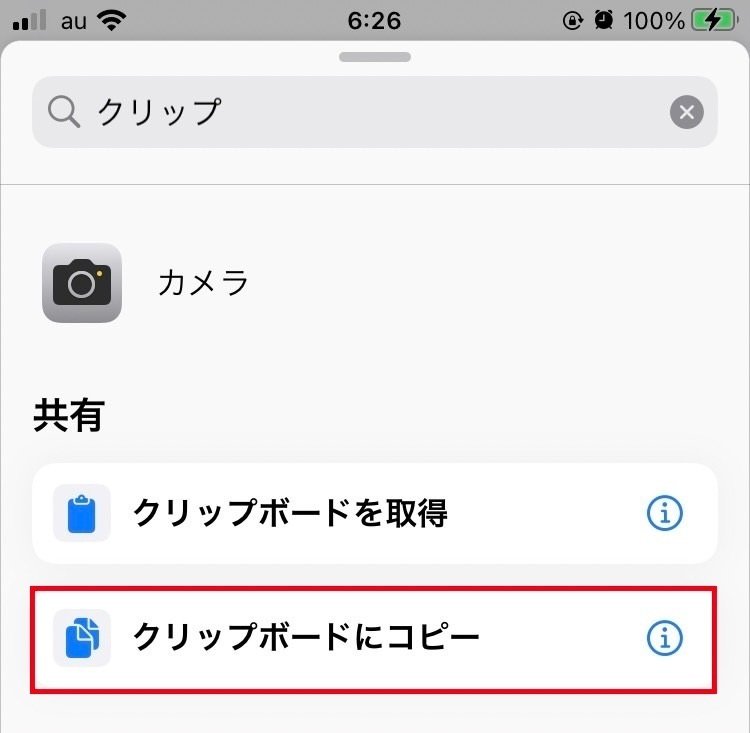
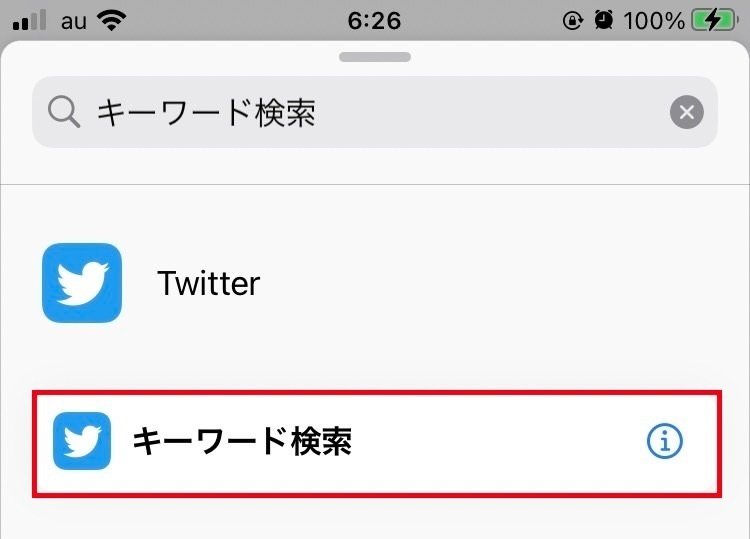
テキストには、クリップボードにコピーしたい(検索したい)文字を入れます。(今回は私のTwitterID)
このショートカットを実行するとTwitterの検索画面が出てきますので、検索窓にペーストすると画像のように特定キーワードを手早く検索できるということです。
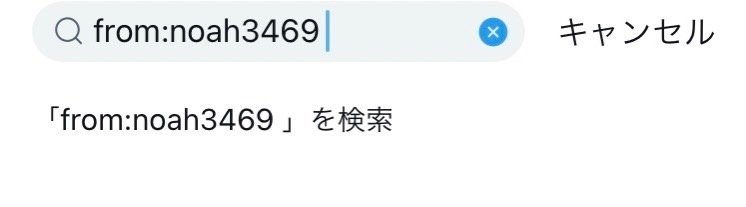
6.画像付きのツイートを1タップで作成する
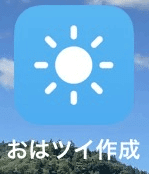
今回は、おはようツイートを作成してツイートする想定とします。おはよう文(2パターン)と画像(アルバムからランダム1枚取得)をツイートするショートカットとなります。
ショートカット使用のために、予めTwitterアプリを入れておき、Twitterアプリにて使用アカウントでログインしておきましょう。
コードは以下の通りです。(少し難しいです)
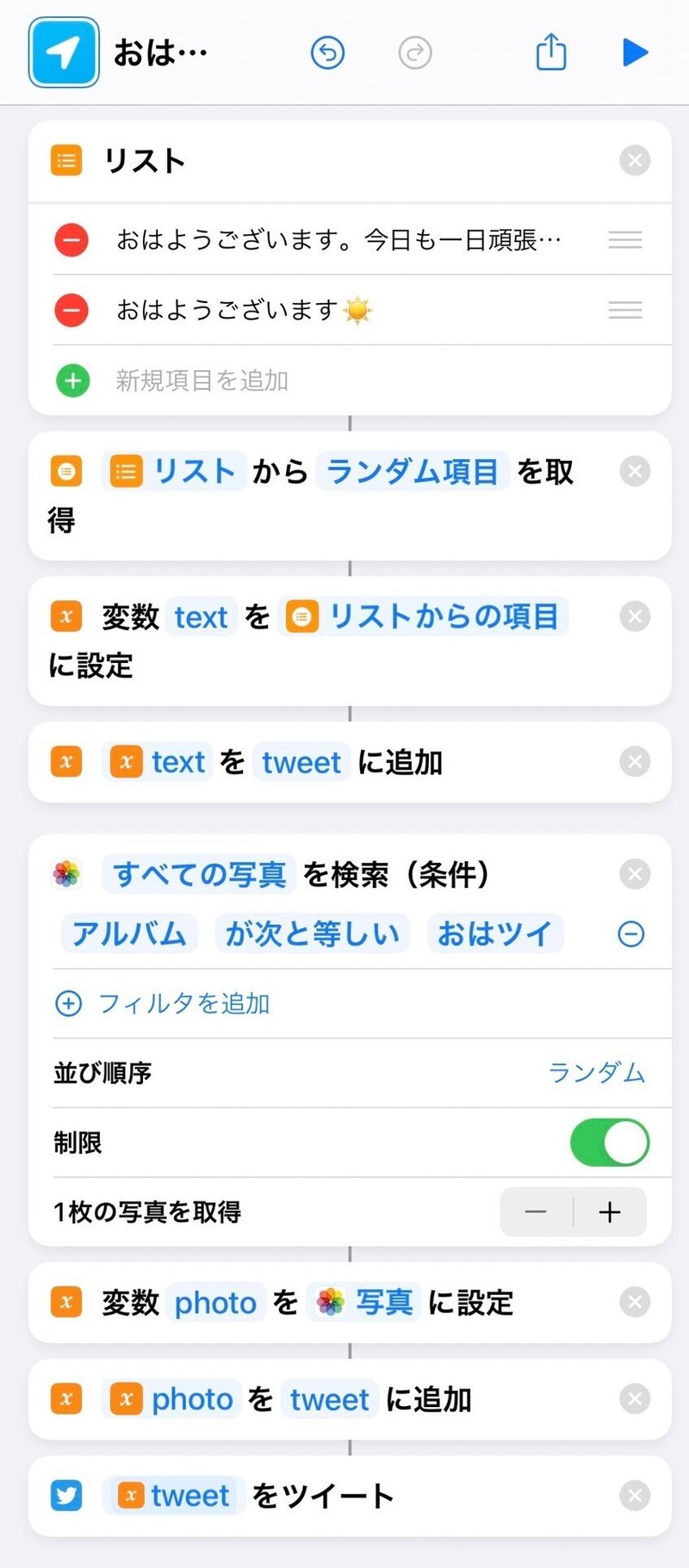
作り方、ホーム画面の追加方法は「1.Wi-FiのON-OFFを切り替える」を参考に作ってみてください。
使うアクションは以下となります。
「リスト」
「リストから項目を取得」
「変数を設定」
「変数に追加」
「写真を検索」
「ツイート」
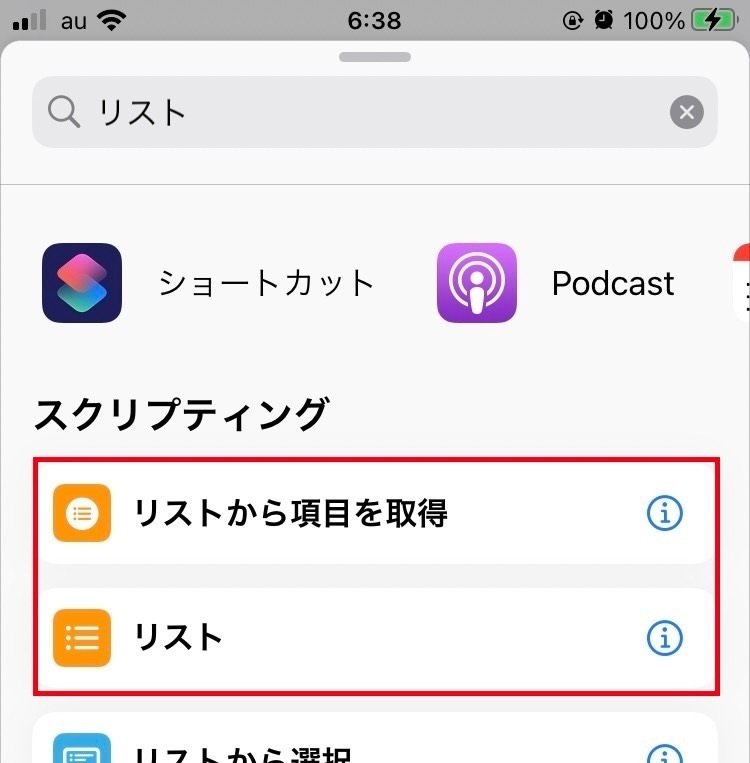
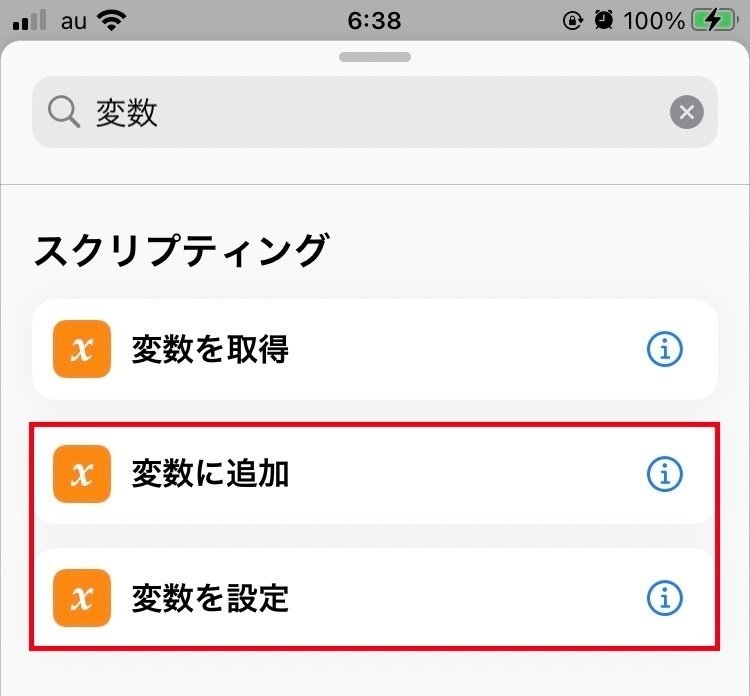
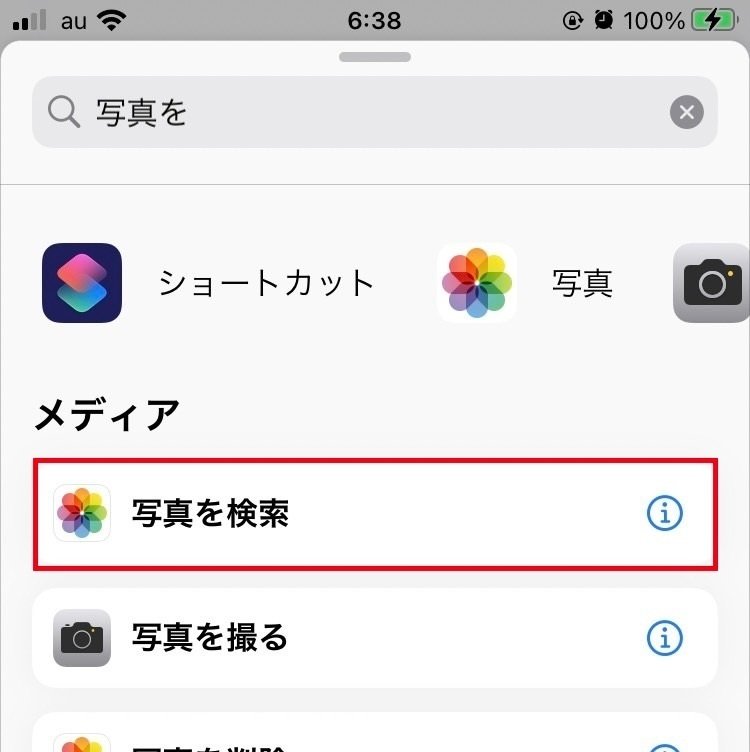
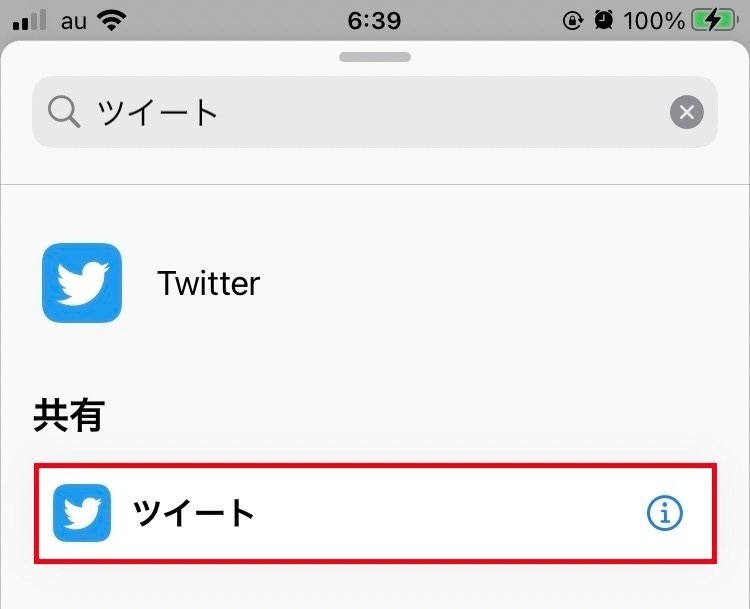
複雑かもしれないので順を追って説明します。このショートカットで行っていることは以下となります。
リストからテキスト(おはようツイート文)をランダム取得
アルバムから画像(おはようツイート画像)をランダム取得
テキストと画像を変数tweetにまとめ、ツイートする
設定方法としましては、まずはテキスト(おはようツイート文)を設定します。画像の赤四角の部分にテキストを書きます。ハッシュタグはOKっぽいですが、改行には対応してません。
赤四角以外は、画像に記載の処理をそのままパクってください。

次に、画像(おはようツイート画像)の設定をします。画像をアルバムに入れておき、赤四角の部分にアルバム名を指定します。(今回は「おはツイ」)
赤四角以外は、画像に記載の処理をそのままパクってください。
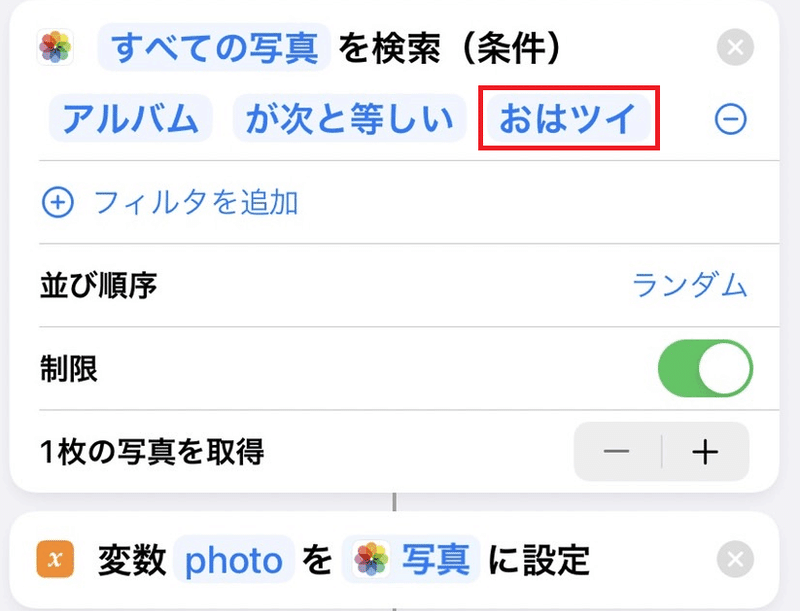
最後に、画像を変数tweetに入れてツイートを起動します。
(画像に記載の処理そのままでOK)
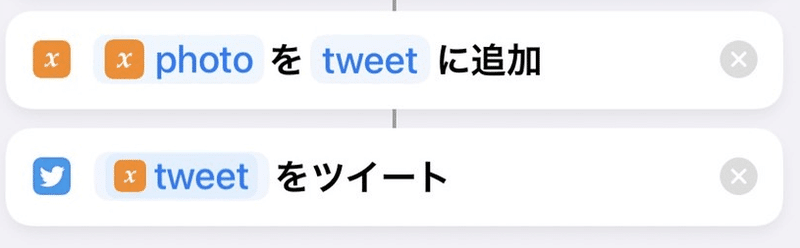
このショートカットを起動すると、ツイート確認画面が表示されます。
赤四角でツイートするアカウントを切り替えることができますので、ツイートしたいアカウントに切り替えます。
誤爆にはくれぐれも気を付けてください。
また、この画面からツイート文言は変更することができます。
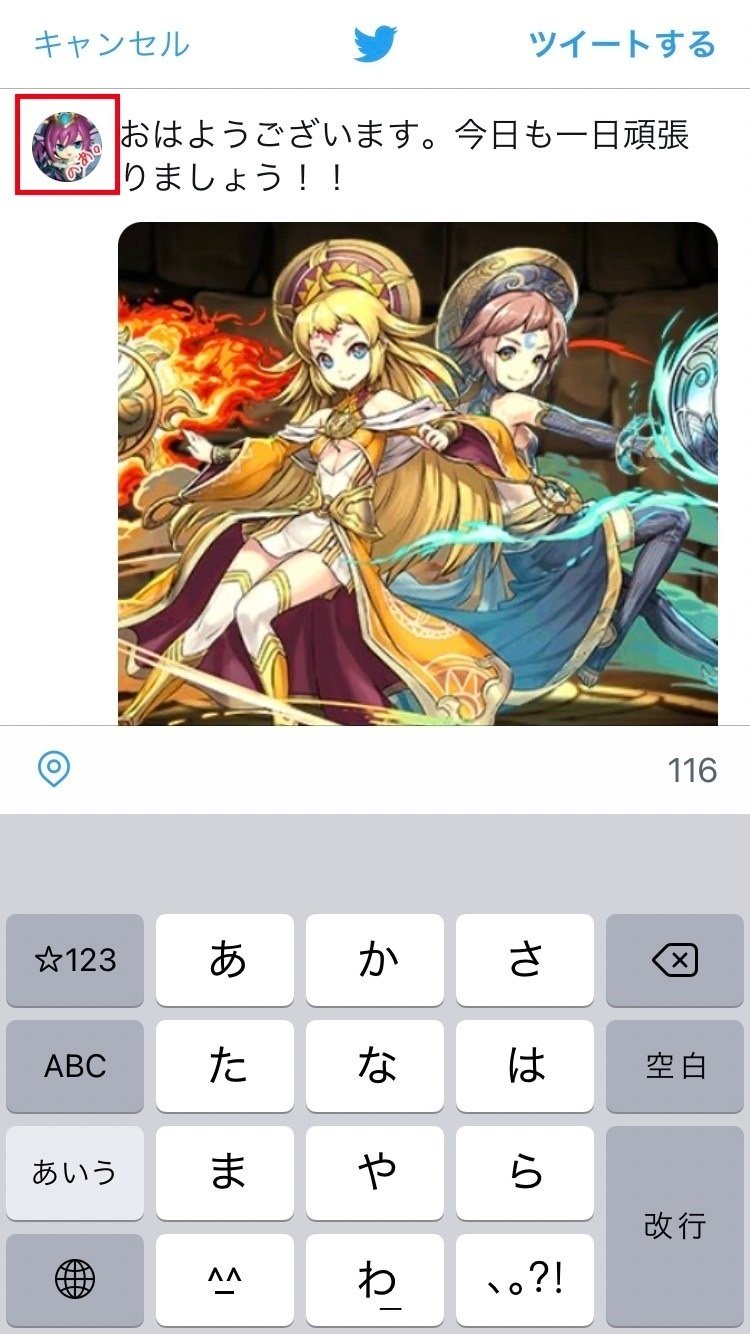
アカウントを選択し、内容に問題が無ければ「ツイートする」を押すとツイートできます。

この記事が気に入ったらサポートをしてみませんか?
