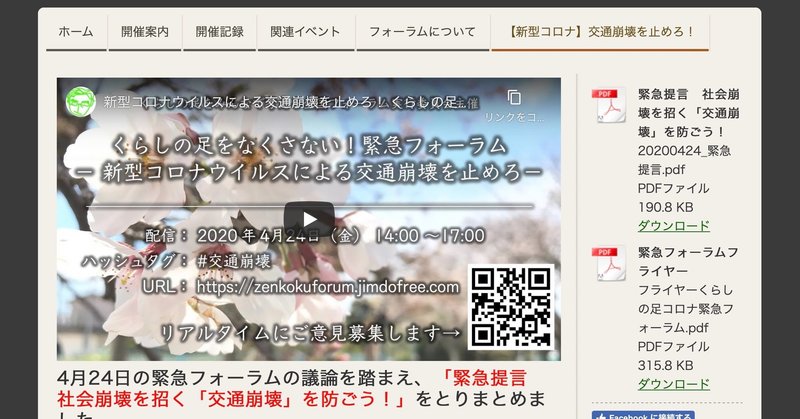
Zoomを使ってオンラインシンポジウムを開催する方法 −新型コロナウイルスによる交通崩壊を止めるために−
2020年4月24日に、「くらしの足をなくさない!緊急フォーラム −新型コロナウイルスによる交通崩壊を止めろ−」というオンラインシンポジウム(フォーラム)を開催しました。準備期間は2週間程度、しかもITに習熟しているとはいえない交通業界において、予定では3時間、終了後の延長戦も含めて5時間近いYouTube配信を大きな事故なく終わらせることが出来ました。登壇者はプログラムに挙がっている名前で12名、事前登録者数が1,002名、最大同時視聴者数485名、現在までのYouTube再生回数2,097回、NHKにも「新型コロナ 路線バスなどの公共交通維持のため緊急提言」として全国ニュースで取り上げて頂きました。
新型コロナウイルスの影響により、公共交通の利用者が大きく減り、航空、鉄道、バス、タクシーなど私たちの生活を支える事業が大きく収入を減らしています。一方で、生活を支える交通の運行を止めてはならないという要請もあり、現場の安全という意味でも、経営的にも先の見えない苦しさの中で事業を継続させています。しかしながら、国交省などの支援は十分ではなく、社会的な関心も高まっていないような気がします。このイベントは、その現状を伝え広く議論をおこすために開催しました。
今回私は、このフォーラムの配信サポートを行いました。準備をしながら気付いたのは、シンポジウム開催は会議というより放送に近く、オンラインでの実現にはWeb会議とはまた違ったノウハウが必要であることです。この記事では、オンラインシンポジウムの実現方法をITサイドの視点から紹介いたします。
会場なし、Zoomのみを使った開催
開催にあたって一番はじめに決めたのは、今回は「会場」を用意せず、登壇者一人一人が自宅や自分のオフィスからZoomで接続する完全なオンライン分散という形態でした。新型コロナウイルスによる緊急事態宣言が出ている今の状況を考えると、どこかに集まることは可能な限り避けたいところです。そこで、司会者も、一人一人の登壇者も、裏方スタッフもそれぞれ別の場所からZoomに接続し、Facebookチャットで連絡を取りながら進行するという形態となりました。
Zoomウェビナー機能
Zoomを使った大規模イベントの方法としては、まずZoom自身のウェビナー機能があります。これは、Zoomの会議を数百名から最大10,000名に配信する機能で、参加登録やチャットなどの機能をZoom自身が提供しています。オンラインイベント開催の有力な方法だと思いますが、今回は私自身に経験がなかったことから、この方法はとっていません。また、以下のように価格もちょっと高めです。
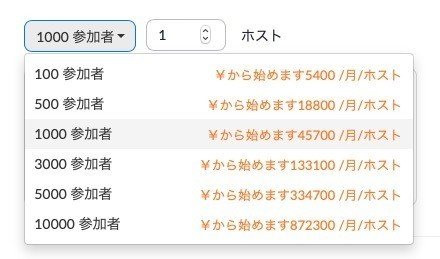
Zoomの機能によるYouTube配信
Zoomの有料アカウントを使っている場合、ミーティングをYouTube Liveに配信することが出来ます。共有された画面と発言者の動画をZoomが自動的に重ねYouTubeやFacebookなどの動画配信サービスに届けられます。720pの解像度で、画面構成やカメラのスイッチングなどはZoomに任せるのでほとんど制御できないのですが、品質もよくトラブルの少ない配信が期待できます。また、YouTubeの機能として後日アーカイブを視聴したり視聴者が手元で再生を一時停止するなどの操作も簡単に出来ます。今回は、このやり方を利用しました。具体的な方法はこの文章の末尾に【付録】として添付しております。
OBSを使った配信
より自由度の高い配信のためには、Zoomの画面や音声を一旦OBSに入力し、ロゴや文字、他の映像などを重ねるなど画面を作り込んだあとに配信することが考えられます。ZoomからOBSへの接続は、OBS自体の画面キャプチャ機能の利用や、1台のPCでZoomを全画面で動かし、別マシンでHDMIでキャプチャしOBSに取り込むなどが考えられます。どちらの場合も、音声の扱いには注意が必要で、後者の構成の場合HDMI出力には自分のマイク音声が入らないため、さらに別マシンでZoomにログインするなどの必要が出てきます。今回は、複雑さを避けるためこの構成は見送りました。
オンライン会議とオンラインシンポジウムは似て非なるもの
主催団体の「くらしの足をみんなで考える全国フォーラム運営委員会」のZoom会議中に緊急でオンラインイベントをやろうと言い出したのは私で、その時は「こうやって開いているWeb会議をそのままYouTubeに流して見てもらえばいい」と発言したような気がします。しかし、実際に準備を進めてみると、オンラインシンポジウムは会議というより放送に近く、プログラムや中身を作り込んだ上で、当日は淀みなくきっちりと進行する必要があるということが分かってきました。
今回は、プログラムに名前が挙がる登壇者が12名(うち1名は事前収録のビデオ上映)という規模で、Zoomに不慣れな登壇者もいますし、カメラやマイクなどの環境もバラバラです。テレビで12拠点を繋いだ生放送というと相当大規模なものになりますが、元々放送向けではないツールで少しでも「放送」に近づけるために、色々な工夫をしています。
司会進行役が重要
オンライン開催では、発表中の登壇者にカンペを見せたり阿吽の呼吸で進めるようなことが難しいので、司会進行の役割がとても重要になります。「次の発表が誰かをはっきりさせ、話し始めるタイミングをしっかり伝える」「時間を意識し、時には話を遮ってでも次の話題に進める」「Zoomの操作や進行がもたついたときにアドリブで場を繋ぐ」など、臨機応変で強気な進行が求められます。今回は、総合司会の福本雅之さん(おでかけカンパニー)、第2セッション進行役の井原雄人さん(早稲田大学)にとても上手に場をコントロールして頂きました。司会進行役には、Zoomの共同ホストにもなっていただき、音声のミュートや画面共有の解除なども出来るようにしておりました。
Facebookチャットによる業務連絡
関係者には、ZoomだけでなくFacebookチャットを開いておくよう予め伝え、シンポジウム開催中は、スタッフ同士でチャットによる指示や情報共有を行っています。ミュート解除を誰が行うかなどの細かい手順の確認、sli.do に寄せられた質問を拾うかどうかの相談(進行が押していると難しい)、休憩時間を何分取るか、など進行上の相談を逐一行っています。ちなみに、進行が押したため途中休憩を挟むのを止めることになりました。
待機画面、終了画面の挟み込み
YouTube放送開始前や途中休憩時に流す、下記のようなPowerPointを作成しました。全員の音声をミュートにし、以下のようなPPTを画面共有した後に配信開始作業を行います。休憩中には再開時刻を書いたパネルを、終了時には「アンケートにご協力下さい」というパネルを同じように表示しています。これによって意図しない画面が出ることをを防ぎ、視聴者にも必要な情報を提示しております。

全参加者に画面共有の開始を可能にすることによる画面スイッチ
放送におけるカメラ切替に相当するものとして、画面共有の開始や切替があります。今回は、「他の人が共有している場合に共有を開始出来るのは誰ですか?」という画面共有の設定項目を「全参加者」に設定し、登壇者には司会者による紹介が始まったら画面共有を始めるよう伝えておきました。
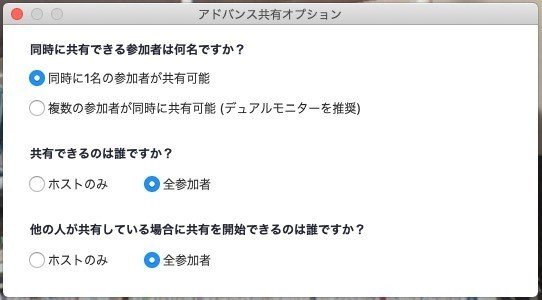
他人が画面共有をしている状態で自分が画面共有を開始しようとすると、以下のようなちょっとドキッとする注意が出てきて、慣れてないと続行していいか迷ってしまいます。そのため、登壇者は事前に接続の練習をすることでこの機能を理解して頂きました。
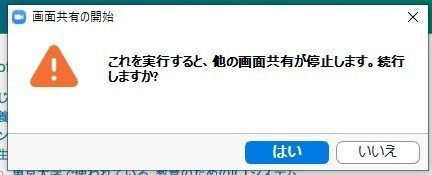
音声ミュートのコントロール
Web会議でも注意することが多いですが、Zoomに接続した時は音声ミュートが基本で、発言するときだけミュートを解除するよう指示をしています。これを忘れないため、Zoomミーティングで「入室時に参加者をミュートにする」という設定を有効にしています。
YouTube画面構成の理解と制御
ZoomからYouTubeへ送出される画面はZoomが自動的に構成するようで、配信側ではほとんど制御できません。ただ、どのように動作するかを理解することで適切な画面作りがある程度出来るようになります。YouTubeの画面は以下で説明する4種類があり、それを自動的に切り替えているようです。また、全体を通してZoomのロゴが右下に入ります。この項目はまだ十分検証が出来ていないので、情報をお持ちの方は是非教えてください。
通常の講演時(画面共有あり)
共有された画面がYouTubeの画面いっぱいに表示され、右上に発言者の動画と名前が以下のようにPinPの形で挿入されます。PinPの位置や大きさは固定のようです。
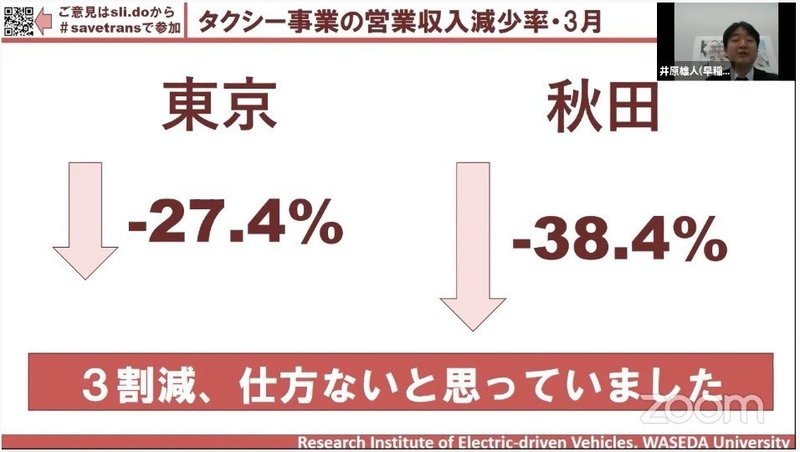
画面共有のみで発言者の顔を見ない状態(未検証)
待機画面の表示時、事前収録ビデオの再生時など、発言者の顔を重ねたくない時もあります。ZoomはPinPの有無を自動で判断しているようで、これをコントロールする方法は見つけられませんでした。PinPには画面共有のコンテンツを切り替えても最終発言者が残るようなので、最終発言者は話が終わってもYouTubeに顔が出ていることを意識する必要があります。この時ビデオを停止するとPinPが消えるようですが、十分検証できていません。

発言者の全画面表示
画面共有を行っていない状態でZoomの「スピーカービュー」を選択すると、自動選択された発言者が全画面表示されます。あえて例となる画像は貼りませんが、カメラの位置や画角、光の当たり方などでかなり見え方が変わってしまうので、画面共有を使わず発言する場合は、事前にこれらを確認しておくと良いと思います。
Zoom参加者の全員集合表示
画面共有を行っていない状態でZoomの「ギャラリービュー」を選択すると、Zoomに接続している全ての人がYouTubeにも表示されます。Zoomのギャラリービューではカメラがオフでも名前のみが表示されますが、YouTubeに表示されるのはカメラを有効にしている参加者のみとなるようです。

双方向性の実現
せっかく生放送の形でシンポジウム(フォーラム)を開催するので、参加者からのご意見を頂き双方向性を実現する仕組みも導入しております。正直、本編の時間が限られた中でひとつひとつのご意見を取り上げることは十分出来なかったのですが、登壇者も、頂いた意見に一通り目を通した上で議論に臨んでおりますし、今後議論を深めるに当たって参考になる大変貴重な意見を頂けほんとうに感謝しております。
ハッシュタグの設定
「#交通崩壊」というハッシュタグを設定し、SNSへの投稿などに用いるようアナウンスしました。当日は、このハッシュタグで多くのTweetを頂き、Togetterにまとめて下さる方もいらっしゃいました。ありがとうございました。
sli.doの活用
進行中に質問を集めるために、sli.do を利用しました。投稿は締め切りましたが、頂いたご意見は今でも以下からご覧頂けます。シンポジウムの開始時やセッション開始時にsli.doのURLやQRコードやハッシュタグを示しアクセスをお願いしたほか、井原雄人さんのスライドには常時左上にQRコードを表示しました。
終了時のアンケート
Google Formを使った終了後のアンケートを作成し、フォーラム全体の感想や情報提供などをお願いしました。終了時に司会者からアナウンスはしたものの、アンケートの存在を十分にご案内できなかったと思いますが、それでも、現時点で140名以上の方からご回答を頂いており、ありがたい限りです。リアルのイベントなら紙で配布したり現地で回収することで回答率を高めることが出来るところですが、離脱が容易なオンラインイベントでどうアンケートへの導線を作るかもうすこし検討が必要なところです。
Web上の広報
イベントの開催を告知、宣伝するために様々なツールを利用しております。今回は、成定竜一氏(高速バスマーケティング研究所株式会社代表)らによって本格的なプレスリリース(紙やFAXの世界!)も行っておりますが、Web上ではは以下のようなページを開設し、SNSやメールなどで幅広く参加を募りました。
Webページの開設
固定URLで、全ての情報がそこに集まるWebページをくらしの足をみんなで考える全国フォーラムWebサイトに開設し、全ての情報をそこに集約しております。YouTubeへのリンクの他、プログラム、発表スライド、取りまとめた提言等を全てまとめております。ただ、利用しているCMSのjimod の制約なのか、URLが日本語混じりとなってしまって少し扱いづらいです。
Peatixでの集客
YouTubeでのオンラインイベントなので誰でも視聴可能なのですが、参加者の規模や傾向を把握するため、Peatixにもページを開設し事前登録をお願いしました。最近、Peatixがオンラインイベントの集客にも使えるようになったため、活用いたしました。結果として1,002名もの方にご登録をいただき、多くの方のご関心が可視化され、主催者としても非常に勇気づけられました。
Facebookのイベントページ作成
SNSでの露出を高めるため、Facebookイベントページを開設しましたFacebook利用者への情報発信を行っております。
その他TIPS
その他、様々なノウハウや心掛けたこと(実現出来たとは限らない)があるので共有します。
10分-20分を上限に進行にメリハリを付ける
リアルでの講演では、30分から1時間程度話しつづけることも多いのですが、オンラインイベントの場合、視聴者は画面に集中することになり、その分長時間一つの話を聞き続けるのは困難になるようです。一人のお話を10分から20分程度でまとめるようお願いし、メリハリのある進行になるよう心掛けましょう。司会者との質疑などを挟むのもいいかもしれません。
全員集合の画面を出す
イベントの開始時や終了時などに、Zoom参加者の全員集合画面を映すのは、イベントの規模や全体像を伝え、視聴者に感謝を示すのにいいやり方です。NHKのニュース映像でも、全員が映っている場面が取り上げられましたが、オンラインシンポジウムという絵にならないイベントを映像的に伝えるのにも必要な画面だったと思います。私は横を向いて作業をしているところが映ってしまったのですが、必ずカメラの方を向き、司会者が音頭を取って挨拶をするといいと思います。
動画の共有は必ず事前確認を!
途中で事前録画した動画を挟み込むときに、動画再生ソフトを画面共有しました。動画を共有する場合、Zoomでの画面共有時に「コンピューターの音声を共有」「ビデオクリップに対して画面共有を最適化」のチェックを付けます。音声の共有はシステムに関わる設定なので、必ず事前に一度は試す必要があります。Macの場合、動画の音量はMac全体の音量と連動するようなので、適切な音量を事前に探し、再生音をマイクで拾うことが無いようにミュートも設定する必要があります。ノイズ除去ソフトのkrispとは相性が悪いので切っておきます。動画の再生コントローラーが動画に重ならないように確認することも必要です。こうした手順は必ず事前に確認し、本番は迷わず切り替えられるようにしましょう。

接続の練習は必ず行う
全ての登壇者に、接続の事前練習は必要です。時間を決め、本番と同じ設定にしたミーティングを用意し接続してもらいましょう。待機室があること、マイクのミュートの操作、画面共有の手順や他人の画面共有に割り込む方法など、本番で必要になる操作を一通り体験して頂きます。出来ればYouTubeにどう表示されるかもみせられると良いと思います。相手が見えない中で話す難しさがありますが、時間厳守をお願いしましょう。出来れば、チャットなど登壇中の通信手段を別に確保しましょう。
スライドの右上は開けておく
YouTubeの画面では、右上に講演者の顔が重ねられます。スライドを作る時は、右上を開け、顔で情報が隠れないように注意しましょう。
名前のフォーマットを揃える
Zoomの参加者名は普段は各々で設定しますが、YouTube画面に必ず表示されるので、イベントにおいてはフォーマットを統一しましょう。今回は「氏名(所属)」という形式でこちらでリストを作り、参加者名をホスト権限で書き換えておりました。ただ、文字数の上限があるため、所属が途中で切れることも多かったのですが。
待機室の有効化、共同ホストの設定
トラブルを防ぐためZoomミーティングの待機室を有効化し、確認できた参加者だけに接続を許可しましょう。入退室チャイムを有効にすると接続に気付きやすいです。司会進行役などにもホスト権限を付与し、ミュートや画面共有の操作ができるようにしましょう。待機中の参加者に気付かないこともあったので、その点でも共同ホストは重要です。
Zoomの操作手順をメモ書きし手元に控えておく
配信開始時、動画再生時、休憩時など、複雑な手順が必要になる操作は、練習だけでなくチェックリスト的なメモを作り手元に控えておきました。急いでいるとどうしても慌ててしまうので、頼れるものがあると安心です。
終了後にYouTubeに目次を設定する
ライブ放送終了後にそれぞれの発表が何分何秒から始まるかを調べ、以下のようにYouTubeの説明欄に目次を設定します。あとから見るとき、時間をクリックすることで直接その発表を見ることが出来ます。
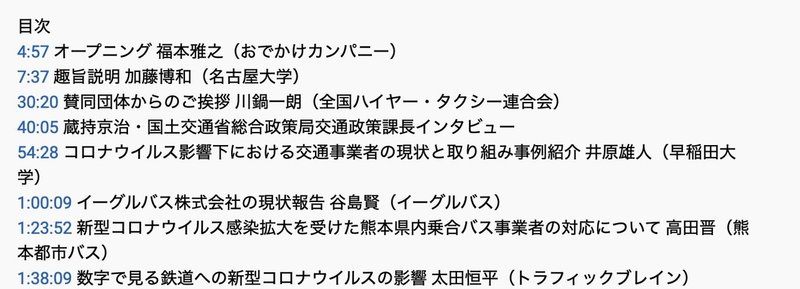
準備ミーティングもYouTube中継する
準備のミーティングもZoomを用いて5日おきくらいに3回行ったのですが、毎回、限定公開の形でYouTubeでも中継をしておりました。目的のひとつは、配信の技術検証で、ここに書いたようなことをいろいろ試しておりました。もう一つの目的は音質や画質の確認で、普段の会議なら多少品質が悪くてもお互い様なのですが、今回は多くの方に見て頂くので、音の途切れや音量、ノイズなどについて準備段階でしつこく指摘させて頂きました。特に音声が聞き取りにくいと、視聴者にとってはストレスとなります。Zoom自体の補正技術にも相当助けられたと思いますが、今回の配信は概ね聞きやすい音声だったと思います。
これからやってみたいこと
今回は初めての試みであり、事故なく放送することを一番の目的にしたため、Zoomの機能で出来る範囲でいかにシンポジウムを滞りなく配信するかという点を重視していました。今後、より品質を高めるために、こんなことが出来たら良いなと思っています。ZoomとOBSの連携がもうすこし簡単に出来るようになったら、こうした挑戦もやりやすくなりそうなのですが。
字幕やテロップの挿入
講演者の氏名や講演タイトルを、事前に用意したテロップとして重ねたり、発表中の聞き取りにくい単語などをその場で入力した字幕として映像に重ねられると、より理解がしやすい映像になると思います。実はZoomにも字幕機能があり少し試したのですが、文字が小さく、数秒で消えてしまうためこの目的には使えませんでした。
カンペ、タイマー、品質のモニターなど講演者のサポート
講演者は、Web会議とも違いほとんど反応が見えない中で話しつづけるという形になります。そこにスタッフからカンペを出したり、残り時間などを伝えられたらと思います。また、映像や音声に問題が生じていても、中々気付きにくいです。それをモニターできる仕組みがあるといいです。
ソーシャルストリームとの連携
今回、Twitterやsli.doに多くのご意見を寄せて頂きました。時々ニュース番組でも見るように、画面の一部にこうした情報を出せると、参加者との双方向性がより高まると思います。
おわりに
技術的な気付きやノウハウを忘れないうちにまとめようとしたら長文になってしまいましたが、正直なところ、今回はこれまで何度も一緒に仕事をしてきて信頼関係のあるメンバー同士が、初挑戦とはいえ司会者や進行役の高いスキルに支えられながら柔軟に動き、一つのイベントを作り上げた、ということに尽きると思います。「オンラインだけでもここまで出来た」ということの裏にはこれまでの様々な蓄積があり、それは到底オンラインだけでは作り上げられませんでした。イベントとしても、人が集まることで生み出される独特の熱気は、オンラインだけでは中々作り出せません。社会に関わり動かしていくためには、自由に人の移動が出来ることが必要不可欠だ、ということを逆説的に痛感する経験でもありました。
とはいえ、オンラインだからこそこれだけの人に見て頂けたわけですし、アーカイブが残ることで、後日に視聴して下さる方も少なくないようです。私以外にもオンラインイベントを企画されている方も多いと思います。Zoomだけでもここまで出来るという情報として、参考にしてくださる方がいらっしゃるととてもありがたいです。私も、さらに高度なZoomの使いこなし方や他のツールを使ったやり方なども学べればと思っております。
今回テーマとした「交通崩壊」という話題は、今この瞬間ほんとうに深刻な状況になっていますが、飲食店や観光業などほどはまだ社会的な注目を集めていない気がしています(身内びいきかもしれませんが)。大小問わず航空、鉄道、バス、タクシーなど、私たちの社会を支える重要な仕事が危機に瀕しているということにご関心を寄せて頂けるとありがたいです。私たちは、このフォーラムのあとにさらに提言をまとめ関係各所への働きかけや連携を進めていきます。今は「Stay Home」と言われておりますが、ぜひ一度、社会の中の移動や交通の役割について考えて頂けるとうれしいです。
追記(2020年10月20日)
開催当日に利用した操作・運用チェックリストを公開しました。こちらも参考にしてください。
【付録】ZoomによるYouTube配信の具体的な方法
ZoomとYouTubeを接続して配信する具体的な方法は、下記のページなどに詳しいですが、ここでもいくつかポイントを解説します。
1. YouTube Liveの配信を予め設定しておく
YouTubeにログインし、右上のメニューから「ライブ配信を開始」を選択します。
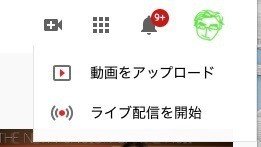
「新しいエンコーダ配信」でシンポジウムのタイトルや開催日程などを設定します。シンポジウムのタイトルなどを書いた縦横比16:9の画像を作成しサムネイルに設定しておくといいでしょう。
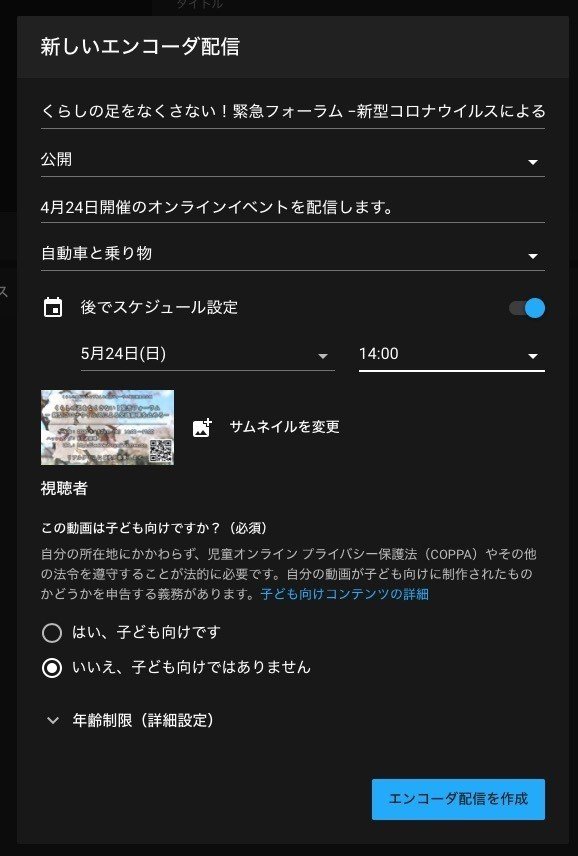
「エンコーダ配信を作成」で出てくるページから、ストリームキーとストリームURL、そして、ページ自体のURLをメモします。
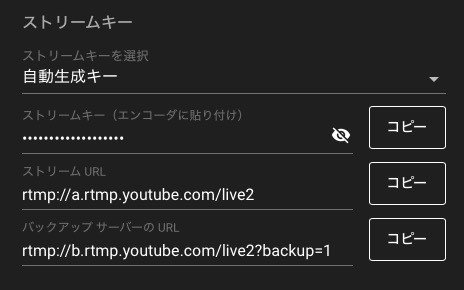
また、この時点で閲覧用のYouTubeアドレスが確定するので、右上の共有ボタンを押してURLをメモし、必要に応じて告知やイベント案内のWebページからリンクします。
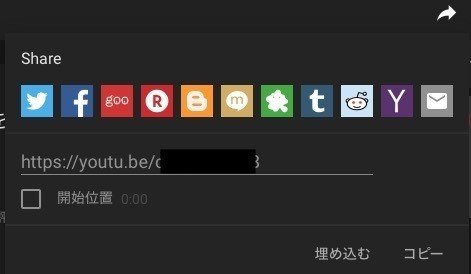
2. Zoomの設定
まず、Zoomの「マイアカウント」→「設定」「ミーティングにて(詳細)」より「ミーティングのライブストリーム配信を許可」を許可し、「カスタムライブストリーム配信サービス」を有効にします。YouTubeも選べますが、これは配信URLを事前に決定できないため、今回のような目的には不向きです。
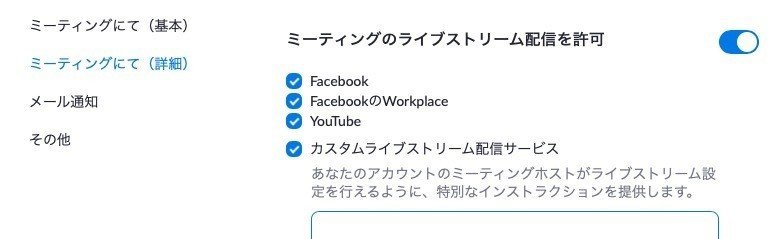
次に、シンポジウム本番用のミーティングをスケジュールします。一度保存すると、ミーティングの情報ページにてライブストリーム配信の設定が出来るようになります。
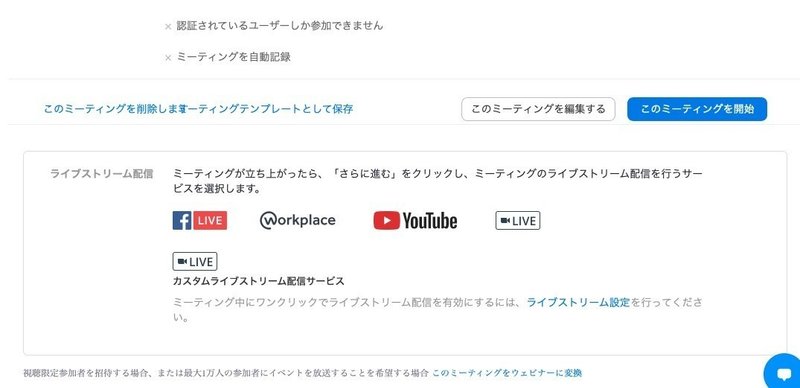
「ライブストリーム設定」を選び、先ほどメモしたストリームキーとストリームURL、そして、エンコーダ配信ページのURLを貼って保存します。
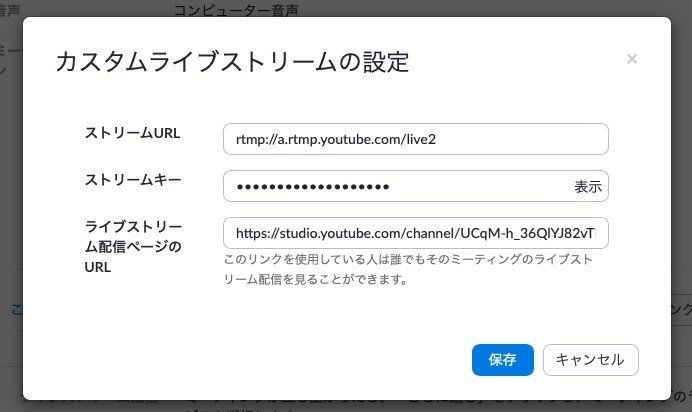
3. ライブ配信の開始
このように設定したうえでZoomミーティングを開始すると、右下の「詳細」ボタンを押したときに「ライブ中 カスタムライブストリーム配信サービス」が選択できるようになります。ライブ配信の開始のために、まずこのボタンを押します。
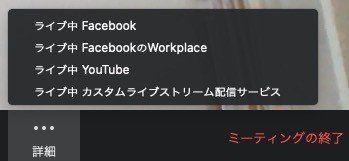
Zoom画面の左上に「カスタムライブストリーム配信サービスに参加中」と表示されます。この時点ではまだYouTube Live配信は始まっていません。
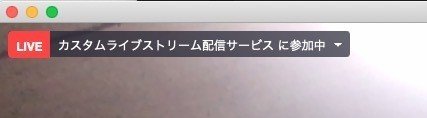
しばらくすると、設定したエンコーダー配信ページが開き、右上の「ライブ配信を開始」ボタンが押せるようになります。これを押した時に、ライブ配信が開始します。
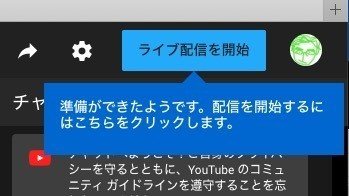
4. 配信の終了
ライブ配信の停止も、エンコーダ配信ページで行います。右上の「ライブ配信を終了」ボタンを押すと、そのライブ配信が完全に終了します。ライブ配信終了後は、同じURLで追加配信するなどは出来ません。
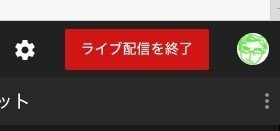
YouTube側でライブ配信を終了したあと、Zoomにおいてもライブストリームを停止します。右下の「詳細」ボタンから「ライブストリームを止める」を選択し、配信を停止します。
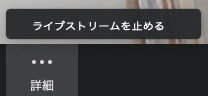
この記事が気に入ったらサポートをしてみませんか?
