
クオリティアップ!GoogleSlideで使えるおすすめGoogleFont3選
学生の時も社会人になっても必ず必要な「資料制作」。
テンプレートなどもあり手軽にクオリティの高いものが作りやすくなっていますが、そんな中デフォルト設定にしがちなのがフォント。
デフォルトの"Arial"ももちろん素敵なフォントですが、GoogleSlideではGoogleが提供しているフォントを無料で反映することができます。この記事では、フォントの適用方法も含めておすすめのフォントを紹介します!
GoogleSlideで「GoogleFont」を適用するには
「その他のフォント」より設定することが可能です。
①フォント変更メニューより「その他フォント」を選択
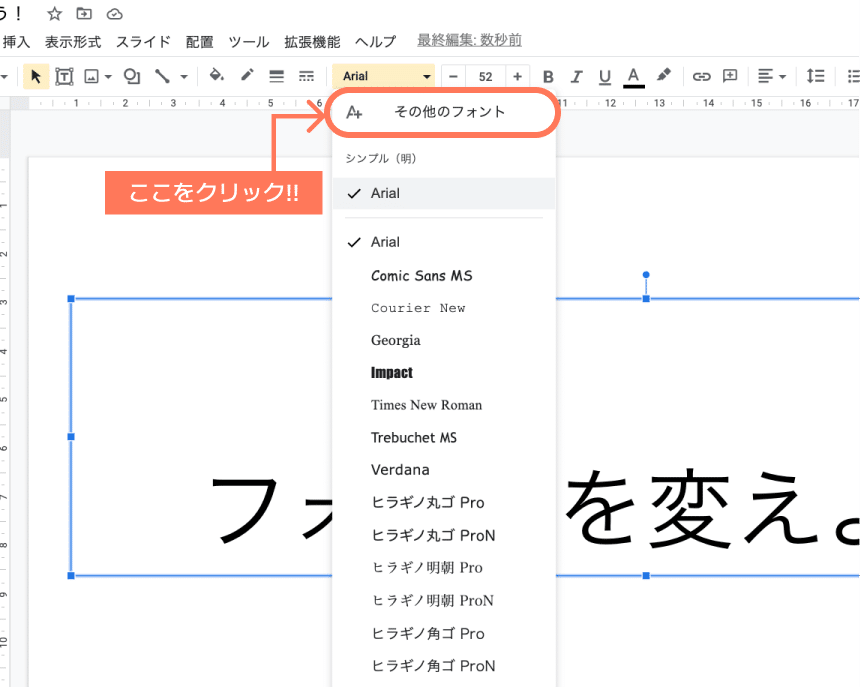
②フォント選択ウィンドウが出てくるので、「文字」メニューより「日本語」を選択

③追加したいフォントを選択し、「OK」を押すとそのフォントが利用可能!

※「GoogleFont」は費用はかからず商用利用も可能なため、外部公開資料などにも基本的には使える想定です。フォントによって規約は異なるため、詳細は以下をご覧ください
https://developers.google.com/fonts/faq
おすすめフォント3選
①Sawarabi Gothic - さわらびゴシック
デフォルトフォントよりも少々太めで、フォントサイズを落としても可読性が高いのが魅力です。
洗練された印象を与えたい時におすすめです!

②M Plus Rounded 1c
丸文字のフォントです。太さが7種類あり、用途によって使い分けやすいのも魅力です。
硬い印象を与えすぎたくないな〜というときにおすすめです。逆に誠実さを伝えたい、というときには少々可愛すぎるかもしれません。

③Murecho - 牟礼町
フラットでありつつ、曲線の丸みが柔らかい印象を与えるフォントです。
デフォルトと比べると少々大きくぎゅっとして見えます。
(余談ですがこのフォントのデザイナーは日本人ではなく、フォントの名前にもなった牟礼町という町で日本文化を知ったそうです。)

他の資料との差別化や、資料の内容・伝えたいことに沿ったフォントを使うとそれを読む相手にも想いが伝わりやすくなることもあります。
色々な視点から資料を作ってみると、憂鬱な資料制作もちょっと楽しくなるかもしれません。
※当記事はGoogleSlideを使用しての資料制作を想定していますが、GoogleFontよりフォントをDLするとPowerPointなどでも使用可能です。
しかしその場合相手も該当Fontを持っていないと表示が崩れてしまうことがあるため注意が必要です。
