
Photoshop大学.DAY6〜魔法使い編〜
タイトルの意味が分からないと思いますが、Photoshopがすごく上手い人を賞賛して「Photoshop Wizard」(魔法使い)と呼ぶ事があります。
その理由が高い修正加工技術です。そこで、6日目は修正加工について学んでもらい、今日であなたも魔法使い・・・とまではいかないですが、魔法使い見習いくらいにはしてみせます。
意図せず写ってしまった物を消去したい時ってあると思います。作業は地味で地道ですが結果にはもの凄く影響し、インパクトや華やかさにも繋がります。よく使う3つの修正加工方法を学んでください。
簡単な色補正だけならLightroomでも可能なので修正加工はある意味Photoshopの醍醐味ですね。
いよいよ終盤です。張り切って参りましょう!

◆スポット修復ブラシツール
写真撮影した時に余計な物が写ってしまうことってよくあると思います。
不要物を消す時に一番簡単なのがこのスポット修復ブラシです。
方法はとっても簡単でこのスポット修復ブラシツール(ショートカットj)で消したい部分をドラッグするだけです。

赤枠の「コンテンツに応じる」と黄色枠の「全レイヤーを対象」にチェックが入っているかを確認してください。

この写真に写っている鳥を消したいとします。対象物と同じくらいのサイズにブラシを設定してクリックします。真似してやってみてくださいね。
そうすると一瞬で鳥が消えました!

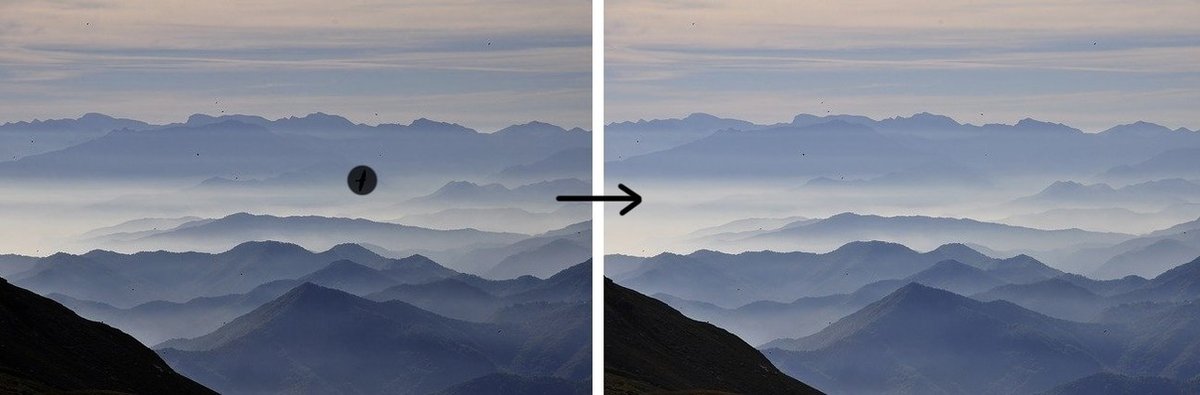
必ず新規レイヤーを作成してそのレイヤーで作業しましょう!元画像を加工すると戻せなくなる可能性が出てきます。
次はこの亀の画像で試してみます。

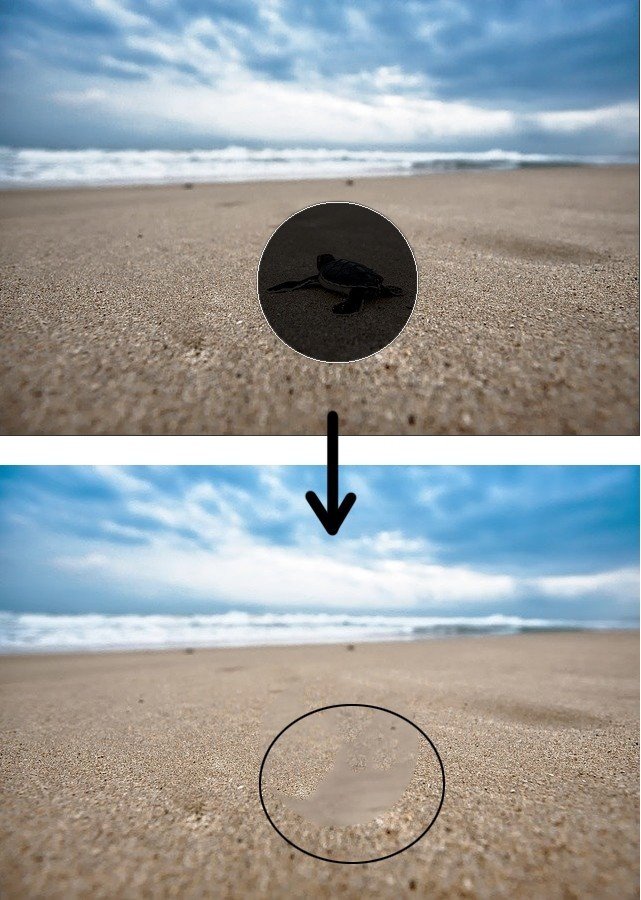
亀のサイズにブラシを大きくして1クリックですると下の画像の様に変にボケてしまい美しくありません。そういう時はブラシを小さくして必要な箇所だけをなぞる様にしてみましょう。
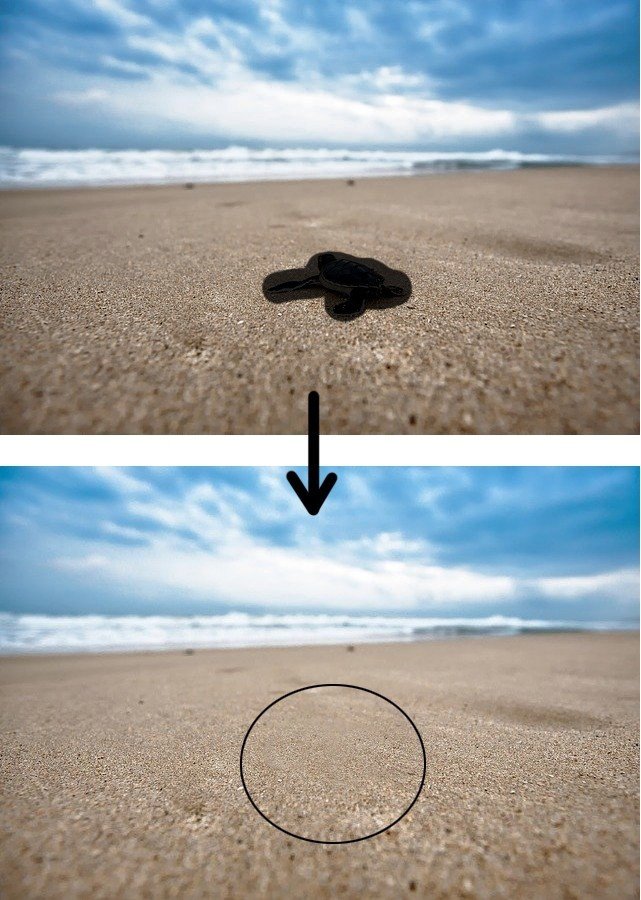
そうすると綺麗に消すことができました。
このツールはPhotoshopがドラッグした部分の周りの情報を読み取り自動で修正してくれるので必要以上にドラッグしない方が上手く行きやすいです。
欠点としては複雑な絵柄の中に不要物がある場合、周りの情報から判断するので隣の絵柄が変にコピーされてしまいます。
この画像で試してみましょう。

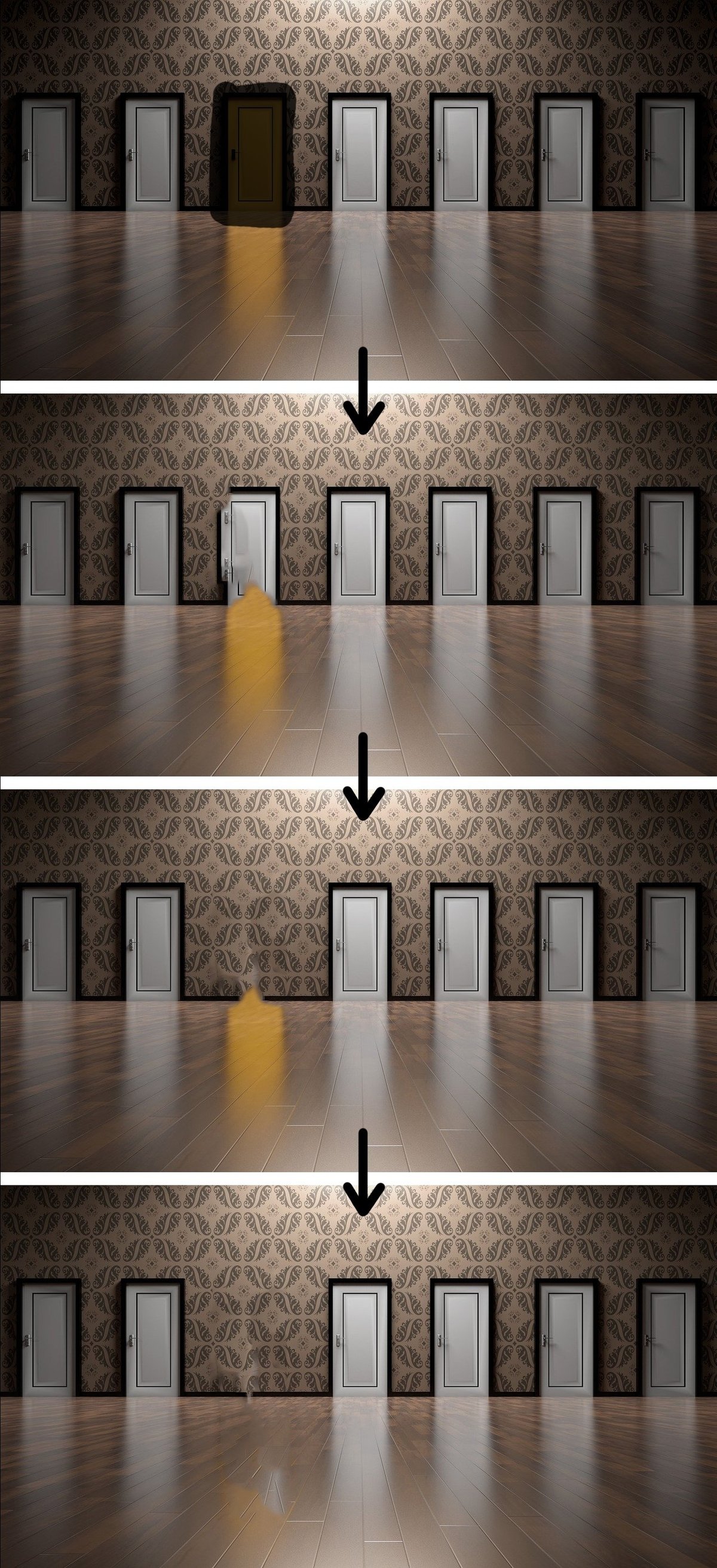
いかがでしょうか?途中で白い扉がコピーされていましたね。十分修正はされていますが、背景が不自然になっています。大きい画面で見ると一目で加工に失敗しているとバレてしまいます。
◆コピースタンプツール
コピースタンプツール(ショートカットs)は画像内の一部をコピーして貼り付けることができます。使い方はコピーの元部分をoption/Altキーを押しながらクリックします。そしてコピーしたい部分に対してクリックすると貼り付ける事ができ、ドラッグする事でその範囲が広がります。
![]()
この画像で鳥を消してみます。

鳥を消したいので左側の部分をコピーしようと思います。緑丸の部分をoption/Altキーを押しながらクリックし、右の鳥の足元の電線に合わせてコピーを開始します。そのまま鳥をなぞれば完成です。
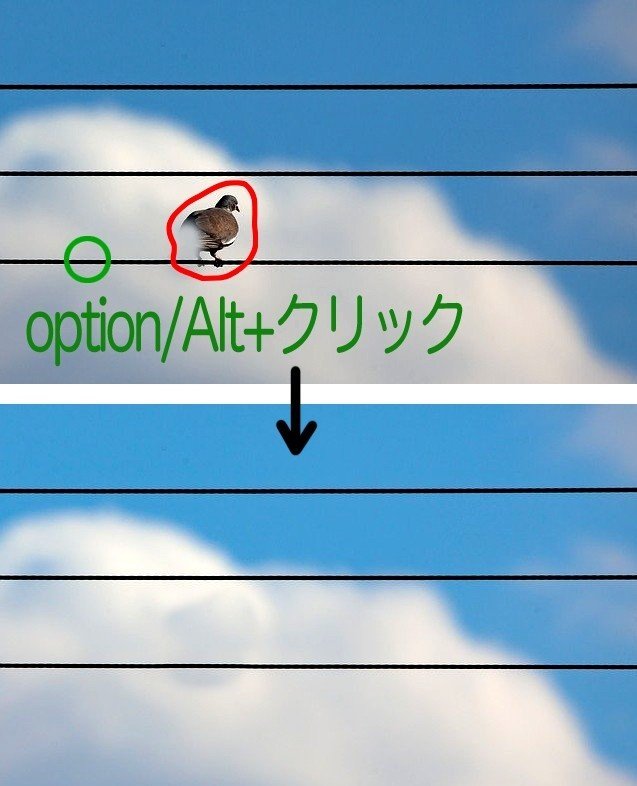
ちなみにこのツールはコピーする位置がずれると失敗するので始める位置を注意しましょう。下の写真の様に電線が浮いてしまいます。
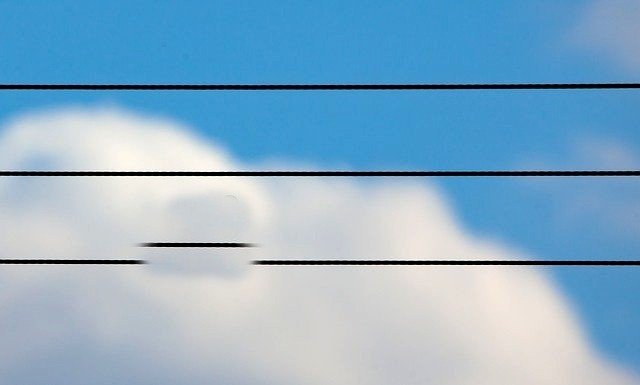
そして修復ブラシツールとの大きな違いはコピーできるので消すだけではなく増やす事ができるのがポイントです。

これによって修復ブラシだけでは出来なかった部分の修正が可能になります。建物の電線を消す場合や細かい部分を消したり作ったりする時によく使います。
◆コンテンツに応じた塗りつぶし
長方形選択ツール(m)やなげなわツール(l)などで対象を囲み、編集/コンテンツに応じた塗りつぶしをクリックするとPhotoshopが自動で選択範囲を修正してくれます。
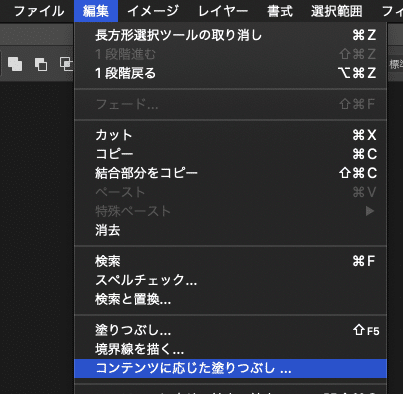
この画像の人を囲って「コンテンツに応じた塗りつぶし」を実際にやってみましょう。

そうするとこの様にプレビューが表示されます。すでに良い感じならOKで決定です。今回はこれだけで良さそうですね。

上手く出来て無い時はブラシで情報を読み取る範囲を加減して試してみてください。結果がプレビューに反映されるのでそれを見ながらやってみるとコツがつかめると思います。
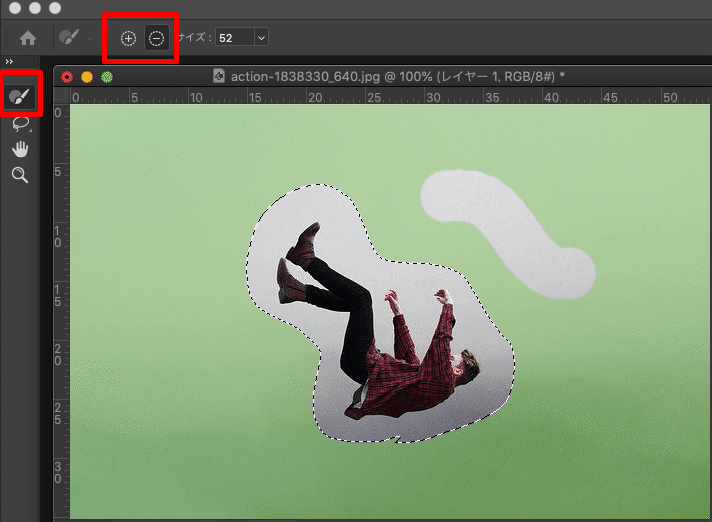
これで3つのツールを習得出来ましたね?
ですが、今のだけではスキルには至っていないと思うので役立つ場面が多いであろう例を使って実戦練習をして行きましょう。
◆実戦練習
この画像でやってみましょう。

この男性のそばかすやシミを消してみましょう。ただし、条件として
顔の右半分はスポット修復ブラシツールで
顔の左半分はスタンプツールで
やってみてください。さあ、どうぞ!
・・・やってみました?
やってみて、もし何の助言も無くこの条件でクリア出来ていたらあなたはきっと才能ありです。もの凄くPhotoshopが上手くなると思います。そして今日は終了して大丈夫です。
え?私はあんまり上手くできなかった・・・という方はこの後の続きを見ながら学べば追い付けますし、感覚ではなく理論で技術を学べるのですぐに追い抜けると思います。
それでは一緒にやって行きましょう。まずは新規レイヤーを作ってから作業して下さいね。画像を直接加工するのは危険ですよ。
まずは右側からやって行きます。右側は簡単です。人肌の場合は気になる部分をスポット修復ブラシツールでクリックするだけで大抵ある程度は上手く行きます。
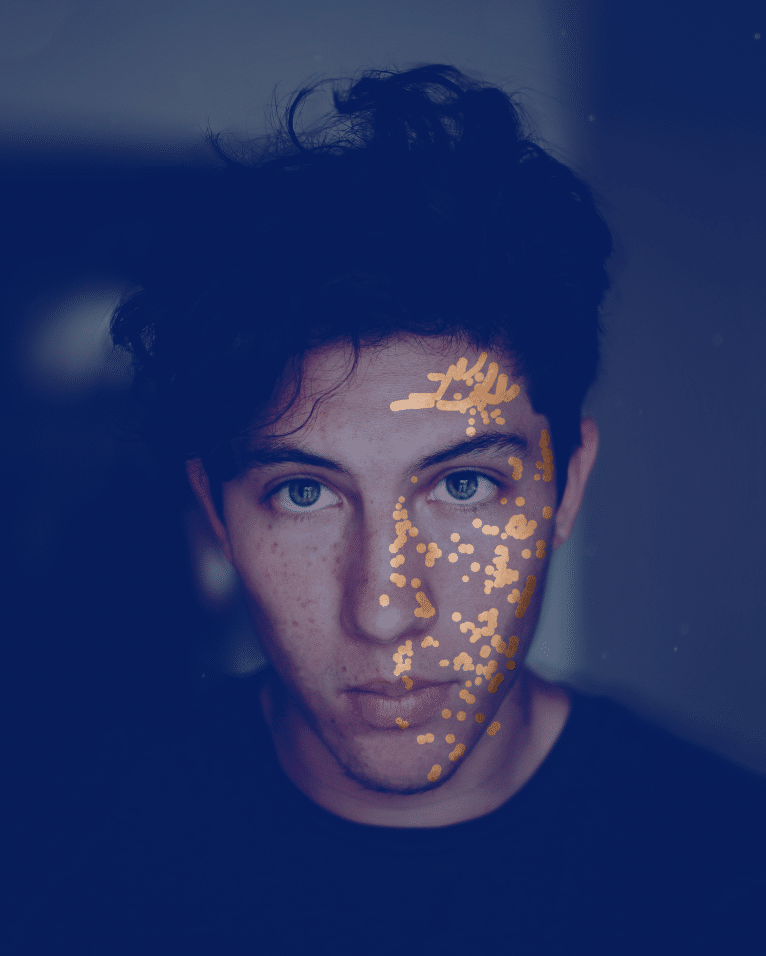
上の画像はクイックマスクで目視化した状態です。小さいブラシでちょこちょこと消していくと・・・

すべすべになりました。ただポチポチすれば良いだけなので簡単です。

では次に左側をスタンプツールでやってみましょう。
やってみると何か・・・やりづらくありませんか?大げさにやると下の画像の様に馴染まずにブラシの境界線がクッキリと出てしまうと思います。
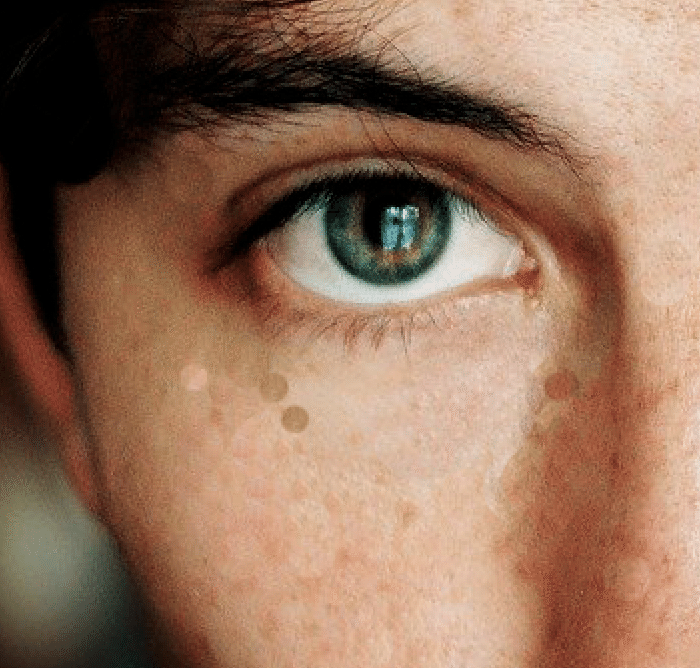
そんな時に調整するのがブラシの形と不透明度/流量です。
まずブラシの形から、右クリックで使うブラシの形を変える事ができます。デフォルトでは多分ハード円ブラシだと思うのでソフト円ブラシに変えて作業してみて下さい。端がふんわりボケるので境界線が目立たなくなります。
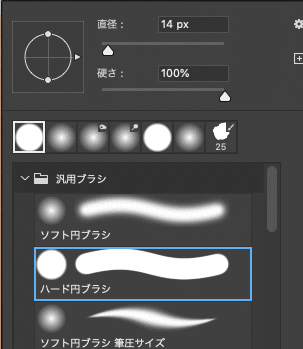
ハードブラシとソフトブラシで同じ場所をコピーするとこれくらいの差が出ます。形がハッキリしたものや角があるものなどをコピーするときはハード円ブラシが適していますが、馴染ませながら修正する時などはソフト円ブラシが有効です。
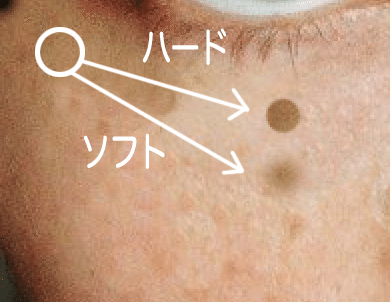
次に不透明度/流量です。これは濃度を濃くするか薄くするかの調整をする役割を担っています。レイヤーの不透明度と同じです。厳密に言えば違うのですが2つは同じと思ってもらって構いません。どっちも数値を下げるとブラシが薄くなると思ってください。
個人的には流量を上げ下げするのをおすすめします。

流量60%でコピーしたものと比べてみました。

なので人物の肌修正をする時にはソフト円ブラシで流量を40〜60%で設定して様子を見ながら作業するのが良いと思います。
ここで1つ疑問が生まれている人がいると思います。 それは・・・
「じゃあ、スポット修復ブラシだけでやればいいんじゃないの?」です。
ただシミやニキビを消すだけなら良いですが、例えばこの赤線で囲った影の部分の修正をしたい場合はどうでしょうか?

スポット修復ブラシツールでなぞってもこんな感じになってしまいます。

変に削れたり馴染んで怖い写真になってしまいました。
影の部分だけマスクを作ってトーンカーブで明るくするという手もありますが、マスクを作るのが難しいのに加えて、周りの肌に色をピッタリ合わせないといけないという高い技術が求められます。
そんな時に、コピースタンプツールをソフト円ブラシにして流量を下げて重ね塗りする事で綺麗に修正する事ができます。(他にも方法はある)
あなたも実際にやってみて下さい。
流量を20〜50%くらいの間で調整しながら作業してみた結果がこちらです。

それでは元画像と比較してみましょう。大きく見た目が変わっていますよね?

スマホのアプリで顔をボカしてツルツルにすることはここ数年でもの凄く簡単になりましたが、どれも加工している事が一目瞭然なレベルです。
自然に見えて誰にもバレずに見栄えを良くしたいなら操作も簡単ですし習得をおすすめします。
◆ゆがみ
Photoshopの中で最強だと感じる機能がこの「ゆがみ」ツールです。何ができるかというとこんな事ができます。
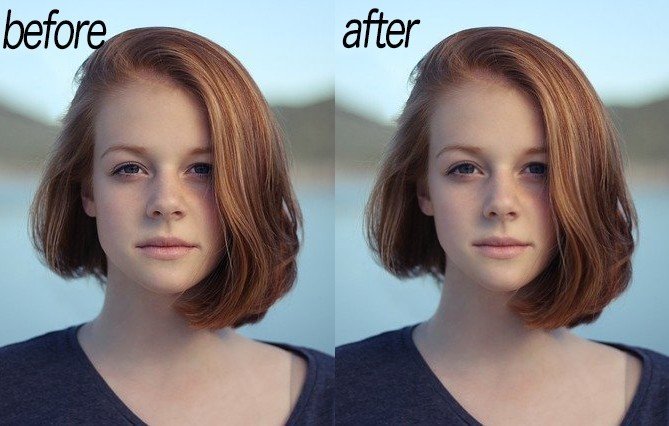

こんな風に細さや太さ、大きさ小ささなどを自然に加工する事ができます。
顔や人物の加工に使われる事が多いですが、物の変形や傾き修正など色々な場面で使われます。
色々なアプリでも加工できますが、自然で見ている人に気づかせない様にするにはPhotoshopくらい高機能でないと難しいと思います。
それでは実際にやっていきましょう。下のサンプル画像をダウンロードしてください。

まず開いたら背景レイヤーをコピーします。コピーしたレイヤーを選択してフィルター/ゆがみをクリックします。
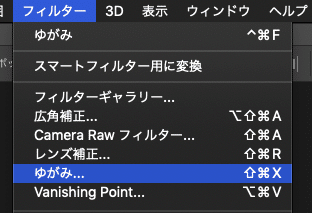
そうするとこの様な画面が開きます。使うのは赤枠で囲った部分です。
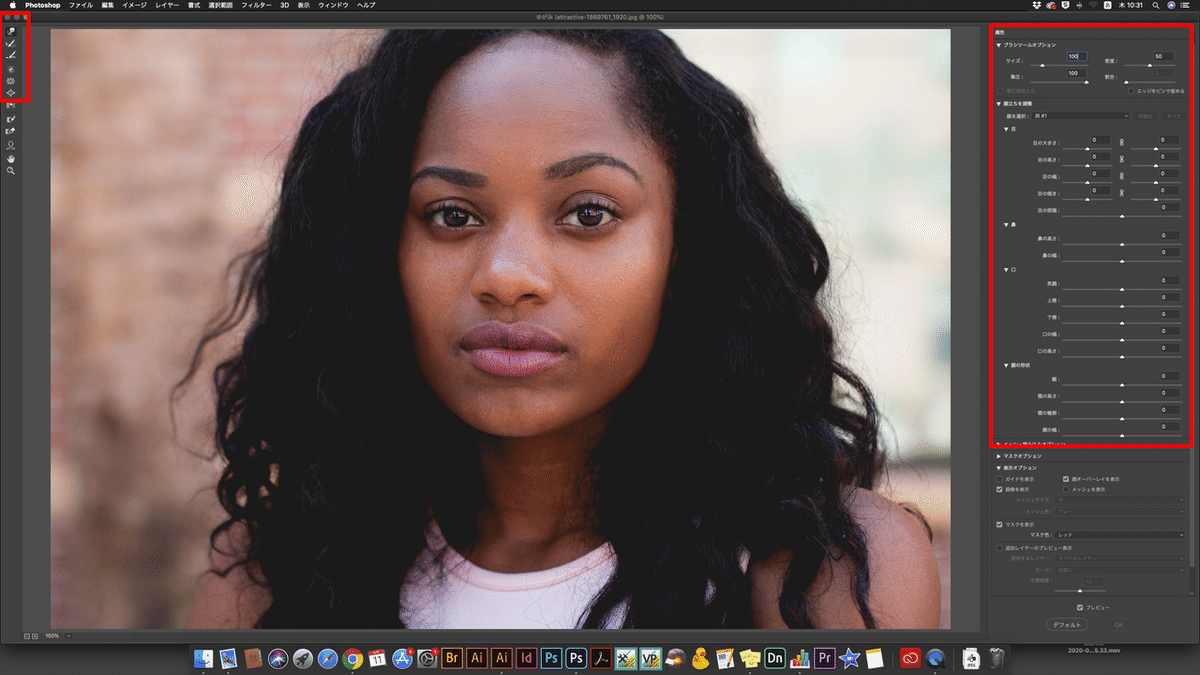
まず、右枠のスライダーから行きましょう。
<顔を選択>
画像内に人物が複数いる場合、Photoshopが自動認識して加工する顔を選択する事ができます。なので一律ではなく1人ずつに加工が可能です。
<目>、<鼻>、<口>、<顔の形状>それぞれに対してスライダーの調整で大小や幅を変える事ができます。実際に適当に動かしてみてください。

既に素敵な女性ですが、練習として自分の好みの顔に近づけてみてはどうでしょう?目的がある方がイメージしやすいと思います。
個人的におすすめなのが「口」の中にある「笑顔」の項目です。複数人いる場合に誰かだけ少し笑ってなかったという瞬間って結構ありますよね?
そんな時に自然に少し口角を上げてあげる事ができます。

こんな感じで少し柔らかい様な表情に変えてみました。
人の顔のパーツは5mm動くだけで印象が大きく変わると言われています。自分の顔を加工する場合は基本やり過ぎは厳禁です。自分が見たり、飾る分には良いですが知人が見ると「やってるな?」と気づかれてしまいます。
次に左上の囲ったツールについてです。良く使うのはこの4つです。
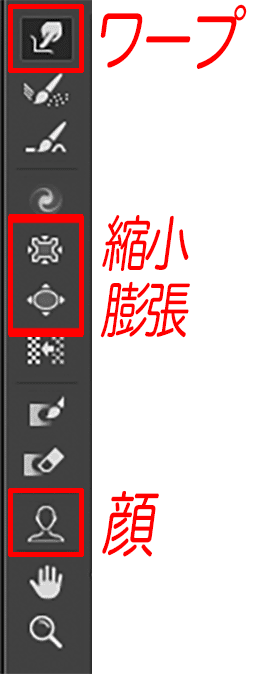
<ワープ>
これは、ブラシをドラッグする事で形を押し込み変形させる事ができます。
例として青く囲った部分の顔の輪郭を右にドラッグしてみましょう。
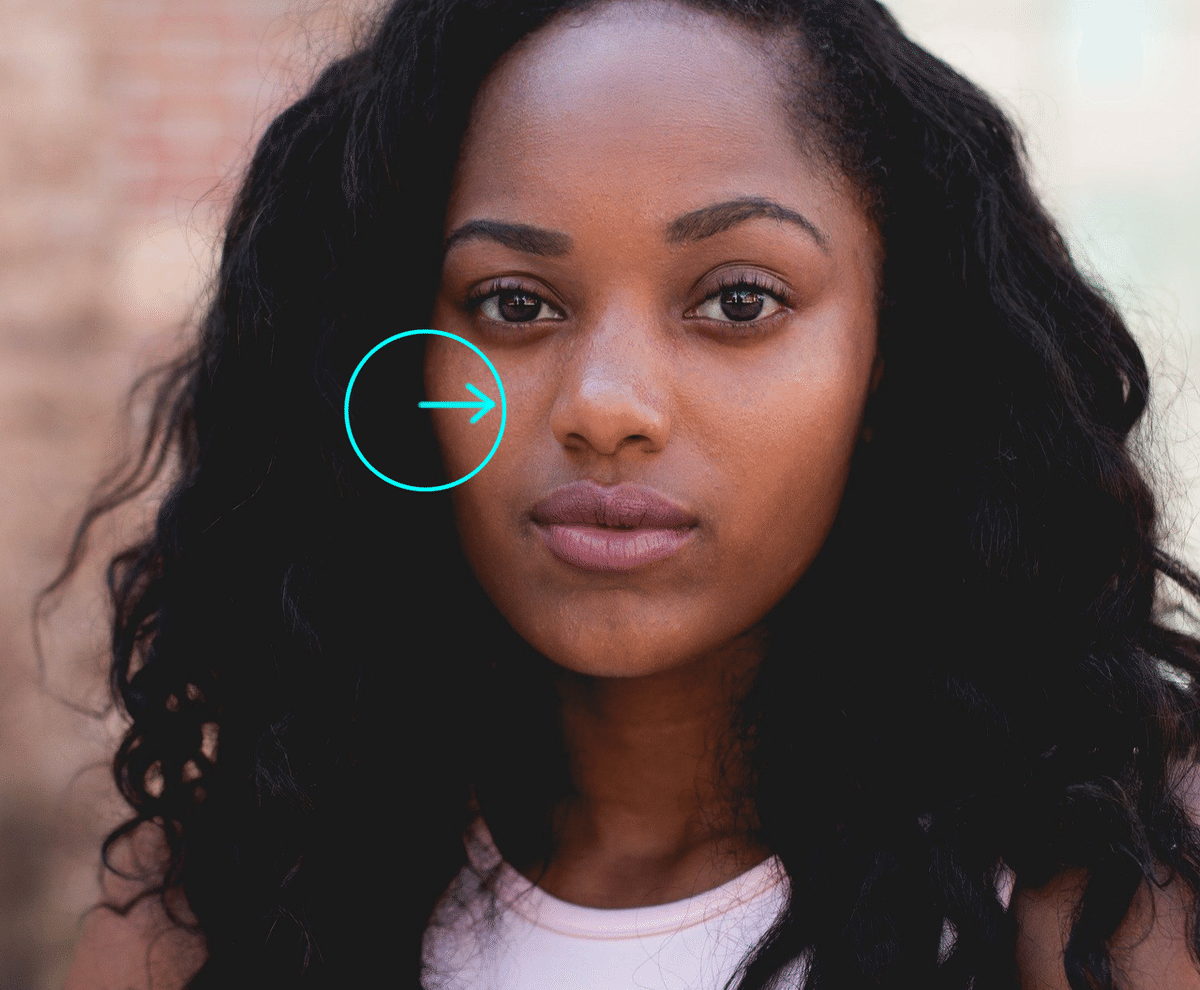
そうすると輪郭が押し込まれて顔が変形したのが分かります。
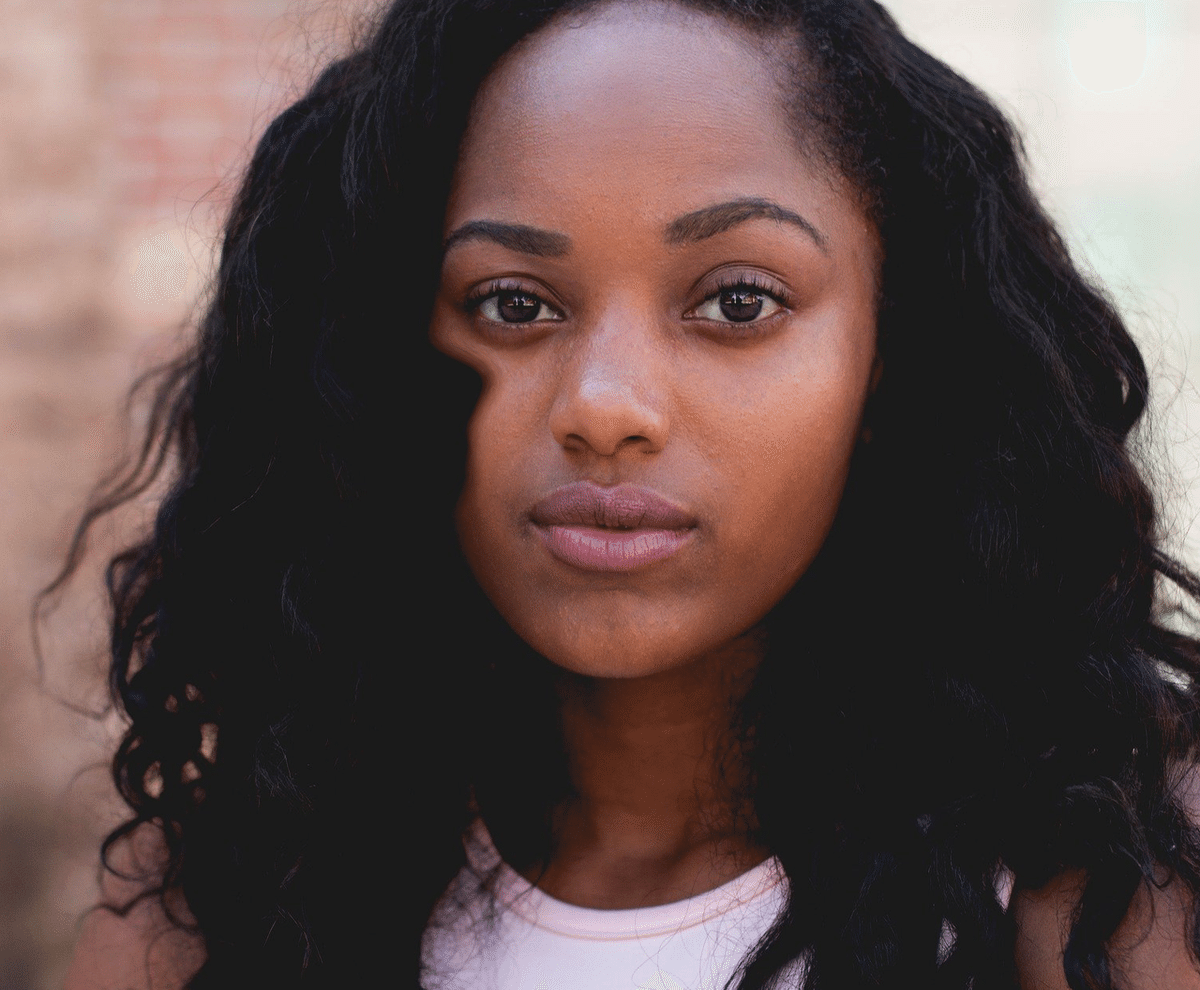
<縮小>
クリック時間やドラッグに応じて画像が縮小している様に変化します。
目を数回クリックしてみましょう。(長押しでもOK)

そうすると目が小さくなったのが分かります。

<膨張>
クリック時間やドラッグに応じて画像が膨張している様に変化します。
目を数回クリックしてみましょう。(長押しでもOK)
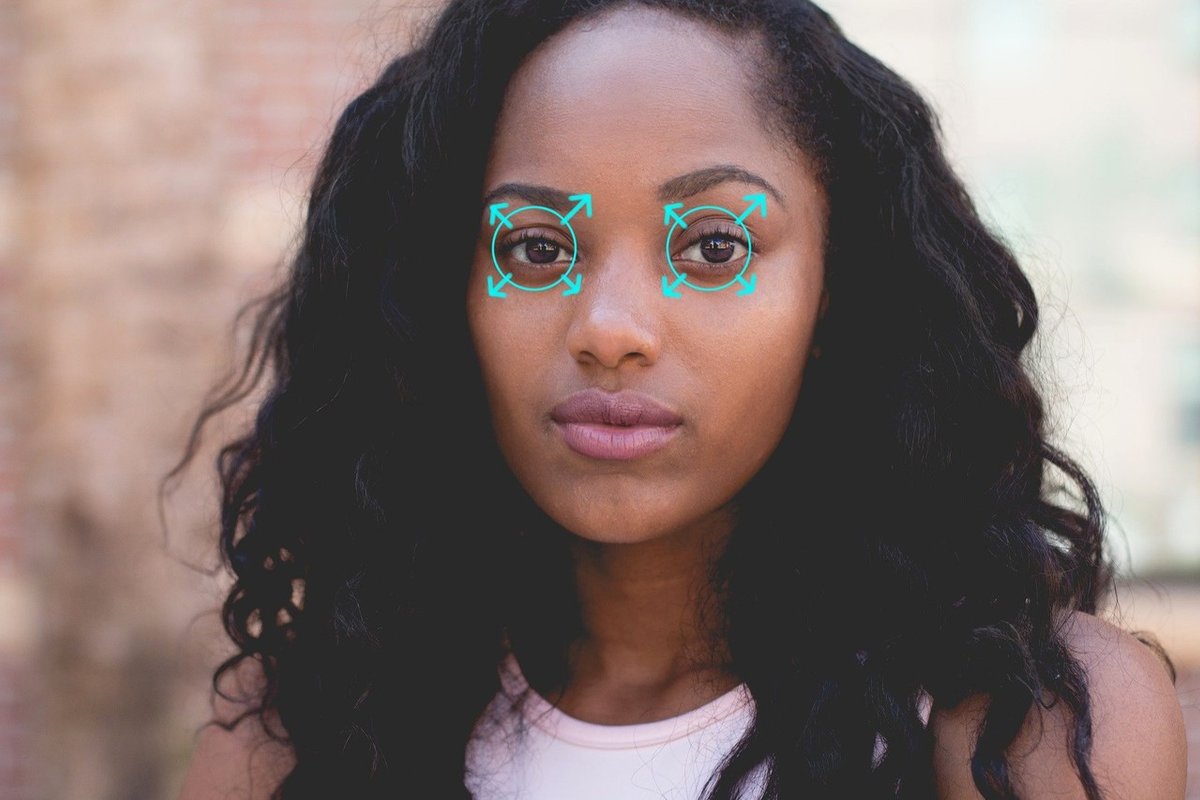
大袈裟にしたので少し気持ち悪くなりました・・・が変化は分かりますね。

<ワープ>、<縮小>、<膨張>で使うブラシサイズは顔加工スライダーの上にある項目で大きさや効果量を変えられます。
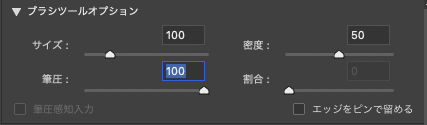
【ブラシサイズ変更の裏技】
control+optionを押した状態でマウスをクリックしながら左右にドラッグすると変える事ができます。(普段でも)
この裏技はとても便利なので覚えると効率 UPしますよ。
<顔>
動かしたいパーツにマウスを載せると調整するポイントが現れるのでそのポイントをドラッグする事でスライダーと同じ効果を直感的に操作できます。



お疲れ様でした。6日目はこれで終わりです。修正加工は地味で地道な作業ですが、使いこなすと便利な場面が多いのでぜひマスターしてください。 家族写真、友達との記念写真、ウェディング写真、子供写真などあなたの大切な瞬間の写真を更に良いものに変える事ができます。
さて、明日はいよいよ7日目です。最後の7日目はディテール編になります。6日間で手にしたスキルを復習しながら1つ制作物を作ってみましょう。
それではまた明日お会いしましょう!

※参考になったと思った方はいいねやフォローしてもらえると嬉しいです!
※Instagramでの情報発信もしています。フォローしてもらえるとこちらも嬉しいです⤵︎⤵︎⤵︎
□Instagram■ https://www.instagram.com/nisshi__chan.rpg/
◆おまけ〜修正練習〜
サンプル画像とミッションを置いておくので上達したい人は練習してみて下さい。修正において注意するポイントは影です。本来そこに物が無かったらあるはずの無い物にまで意識を向けましょう。
1.自転車を消して下さい。


2.女の子を消して下さい


3.パンを消してください


3つとも消すミッションですがその過程で絶対に何かしら作る作業が必要になると思います。今日の3つのツールを組み合わせて頑張ってみてください。かなり難しい内容だと思うので出来なくても全然大丈夫です。作業に慣れる為の練習ですからね。
逆にこれらのおまけが出来たらかなりマスター出来てるので自分は上手い!って自信持って下さいね。
この記事が気に入ったらサポートをしてみませんか?
