
Photoshop攻略.DAY5〜色補正編〜
5日目は色補正についてです。今日で自分が撮影した写真を自由自在に思うままの明るさや色味に変える事が出来ます。写真が少し暗いだけで色補正すればプロ並みに良い写真かもしれませんよ?
それでは楽しんで参りましょう!

◆PhotoshopとLightroomの違い
フォトプランでPhotoshopを購入した方は一緒にLightroomも使える様になっています。どちらも色補正は可能です。では2つの違いは何か?
Lightroomで出来ることはPhotoshopで出来るが、 Photoshopで出来ることはLightroomでは出来ない。
ただ写真画像を簡単に色補正出来るのがLightroom
色補正、修正加工、合成、部分的補正、など突き詰めて自分の理想を作り上げられるのがPhotoshopになります。
Lightroomは多くの写真をまとめて補正できるからLightroomを使っていると言っている人がいましたが、それはPhotoshopを知らないだけでPhotoshopの方が大量の写真を細かい内容で処理することが出来ます。
それでは実際に色補正していきましょう!
◆調整レイヤーの追加方法
ウィンドウの色調補正にアイコンが並んでいます。各アイコンの上にカーソルをかざすと、補正の種類が表示されます。補正したい項目をクリックすれば、調整レイヤーが追加されます。
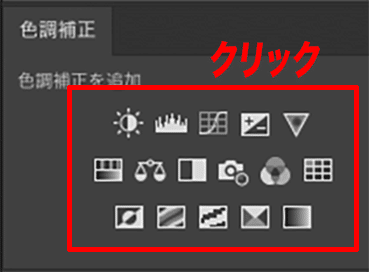
一応、各補正の内容を書きますがこれは覚えなくて構わないので飛ばしても大丈夫です。
■明るさ・コントラスト ☆
画像の明るさとコントラスト(明暗のメリハリ)を調整できます
■レベル補正
画像の色調、カラーバランス、を細かく調整できます
■トーンカーブ ☆☆☆
細かな明るさやコントラストの調整ができます。本格的な写真加工をするときにはよく使います。
■露光量
カメラの露光量を操作するように、画像の全体的な明るさを調整できます。
■自然な彩度 ☆☆
すでに彩度が高い部分への影響を抑えながら、彩度が低い部分の彩度を調整できます。
■色相・彩度 ☆☆
画像全体の色合いと彩度を調整できます。
■カラーバランス
色相よりも細かく画像全体の色味を変えることができます。
■白黒 ☆☆
画像を白黒に加工し、かつ色味ごと明るさを調整することができます。
■レンズフィルター
「写真全体を赤っぽく」や「青っぽく」のようなことができます。
■チャンネルミキサー
画像の特定の色の部分を補正できる機能です。
■カラールックアップ
フィルムっぽい色合いなどの加工が手軽にできます。
■階調の反転
画像の階調を反転します。写真加工でときどき使います。
■ポスタリゼーション
画像の色の階調数を指定できます。
■2階調化
画像を2階調にすることができます。
■グラデーションマップ
グラデーションをつけることができます。
■特定色域の選択 ☆☆☆
特定の色のみを補正することができる機能です。
*********************************
調整レイヤーを追加するとこうなります。レイヤーマスクが全て白の状態がデフォルトでついています。
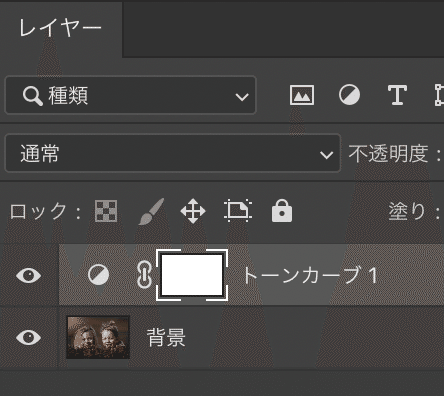
色調補正には16種類の項目がありますがメインでよく使うのだけ覚えれば十分です!
1.明るさ、コントラスト ☆
スライドを動かすだけの簡単な操作で明るさとコントラストが変更できます。あまり細かい調整をしなくて良い時に使います。
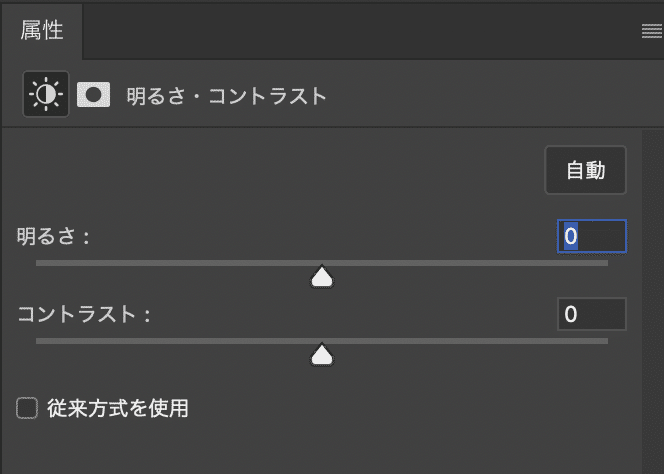
下の写真を見れば変化が分かると思います。コントラストというのは明るい部分と暗い部分の差の事です。コントラストが強いと明暗がハッキリとしている事になります。
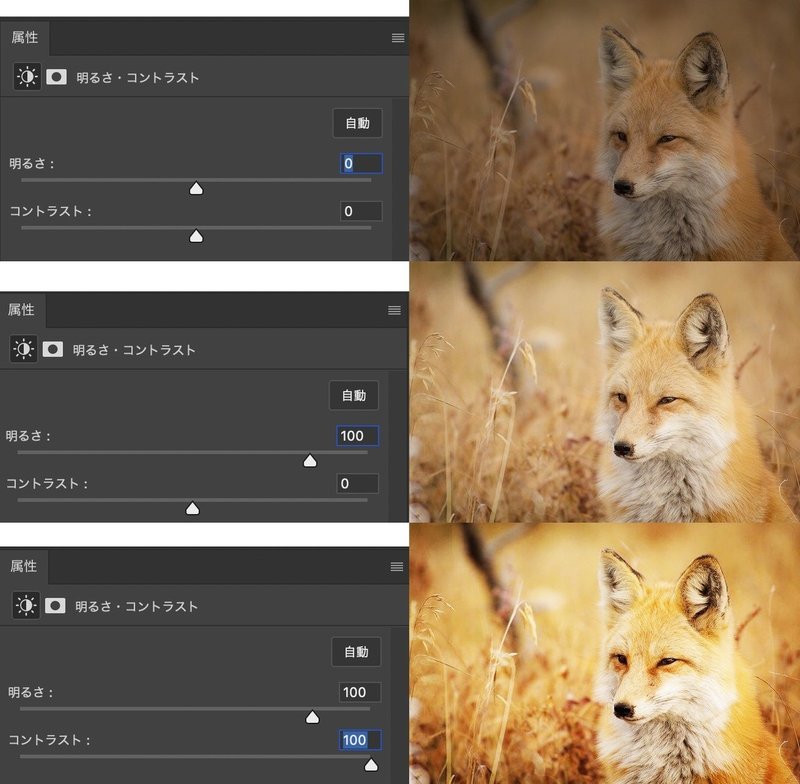
2.トーンカーブ ☆☆☆
色補正で1番使われるのがトーンカーブだと思います。これ1つで明るさもコントラストも色調整も全て出来るからです。今日はここを重点的に進めて行きます。
まず、何でもいいので画像を用意して開いてください。同じで良いならこの画像をダウンロードしましょう。

シャドウ(暗い)が左下、ライト(明るい)が右上になっています。 そしてそれを結んだ直線上の真ん中ら辺を中間色と言います。この1本の線にポイントを追加しながら動かすことで細かな色調整ができます。
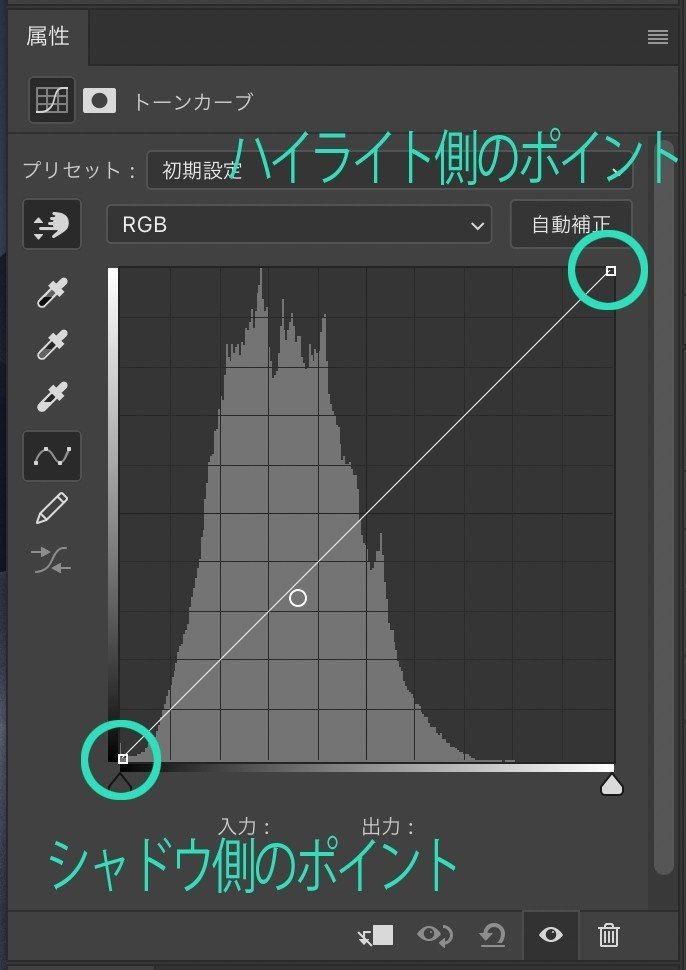
1つずつパターンを作ってみたので同じ動きをやってみてください。
<階調バランス>
まず、トーンカーブレイヤーを追加すると線の後ろに山なりの影みたいな物があると思います。これはヒストグラムと呼ばれるもので、画像に対する明暗や濃淡の割合を形にしたものと思ってください。
一般的にこの山の端と端がグラフの横端になっている時バランスが良い状態と言えます。この写真の場合は右が空いていることになります。
なので、画像を補正する場合は、まずトーンカーブを追加してヒストグラムを確認する。端が空いていたらカーブのポイントをヒストグラムの端まで動かしましょう。
まずこれをチェックするだけで全部の写真のバランスが良くなりますよ。
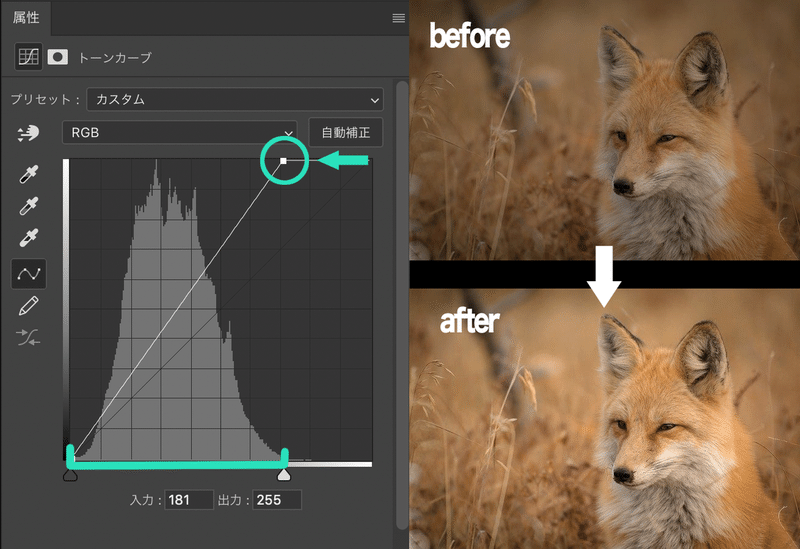
もう一度トーンカーブを追加するとヒストグラムが変化しているのが分かると思います。この様な形が綺麗な状態です。
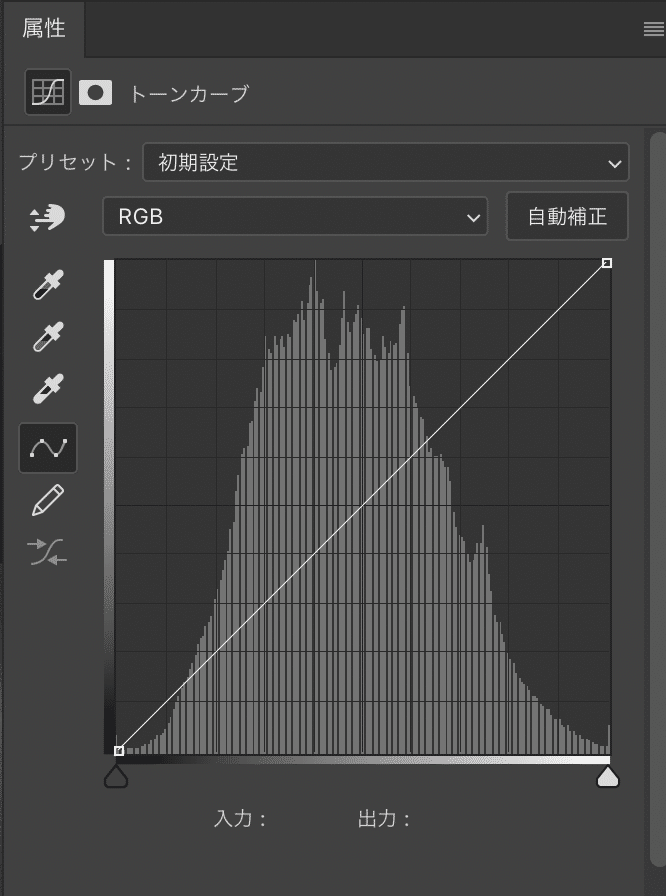
<明るくする>
カーブの中間にポイントを追加して上に移動させると、ハイライトとシャドウの変化は少なく全体を明るくできます。
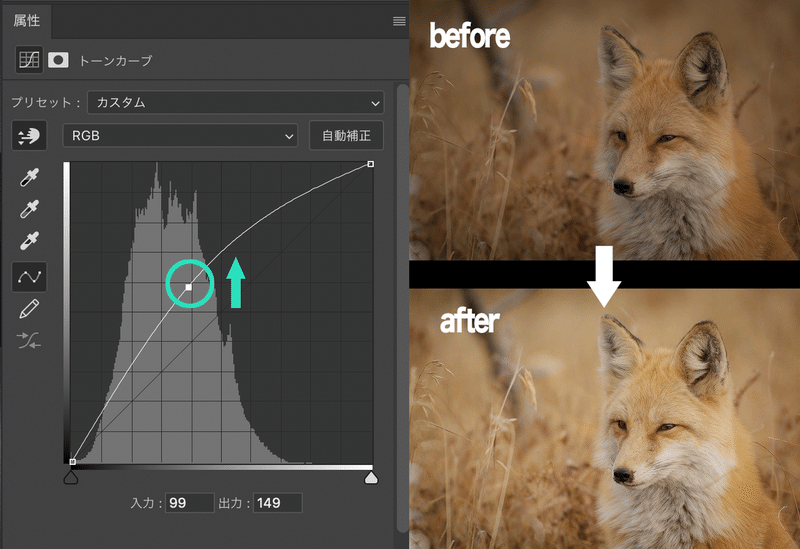
<暗くする>
カーブの中間にポイントを追加して下に移動させると、ハイライトとシャドウの変化は少なく全体を暗くできます。
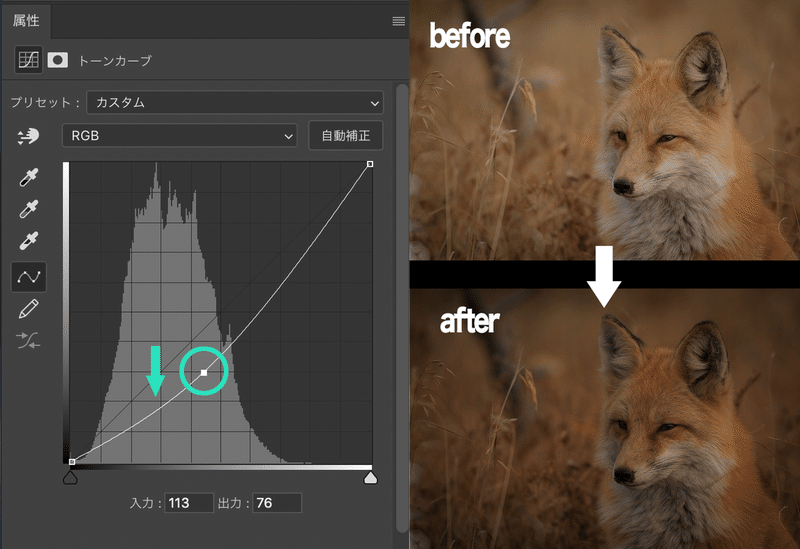
<コントラストを上げる>
カーブの中間にポイントを2つ追加してS字の様な形にすると、明るい部分がより明るく、暗い部分がより暗くなり、コントラストが強調されます。
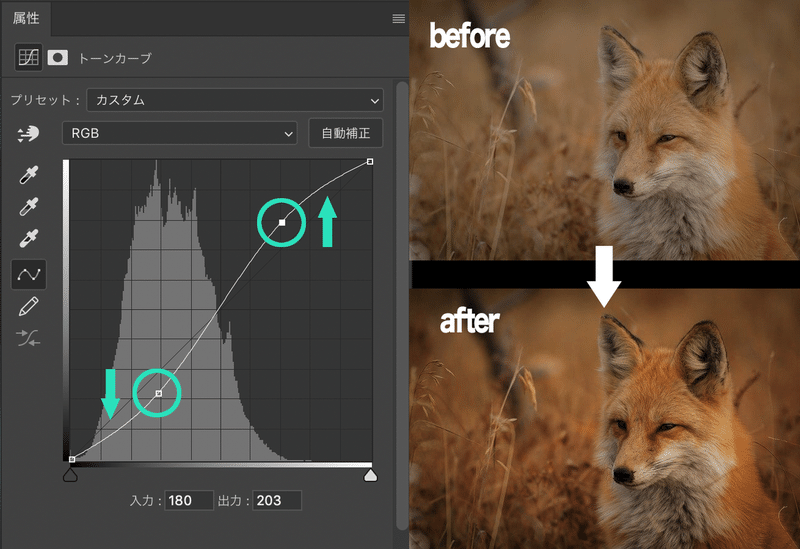
<コントラストを下げる>
カーブの中間にポイントを2つ追加してS字の様な形にすると、明るい部分が暗く、暗い部分が明るくなり、コントラストが弱くなります。
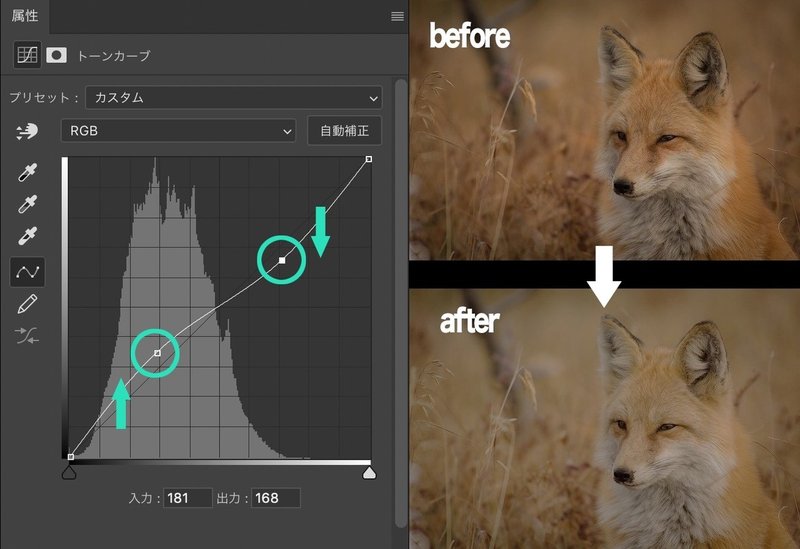
<白飛びさせる>
ライト側のポイントをシャドウ側に動かすことで斜線を引いたエリアが全てハイライト(白)となります。
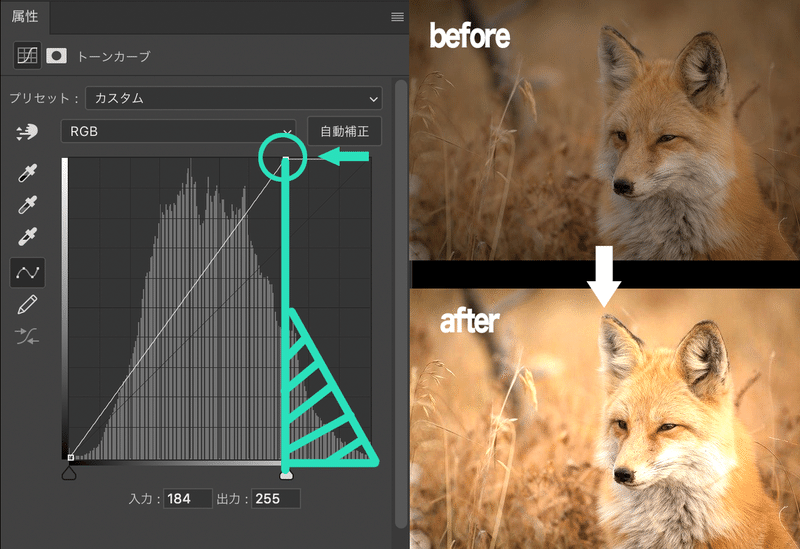
<黒つぶれさせる>
シャドウ側のポイントをライト側に動かすことで斜線を引いたエリアが全て黒になります。
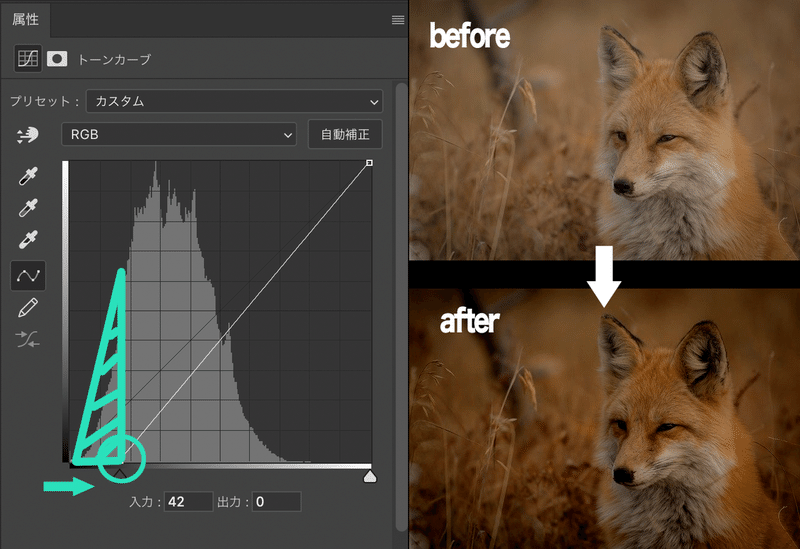
これを踏まえて適当に色々動かしてみて画像への影響を見てみて下さい。カーブポイントはいくつでも作れるので数が増えるとどうなるのかも見てみると面白いと思います。
<指先操作>
左上にある指先のボタンをクリックすると画像上でマウスを上下にドラッグすることによってトーンカーブを変更出来ます。直感的な操作が可能なので個人的にはおすすめです。
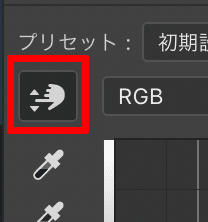
<白黒スポイト>
上から黒、中間、白の順にスポイトが並んでいて、このボタンをクリックした後に画像上でクリックするとそのポイントがそれぞれの色に自動補正されるというものです。
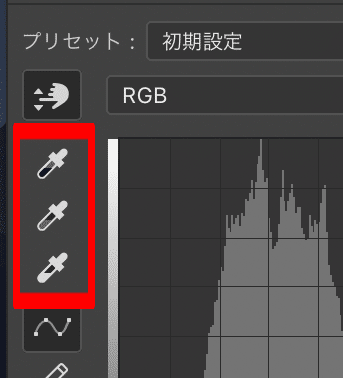
試しに黒のスポイトで片方が目の部分、片方が適当な部分でクリックしてみると自動補正にこの様な差が出ました。クリックしたポイントの色で結果が大きく違います。
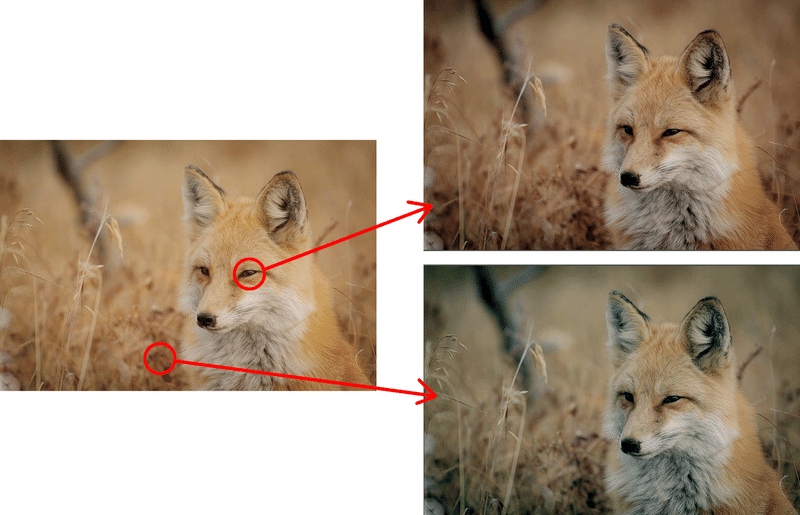
<RGB調整>
RGBとはスマホやパソコン、テレビなどの画面上で色を表現するときの基本色になります。画像、映像の全てがこの3色のバランス量で見えています。3色の関係性はこちらです。
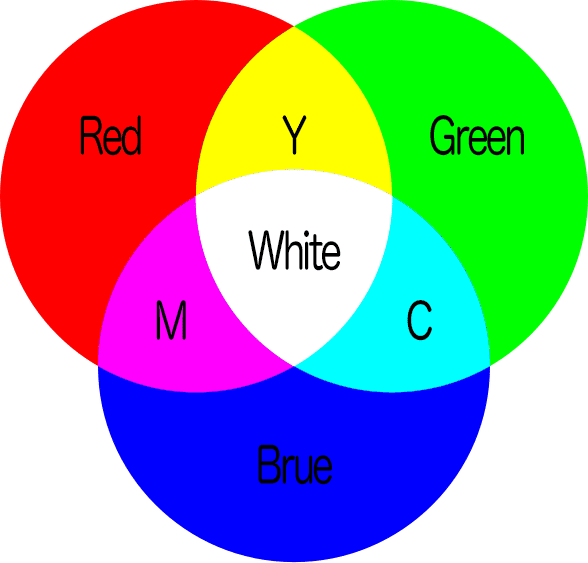
R+G=Y(yellow)
B+G=C(cyaan)
R+B=M(magenta)
R+G+B=W(white)
このバランスで成り立っています。
それぞれの色でトーンカーブを上げてみました。この場合、トーンカーブを上げているので色味が変わるのに加えて全体が少し明るくなります。
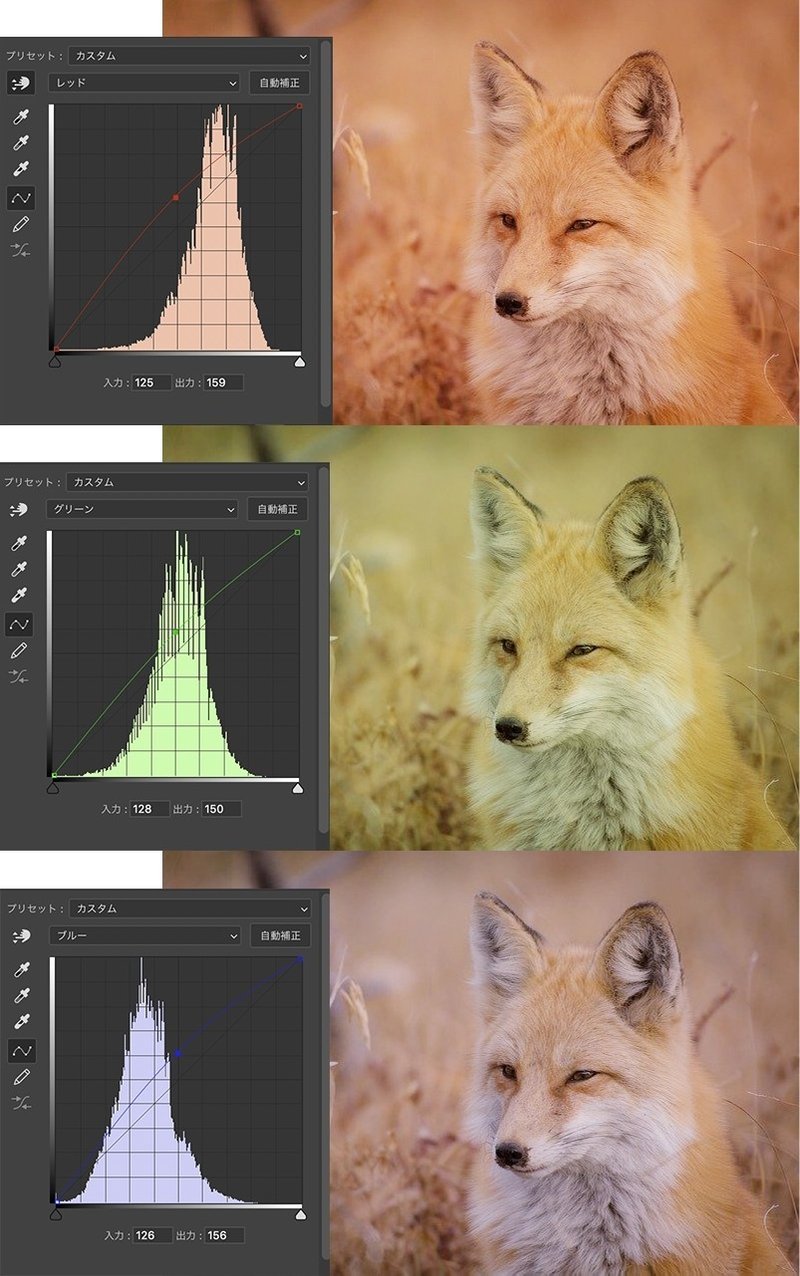
逆の色を下げることで色味を変えることも可能です。Rを上げると赤くなりますが、GとBを下げても赤く出来ます。その際にトーンカーブを下げているので全体は暗くなります。Rを上げて全体を下げても赤くしつつ暗く出来ます。
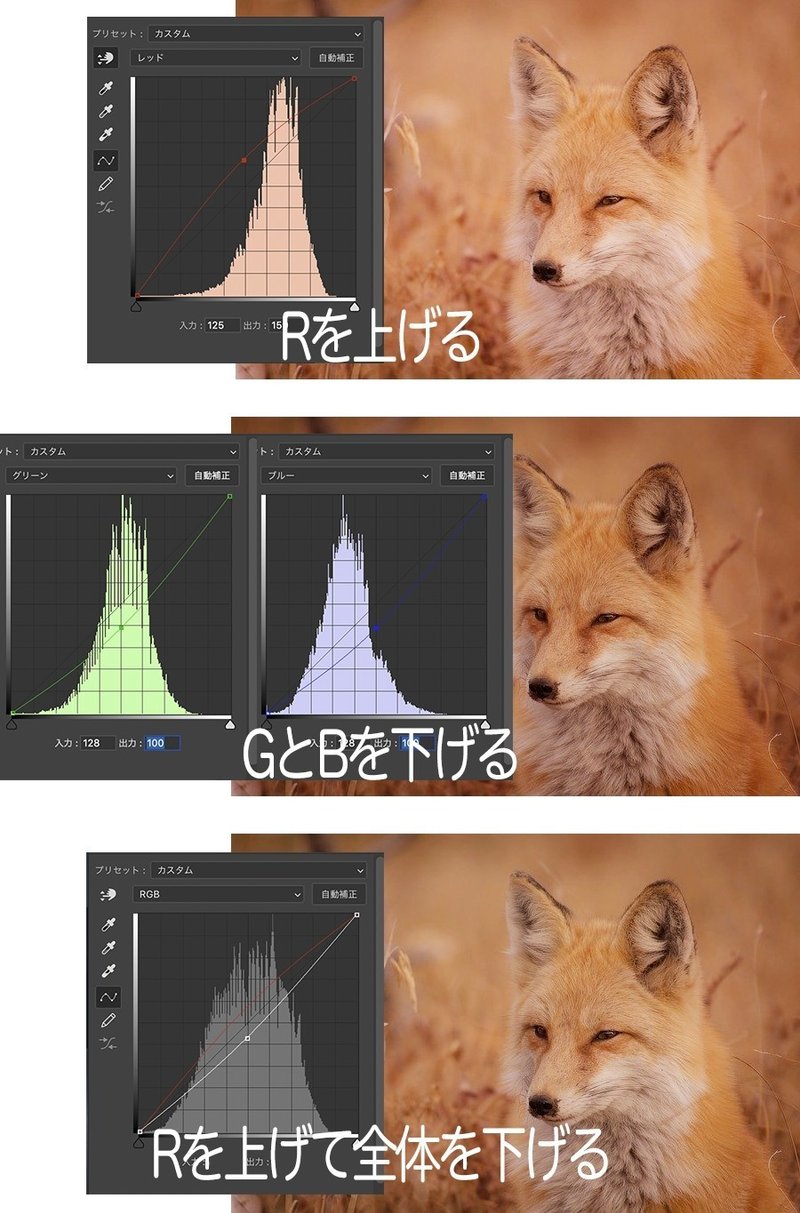
全部赤くなってますよね?
要するに、求めている結果になれば方法はどれでも良いということです。色変更やコントラストなど色々動かしてみて変化を楽しみながら慣れれば良いんです。
3.色相彩度と自然な彩度 ☆☆
<色相彩度>
色相とは赤、青、緑のような色味の違いのことでPhotoshopではバーをスライドするだけで簡単に変えることができます。
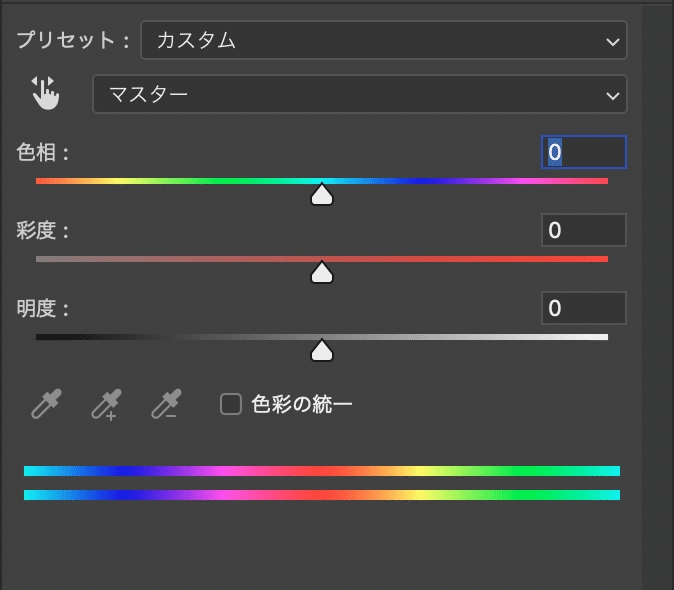
ちなみに上が色相を+30に、下が-50にした画像になります。色の系統をガラっと変えたい時(例えば商品の色違いなど)に有効です。
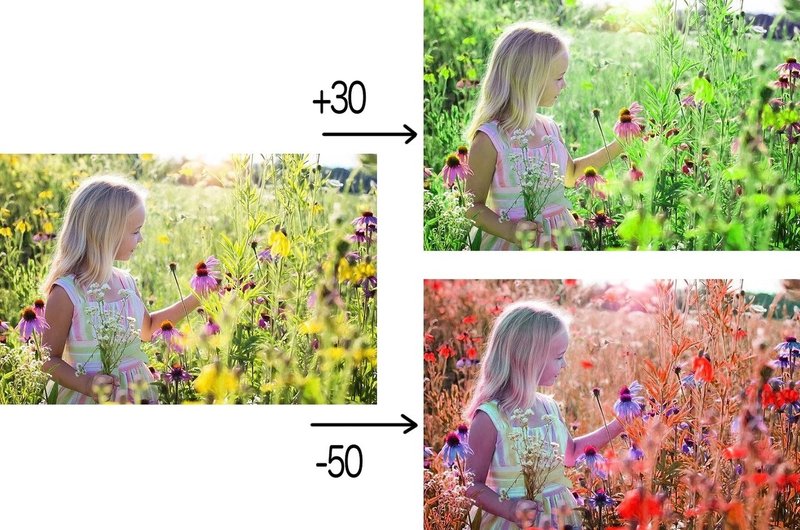
彩度のバーで色の鮮やかさを変更でき、明度のバーで明るさも調整できます。(明るさはトーンカーブで変更した方が綺麗)
<自然な彩度>
彩度より変化量が少なく色補正していると見た人に気付かれにくい調整ができます。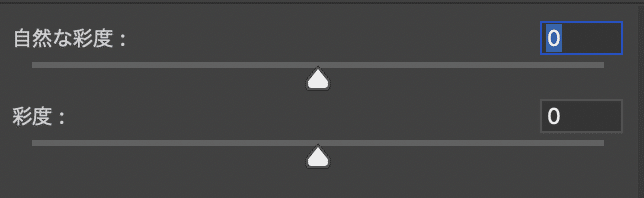
4.特定色域の選択 ☆☆☆
Photoshopに特定の色味だけを認識させて細かく調整することができます。
方法としては、まず1つめの画像にある様にレッド、イエロー、グリーンなどから画像の中の調整したい色を選びます。
次にシアン(水色)、マゼンタ(ピンク)、イエロー(黄色)、ブラック(黒)のバーを左右に動かすことで色成分を加減することができます。
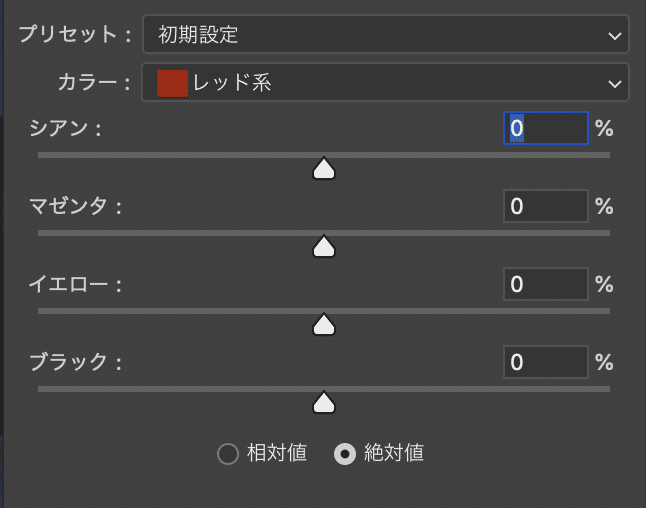
少し分かりにくいと思うので下に例を出してみました。元画像がこれです。

1つ目が、レッドのマゼンタを+100%にしたものです。つまりこれは画像の中にあるPhotoshopが赤色だと認識した部分に対してマゼンタ(ピンク)の要素を加えたことになります。山がピンクっぽく濃くなりました。
2つ目は、シアンだと認識した部分のシアンの要素を減らしました。減らしたので空と川の青みが減っていますよね。
3つ目は、グリーンだと認識した部分のシアンとイエローを足してマゼンタを減らしました。森の緑が鮮やかになっています。
4つ目が、ブラックだと認識した部分にブラックを加えました。黒つぶれしている部分が出ています。
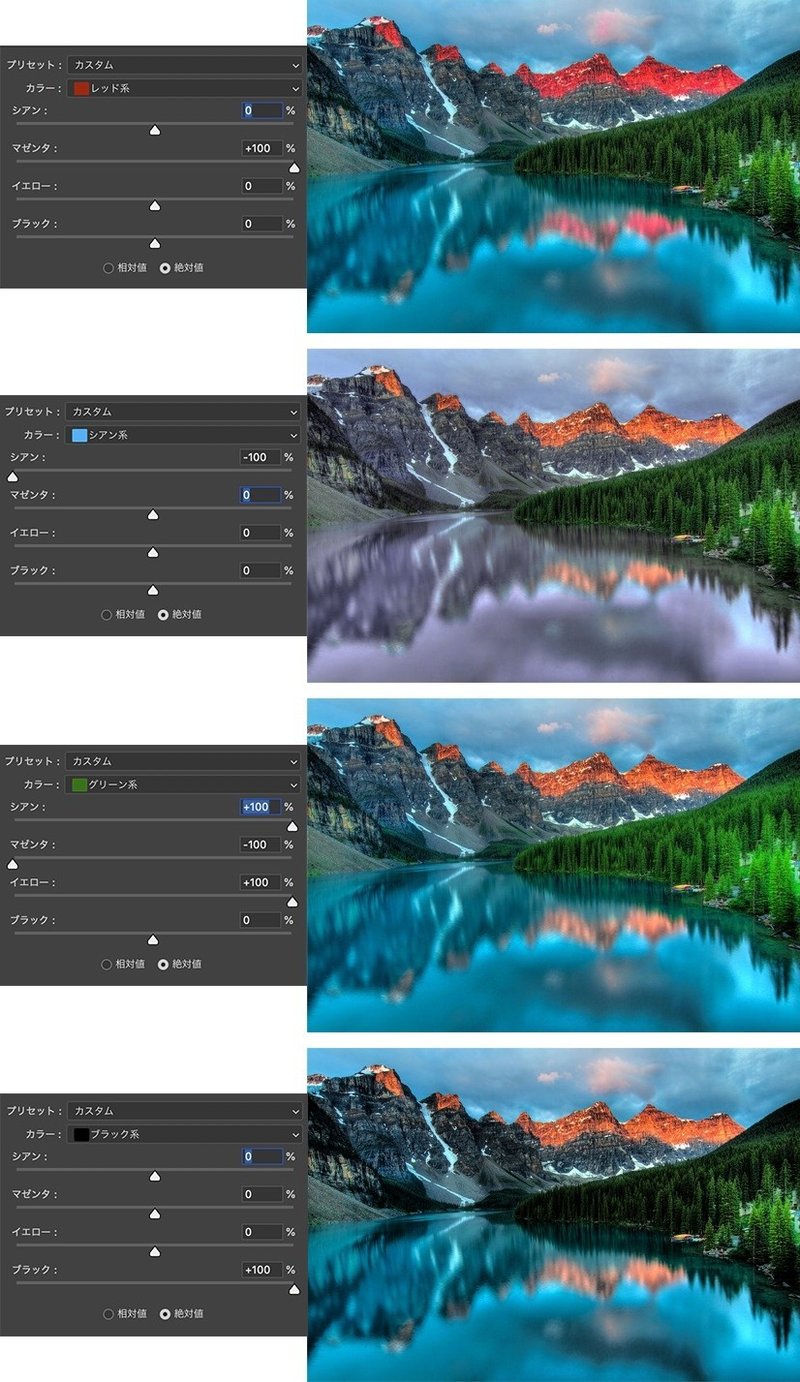
色のバランスに慣れないと分かりずらいかもしれませんが少し触るだけですぐに慣れると思います。絵の具と同じ様なイメージで考えてください。この機能はすごく便利で画像の中で色がハッキリと分かれていたらレイヤーマスクを作る手間もいりません。見たままで変えたい色を調整できます。
5.白黒 ☆☆
Photoshopを長く使っている人でも意外と使わない人が多い機能、それが「白黒調整」です。
まず、モノクロ画像にする時に多くの人がここから変更します。
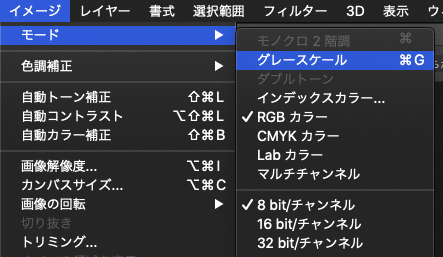
確かにこれで、モノクロの画像にはなるのですがコントラストが少なかったり希望より暗くなることが多いです。なので自動で変わった後にトーンカーブなどでコントラストをつけることになります。
ですが、白黒調整なら元画像の色味ごとに明るさを変更できるのです。
例えばこちらの画像を上のイメージ/モード/グレースケールでモノクロにするとこうなります。


ここからトーンカーブで補正すると、もしかしたら花と背景を別で動かしたくなってマスクを作ることになるかもしれません。
白黒調整なら先ほどの「特定色域の選択」の様に直感的に色ごとに明るさを動かせます。今回の画像なら背景の青色と花の赤や黄色をマスクを作る事なく別々で変更できるのです。
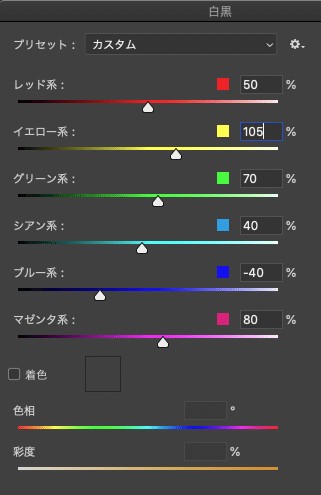


いかがだったでしょうか?
以上がメインで使うべき色補正ツールになります。
慣れが必要な部分ではありますが、少し触ってみるだけで比較的早く感覚を摑めると思います。これであなたも写真の色を自由自在ですね!
今の時代なら知っている人が多いと思いますが、ファッション誌やグラビア、広告、チラシ、ポスターなど目に留まる物ほぼ全てが何かしらの加工をしています。
色補正や加工というのは基本的にはやったのが相手に分かると基本的には良くありません。(わざと全体の色を変えるのは別として)
なので色補正してるのは皆知っているけど加工が分からない様に綺麗なのが望ましいです。
6日目は修正加工についてです。明日の内容を学び終わる時には、家族写真、友達との記念写真、ウェディング写真、子供写真などあなたの大切な瞬間の写真を更に良いものに変える事ができます。
それではまた明日お会いしましょう!
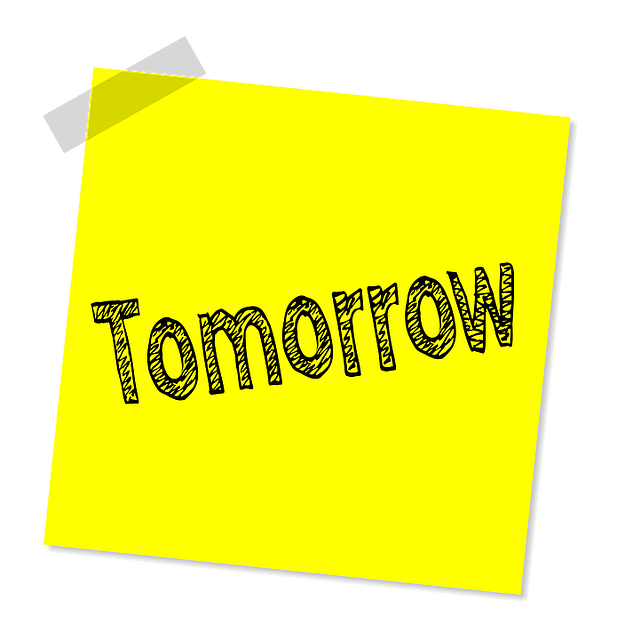
※参考になったと思った方はいいねやフォローしてもらえると嬉しいです!
※Instagramでの情報発信もしています。フォローしてもらえるとこちらも嬉しいです⤵︎⤵︎⤵︎
□Instagram■ https://www.instagram.com/nisshi__chan.rpg/
この記事が気に入ったらサポートをしてみませんか?
