
マイコンde学習しよう(開発環境編)
開発環境をインストールしよう
開発環境 Microchip Studio をインストールします。
https://www.microchip.com/
を開き、下記の画像の流れで進めてください。
Offline Installer かWeb Installer か好きなほうでインストールして下さい。
(画像は変更されている場合があります)




各レッスンでダウンロードした avrdlesson フォルダを C ドライブに入れて下さい。(圧縮フォルダを解凍)
<ライタ(書き込み器)>
ライタ(書き込み器)の準備をします。無ければ購入して下さい。
Microchip 社の PICkit4 またはPICkit5が必要です。
秋月電子通商でPICkit4が15800円、PICkit5が17800円で販売しています。(2024年1月現在)
余談ですが、最近電子デバイスの値段が高騰しています。
マイコン含め、体感的に2〜3年前の1.5倍くらいでしょうか・・。
なんにせよ、ライタの値段が入門のハードルを上げてしまっているのは残念でなりません。
すでに上記のライタを持っている人はいいですが、持たない人はそれだけで諦めてしまうのではないかと思います。
現在、ライタの自作ができないか検討中です。
ただ、自作できない可能性もあり、仮にできるとしても数ヶ月先になると思われるので、もしこの記事に興味があってかつお金に余裕のある方は秋月電子通商等からライタを購入してください。

<トレーニング基板>
記事「マイコンde学習しよう(基板)」のところで解説します。
<プログラムの書き込み>
基板の U1 に USB ケーブルを、J1(書き込みコネクタ)にライタを接続します。
基板への電源は、U1 に接続した USB ケーブルを通じて 5V が供給されます。

Microchip Studio を起動し、矢印のアイコンをクリックします。
(Tools タブのDevice Programming を選択しても同様です)

Tool からMPLAB® PICkit4 を選び、Device からAVR128DA28 を選びます。


Apply ボタンをクリック後、左側の Memories をクリックし、Flash 欄に書き込みプログラムを入力します。
(入力欄の右側の…ボタンから検索)
プログラムは、avrdlesson\avrdlesson**\Debug\avrdlesson**.hex です。
(**はレッスン番号)
Program ボタンをクリックするとプログラムが書き込まれます。
なお、avrdlesson.hex に似たファイルに、avrdlesson**.elf というものがあります。
別にこちらを書き込んでも動作としては変わらないようですが、本書では avrdlesson**.hex に統一します。
(両者の違いについては、’avr hex elf 違い’等のワードでネット検索して下さい)
<ヒューズビットの書き込み>
左側の Fuses をクリックすると、ヒューズビット画面となります。
ヒューズビットとはマイコンのクロック選択や電圧低下リセット条件選択など、マイコンの基本動作に関わる設定を行うものです。
Auto read 欄にチェックが入っていれば、マイコンの設定値が読み出されて表示されます。
変更する場合は、必要に応じて各ビットのチェックを操作して Program ボタンを押して下さい。
本基板では初期設定のままで問題ないので、ここでの書き込みはしません。

<プログラムの改造>
Microchip Studio を起動し、Start の Open Project をクリックします。

レッスンプロジェクトを選択し、**.cproj ファイルを開きます。(**はプロジェクト名)

下図の画面が開きます。
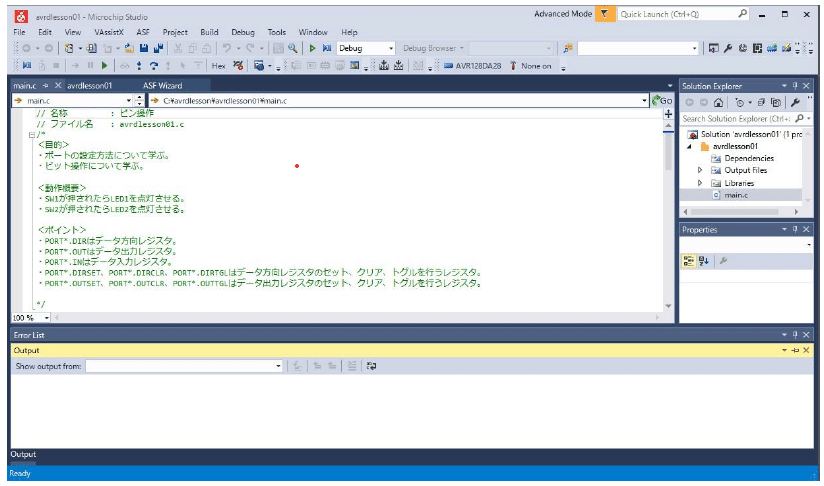
改造が終わったら、矢印のアイコンをクリックしてビルド(コンパイル)します。

ビルドが成功すれば、下図のように successed と表示されます。
<プログラムの書き込み>で述べた手順で書き込みを行って動作を確認してください。
エラーが出たら該当箇所を修正し、再度ビルドを行ってください。

<プログラムの新規作成>
プログラムを新規作成する方法を説明します。
Microchip Studio を起動し、Start の New Project をクリックします。

C/C++、GCC Executable Project を選択して、Location(格納場所)を指定し、Name(プロジェクト名)を入力して OK ボタンをクリックします。
(パスに日本語が含まれると不都合が発生する場合があります)

下記画面でマイコンの型式(AVR128DA28)を選択し、OK ボタンをクリックします。

下記のようにデフォルトの main 画面が開きます。

このデフォルトのプログラムを直接変更しても構いませんが、ここではレッスンプログラムに置き換える方法を述べます。
(直接変更した場合は、<プログラムの改造>で述べた、プログラムビルドと<プログラムの書き込み>で述べたマイコンへの書き込みを行ってください)
下図の main のところで右クリックし、Remove を選択します。
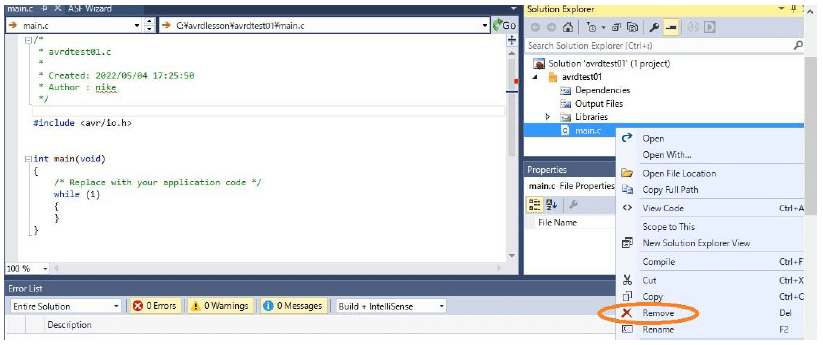
下記ウィンドウで、Delete をクリックします。

プロジェクト名(下図では avrdtest01)のところに、レッスンプログラムの main.c をドラッグ&ドロップします。

下図のように、レッスンプログラムの main.c が追加、表示されます。

次に Project から、** Proparities(**は作成したプロジェクト名)を選択します。

下図のように、Optimaization Level を Optimize debugging experience(-Og)にします。
(恐らくデフォルトでそうなっていると思います)
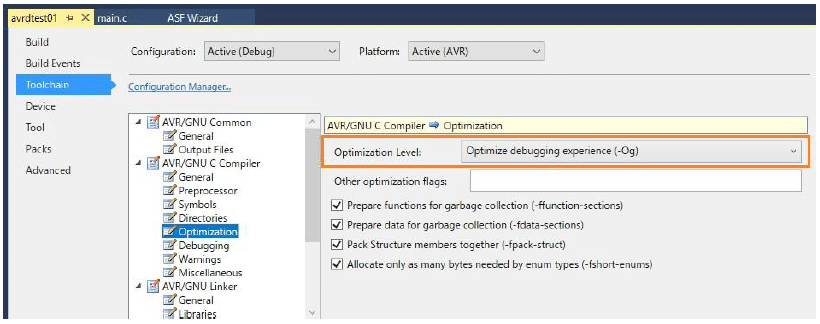
Optimaization とは、プログラムの最適化といってマイコンの動作を早くするための処理を行うもので,そのレベルによって 6 つ用意されています。
<プログラムの改造>で述べた、プログラムビルドを行ってください。
プロジェクトフォルダの Debug フォルダ内に、プロジェクト名.hex ファイルができます。
マイコンへの書き込みは<プログラムの書き込み>を参照してください。
ここから先は
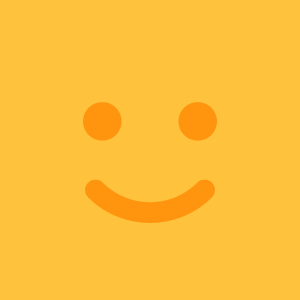
AVRマイコンde学習しよう AVR128DA28
AVRマイコンプログラミング入門用として、レッスン形式にまとめました。 マイコンの機能の理解にも役立ちます。 トレーニング用の基板頒布も行…
この記事が気に入ったらサポートをしてみませんか?
