
シンクルーム + nanoKONTROL2 + Mac + LogicPro
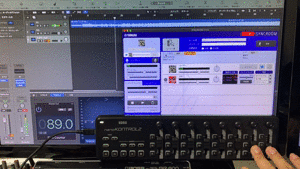
もっと快適にリモートセッションがしたい!という事で…
macOS Catalina(10.15)で、LogicProでVST連携しつつ、SYNCROOMをnanoKONTROL2を使って便利に遊ぼう!
としたら設定の仕方が全くわからず、検索してもどの記事を参考にしたらいいのかわからずで、しばらく悩んだので自分メモを兼ねて記事にします。
nanoKONTROL2でSYNCROOMを便利に使いたいだけの方にも参考になるかと思います。

・nanoKONTROL2をamazonで探す
・nanoKONTROL2を楽天市場で探す
・nanoKONTORL2をサウンドハウスで探す
まずは下準備
nanoKONTROL2ですが、Catalina以降のmacOSはドライバは用意されておらず、apple標準のドライバーで動かすそうです。
詳細はこちら(KORGホームページ記事)↓
https://www.korg.com/jp/news/2019/112902/
上記のURL内の指示にしたがって、最新バージョンの「KORG KONTROL Editor」をインストールします。
また、LogicPro(GarageBand)を使う場合は
KORGホームページ記事
こちらの記事を参考に
nanoKONTROL2/Control Surface plug-in for GarageBand/Logic
を導入します。
KORG KONTROL Editorでの設定
上記を踏まえた上で・・
まずは単純にnanoKONTROL2でSYNCROOMを動かす設定です。
この部分の設定は、Windows、Mac問わずどんな環境でもほぼ同じかと思います。
最初に、nanoKONTROL2を接続して、インストールした「KORG KONTROL Editor」を立ち上げます。

↑先ずはMIDI Channel設定。
CommonのContorol Modeを「CC」に変更し、MIDI Channelを上記の画像を参考に設定します。
オーディオプレイヤーを多用する方は、一番右の「16」を「15」に変更するのもアリですね。
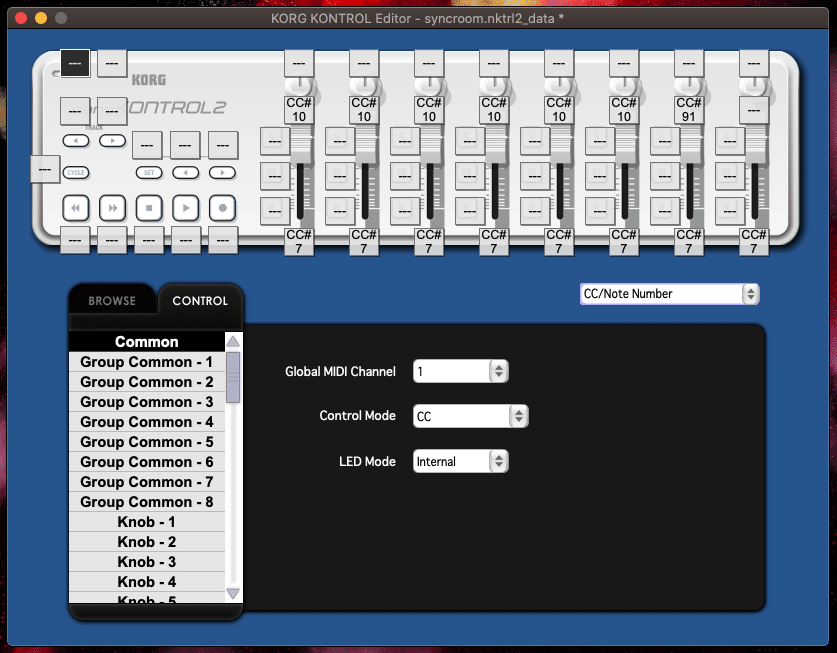
↑次にCC/Note Numberの設定。
CC#10がPAN設定
CC#7がボリューム設定です
(Midi ch14のみCC#91がリバーブ設定)
以上の設定が終わったら「シーン・データを書き込み」で、nanoKONTROL2本体に設定を書き込みます↓
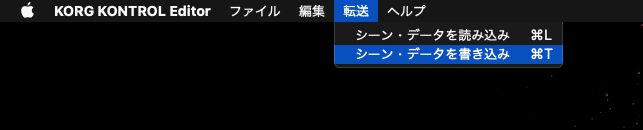
次にSYNCROOM側の設定を行います。設定の画面から下記の部分だけの設定でOKです。↓

以上の設定で以下のようにコントロールができるようになります↓
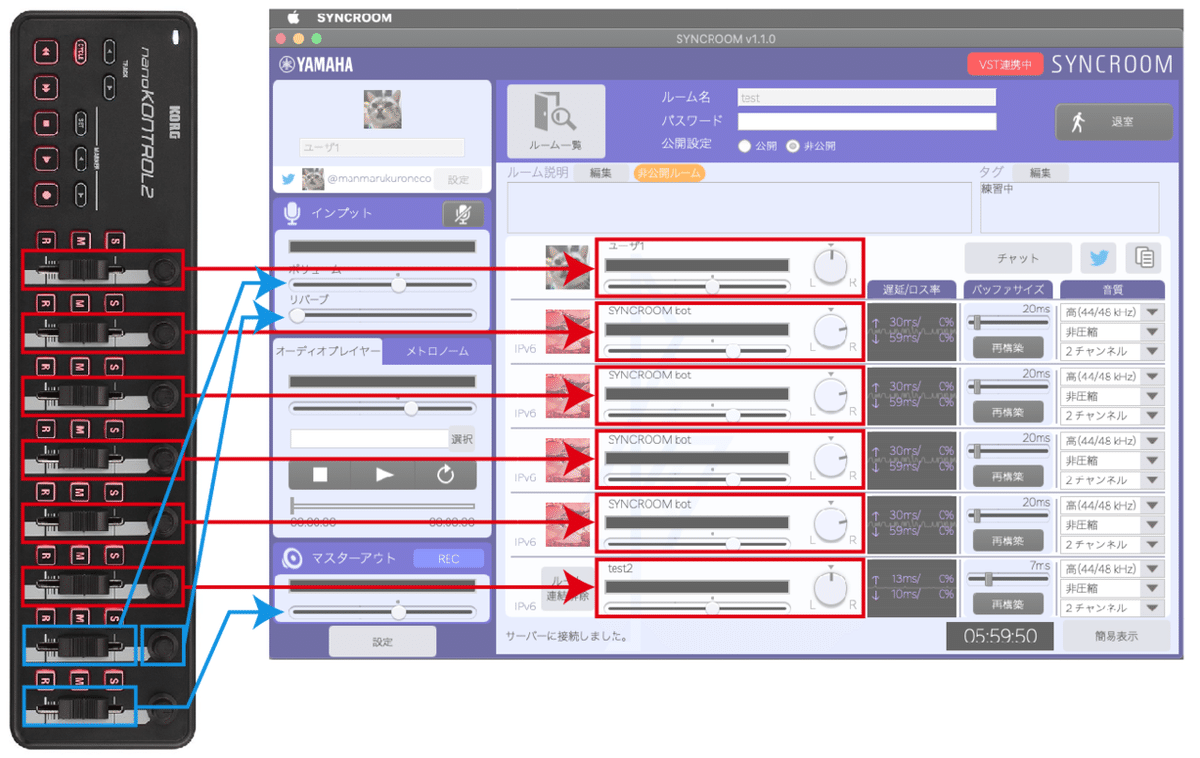
その他の機能を追加したい場合はこちらの表を参考に適当に設定してあげてくださいませ。(SYNCROOMマニュアルページより)
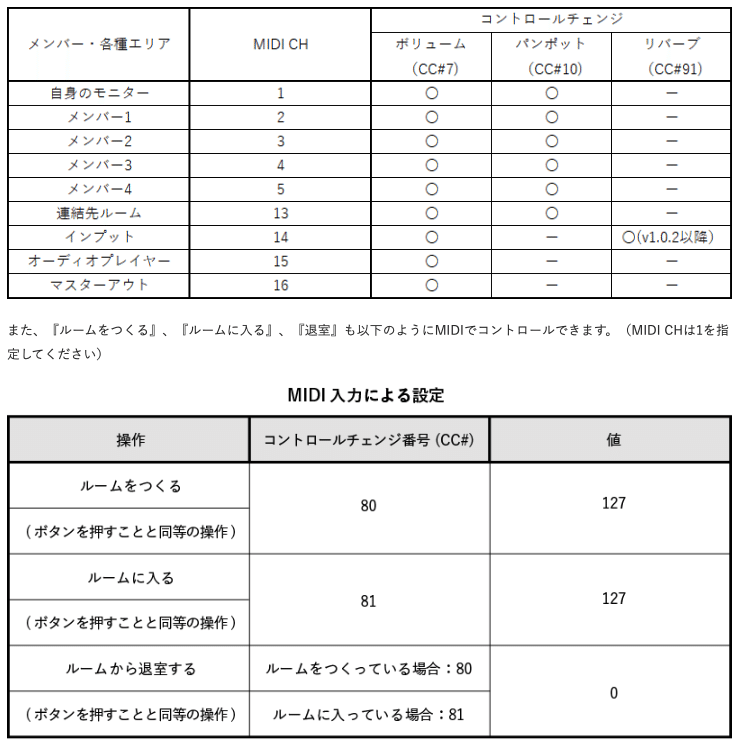
---共通設定ここまで---
LogicProに余ったキーを割り当てる
ここからはLogicPro(またはGarageBand)を一緒に使う場合のお話。
わたしはSYNCROOMのインプットとマスターアウトはnanoKONTROL2で触りたくないので、「KORG KONTROL Editor」での設定は以下のようにしています。
フェーダーの7と8のCCをSYNCROOMで使われていない適当な別の数字に変えています。
(midi chの設定はそのままでok)
また左側の各種ボタンと、7と8のS、M、RにもCCに適当な数字を割り当ててます。(CCを割り当ててあるとLogicProで自由にボタンを登録できます)
設定が終わったら「シーン・データを書き込み」で、nanoKONTROL2本体に設定書き込みを忘れずに。
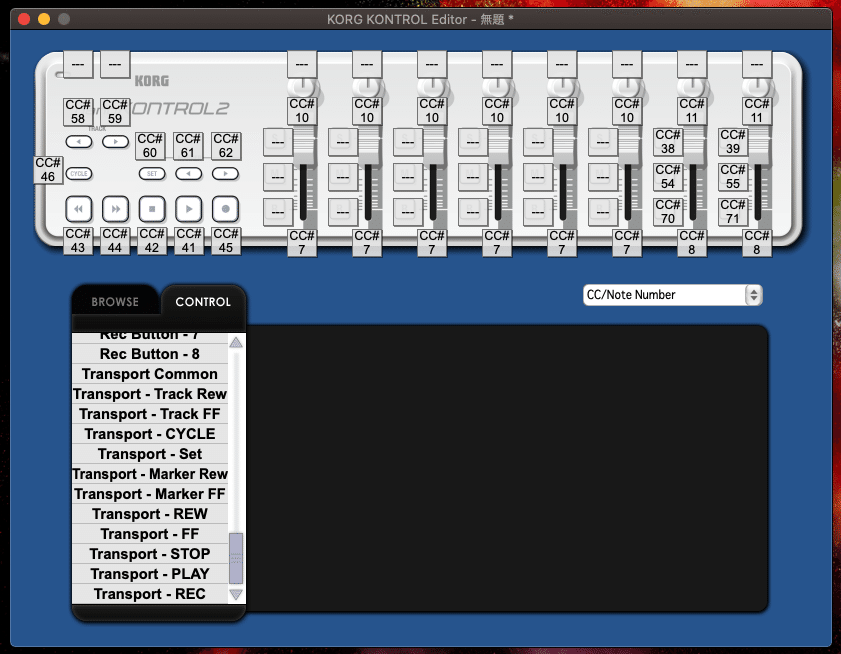
これでSYNCROOMでは7つめ8つめのコントローラは反応しなくなります。
この、あまった7つめと8つめのコントローラー部分と左側の各種ボタンにLogicPro側のコントロールに割り当てていきます。
ここからはLogicProでの設定。
nanoKONTROL2を“一旦外して”からLogicProを立ち上げ、コントロールサーフェスの設定を開きます(外さずに立ち上げて、nanoKONTROL2がlogicProに認識されちゃった場合はdeleteキーで削除してあげてください)↓
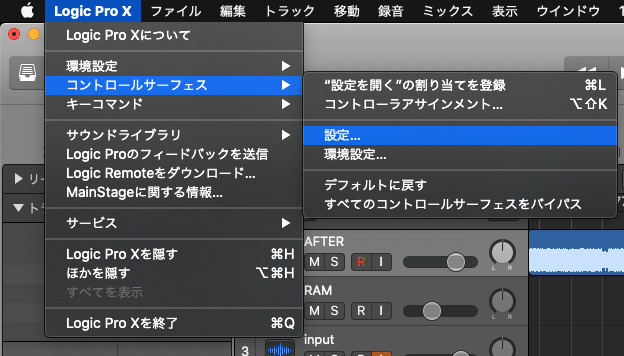
コントローラの自動インストールのチェックを外します↓

今回はSYNCROOMをメインに考えているのでこの流れを行なってますが、通常、LogicProのみで便利にnanoKONTROL2を使いたい場合は、この操作は必要ありません。
nanoKONTROL2を繋ぐだけで、勝手に繋がってイイ感じにLogicProと連携できます。
Memo---------------------------------------
機材をnanoKONTROL2のみ接続していて、普段はイイ感じにLogicProと連携させつつ、SYNCROOMを使う時のみLogicProの操作をオフにする場合は
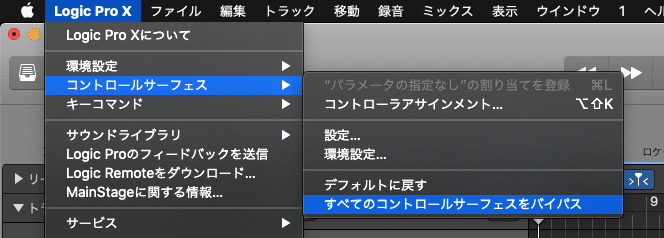
「すべてのコントロールサーフェスをバイパス」でLogicProでの操作をオフにしてしまえばOKです。
-------------------------------------------------
各キーをアサインしていく
コントローラアサインメントを開いて設定をしていきます。
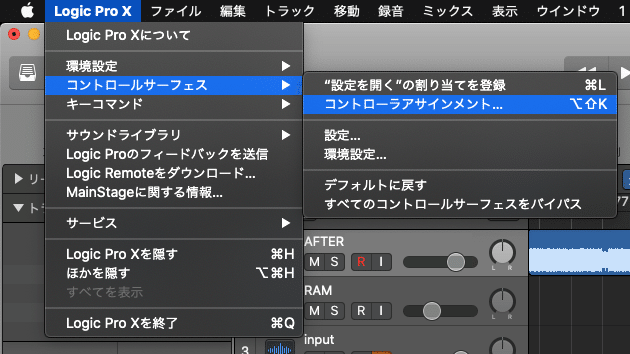
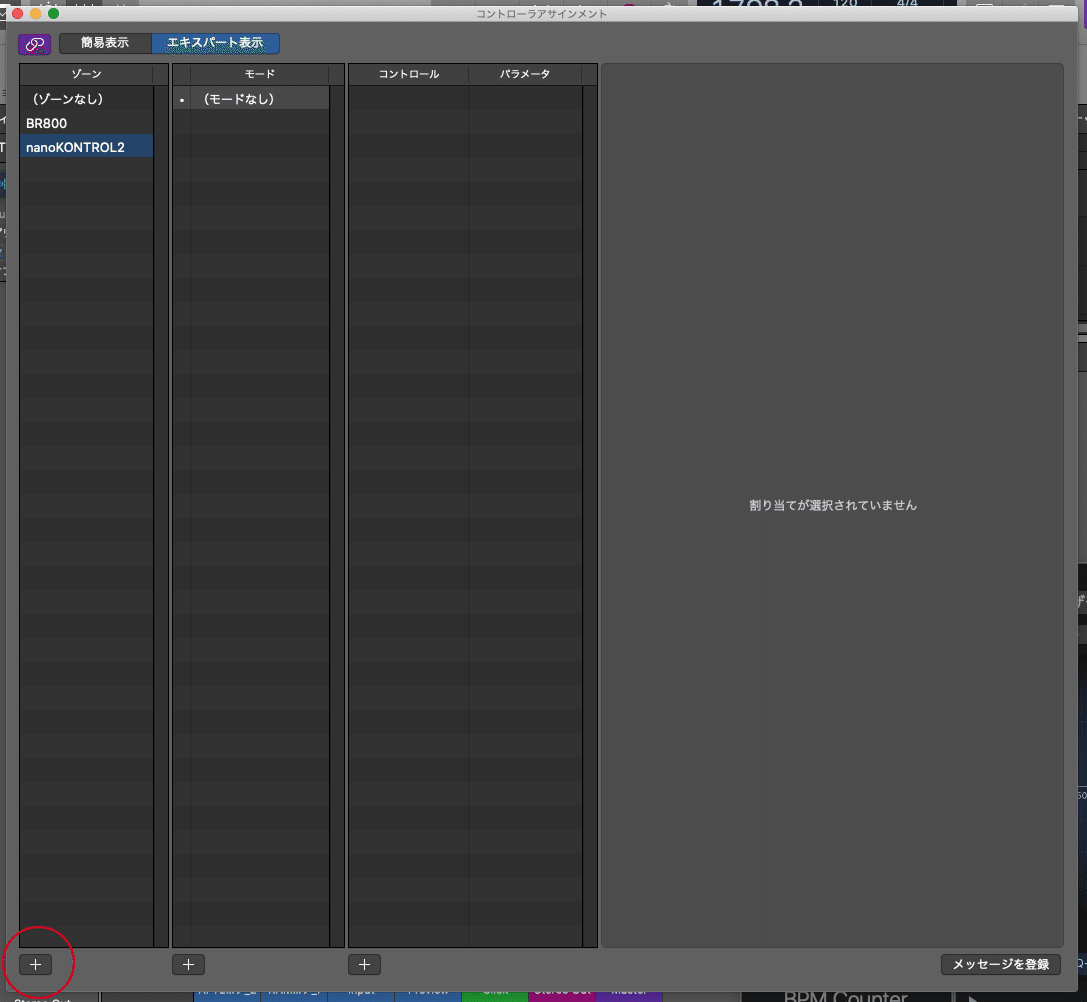
コントローラアサインメント画面で、ゾーンに下部の「+」をクリックして、nanoKONTOROL2用のゾーンを追加します。
名称はなんでもいいです。
次に、LogicPro側の、操作をしたいキーまたはフェーダーなどをマウスで触れて、
・command+「L」を入力
または
・コントローラアサインメントの画面の右下の「メッセージを登録」ボタンをクリック
します。
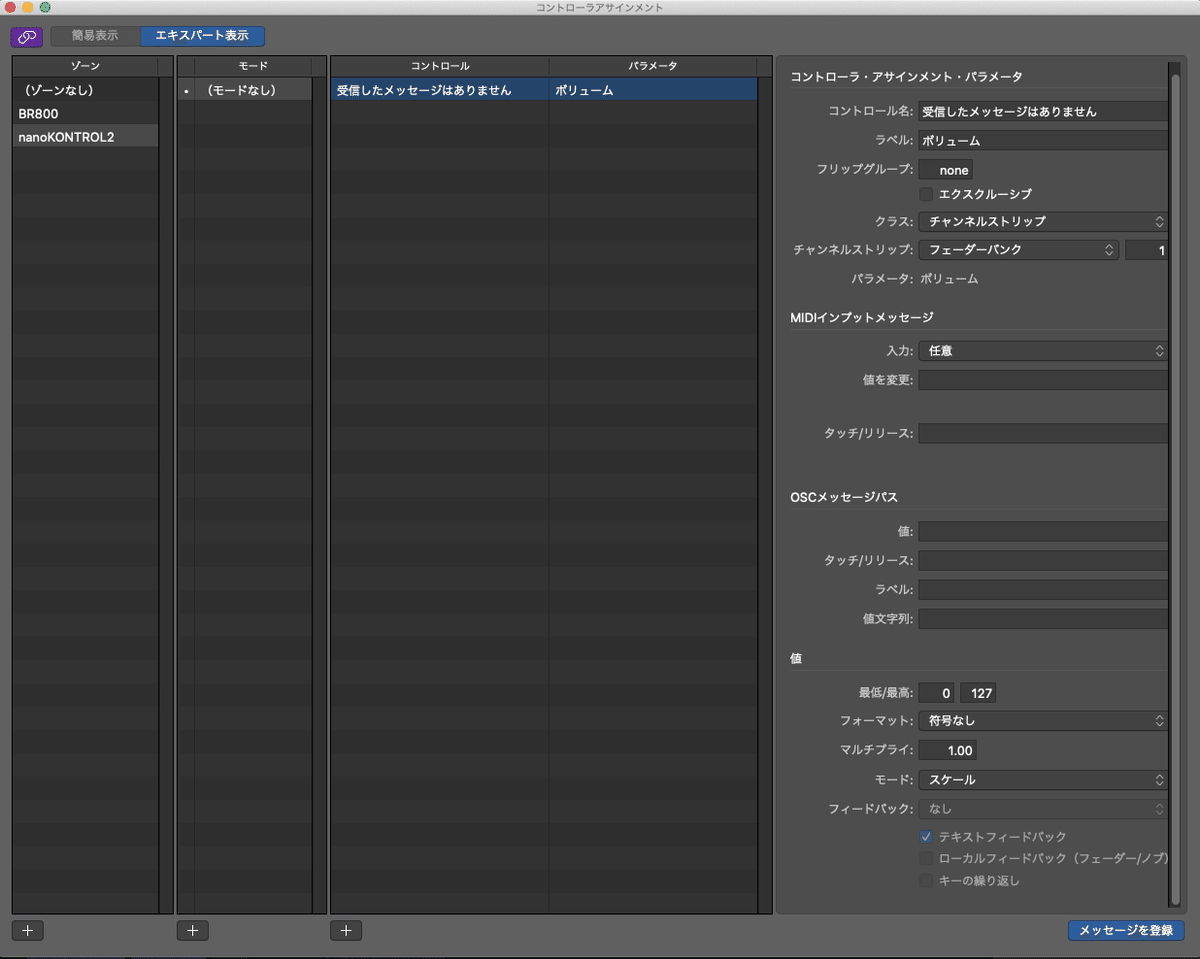
この状態でmidi機器の動かしたいキー・フェーダーなどを操作します。

しっかり反応したら、右下の「メッセージを登録」をクリックしてボタン登録をします。
ちなみに、ミュートキーや再生キーなどを登録する際は、キーを押しっぱなしの状態で「メッセージを登録」をクリックしてください。
(「押して」「離す」の一連の操作が登録されてしまうためです。)

登録したキーは分かりやすいように「コントロール名」を変更しておくと後々分かりやすいです。
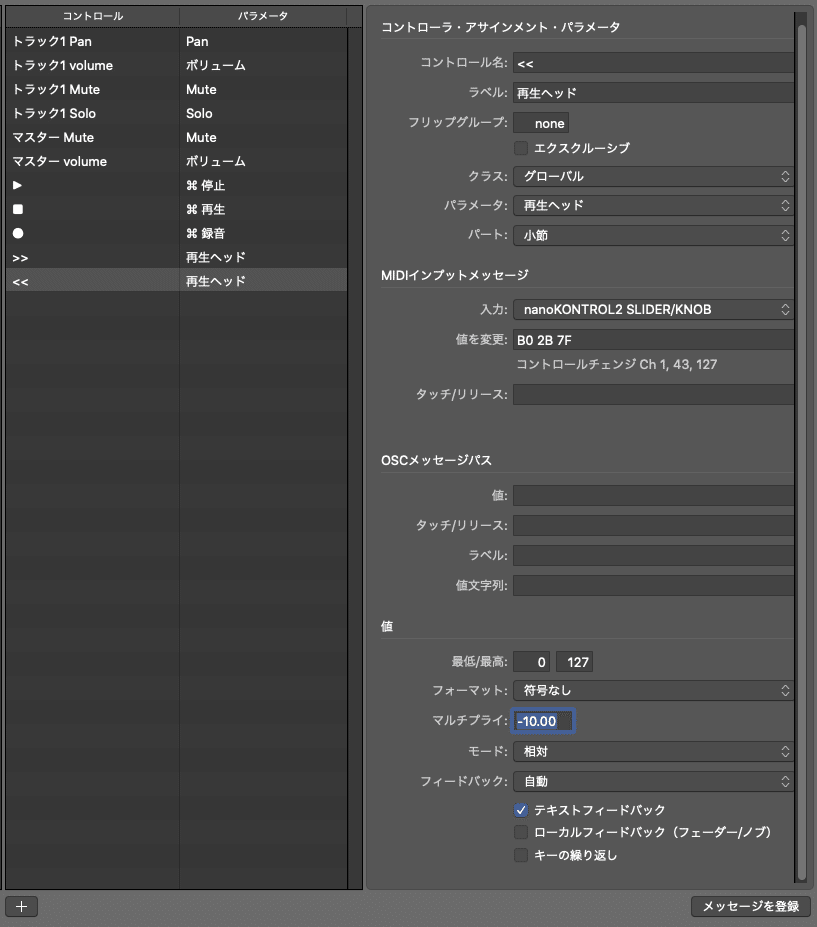
この流れで、自分好みにキーを追加していけばOKです。
誤って登録してしまった場合はdeleteキーで簡単に消せます。
ちなみに、再生キー(再生ヘッドの早送り巻き戻し操作)を[◀︎◀︎][▶︎▶︎]に登録する場合は、モードを相対に変えるといいようです。
(他に正しい設定があるかもですが)
また、マルチプライで移動量(移動の方向)を調整できます。
以上、MacOS catalina(10.15)で、LogicProでVST連携しつつ、SYNCROOMをnanoKONTROL2を使って便利に遊ぼう!メモ書きでした。

・nanoKONTROL2をamazonで探す
・nanoKONTROL2を楽天市場で探す
・nanoKONTORL2をサウンドハウスで探す
