VDO.ninjaを用いた複数視点配信環境の構築
1. はじめに
私、夕見いぶはVtuberとして活動を行っている。配信企画として、RTA走者を複数人招待して並走させる大会を開催することにした。
RTAの並走では走者のプレイ画面を同時に映す必要があり、そのための手法を検索したがクリティカルな記事を発見することができなかった。
本記事では備忘録、そしてVDO.ninja ( 旧OBS.ninja )を用いた複数視点配信を行いたいと思っている者の為に環境の構築方法についてまとめる。
2. VDO.ninjaのホスト側操作
複数人のゲーム画面を一つの配信画面に載せる手段としてVDO.ninja (https://vdo.ninja/) を使用する。
ホストはVDO.ninjaのホーム画面にて[Create a Room]を選択し、部屋作成へと移る(図1)。部屋作成画面では、部屋名とパスワードを入力した後、[Enter the room's Control Center in the director's role]を選択する(図2)。
以上にて部屋の作成は完了となる。

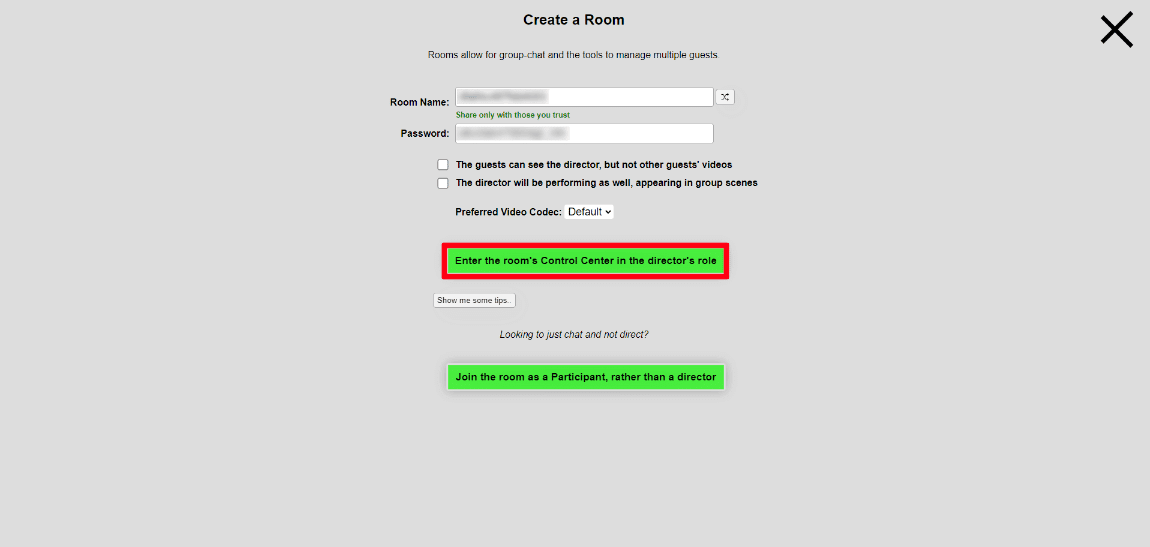
部屋を作成すると、管理者画面へと遷移する。ここではゲストの招待、ゲストから送られてきた映像の管理を行うことができる。
画面左上に位置する[Customize]を押し、招待URLのカスタマイズを行う(図3)。

VDO.ninjaでは音声のエコー除去等の音声処理を自動で行ってくれる機能が存在する。だが、ゲーム配信でその機能は不要であるため[Pro-audio mode]を選択する。画質が低いと視聴者のストレスとなってしまうために、[1080p60 Video if Available]も同時に選択を行う。最後にゲストに互いのゲーム音が聞こえないよう[Guests hear others]のチェックを外しURLのカスタマイズは完了である。
[Copy link]を押し、ゲストに参加用のリンクとパスワードの共有を行うことでゲストの参加が可能となる。
3. VDO.ninjaのゲスト側操作
ゲストはホストに共有してもらったURLとパスワードから部屋に参加する。
ゲストが切断する際は画面下中央のツールバー(図4)から、一番右にある赤いアイコンを押下する。

3.1 デスクトップを共有できる場合
ゲームをボーダーレスウィンドウでプレイし、かつ裏で音楽を聴いたりDiscord等の通話も行わない等、デスクトップの映像・音声を共有できる場合の方法を解説する。
パスワードを入力した後、画面右側の[Screenshare with Room]を選択する(図5)。その後、ポップアップにて画面の表示を許可し、[SELECT SCREEN TO SHARE]を押下する(図6)。
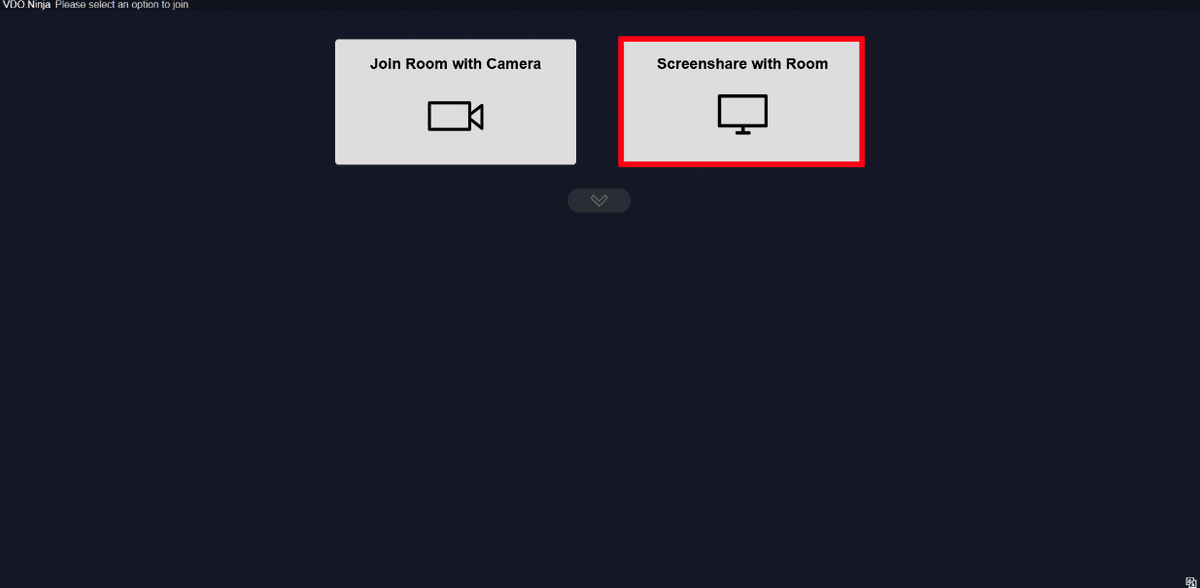
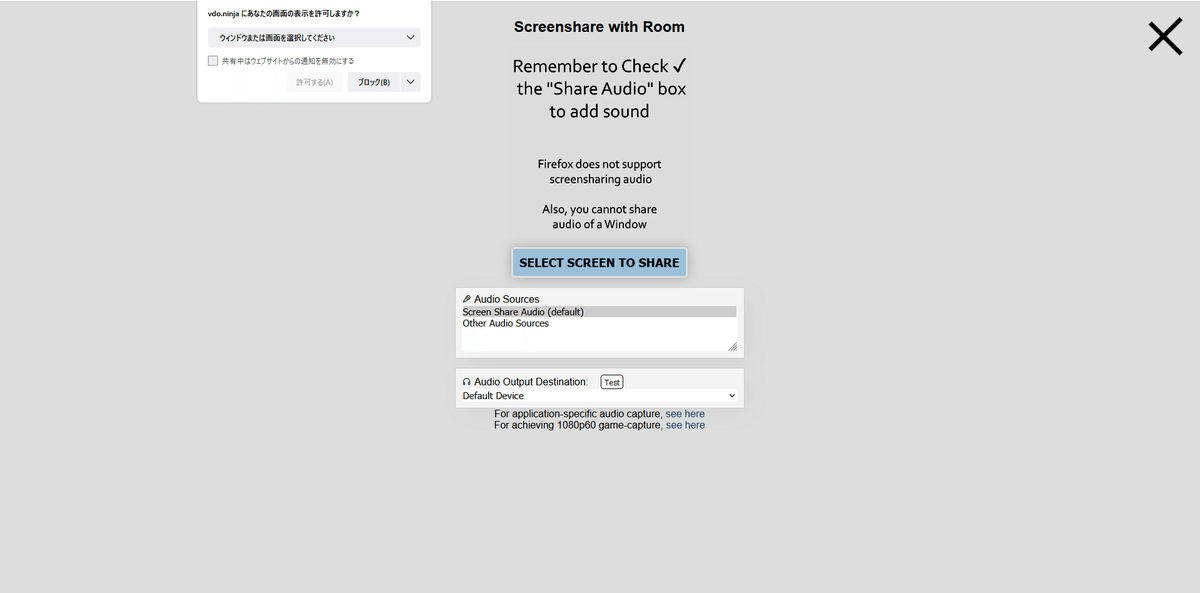
[画面全体]を選択し、システムの音声を共有にチェックを入れる(図7)。共有を押下するとデスクトップの映像・音声の共有が開始される。画面の共有は音声を送るには一番手軽であるが、マウスカーソル、キーボードの予測変換や裏の通話音声、通知を含むすべての映像・音声が共有されるため、プライバシーには注意する。
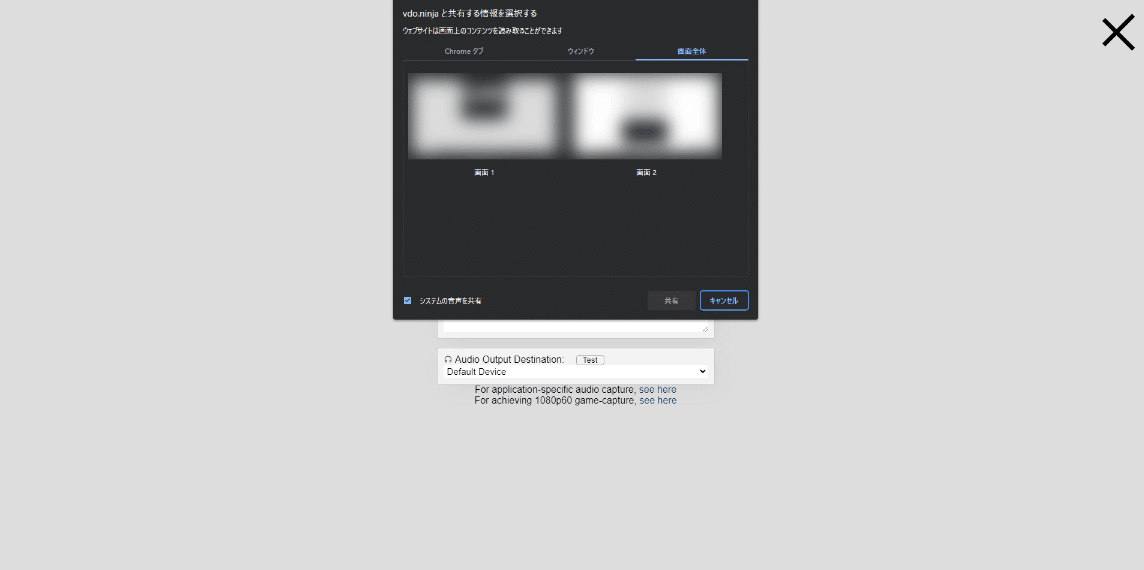
3.2 OBSを使用できる場合
ゲストが自分の枠を取っていないなどの理由でOBSを使用できる場合、仮想カメラを用いて画面の共有を行う。
VDO.ninjaでは特定のウィンドウの音声を指定して送ることができない(※ブラウザは除く)ため、仮想オーディオデバイスを用いて音声を送ることになる。
仮想オーディオデバイス使用するための方法として、本記事ではVoice Meeter Banana (https://vb-audio.com/Voicemeeter/banana.htm) を紹介する。
Voice Meeter Bananaはフリーで使用することのできる仮想ミキサであり、マイク入力やPC上の音を再生デバイスや仮想再生デバイスへと振り分けることができる。インストール手順については本記事では取り扱わない。
前準備として現在使用されている録音デバイス、再生デバイスのメモを取る。
Windowsの設定画面よりシステム > サウンド へと移動し、規定のデバイスとして設定されているサウンドデバイスを確認する。スクリーンショット等でメモを取っておく。
Voice Meeter Banana(図8)の上部右、[HARDWARE OUT]のA1に先程メモをした出力デバイスを設定する。このときWDM, KS, MME, ASIOと選択肢がある場合はASIOまたはWDMを選択する。同様に上部左[HARDWARE INPUT]には録音デバイスを設定する。
画面下半分は図8と同じ設定に変更する。
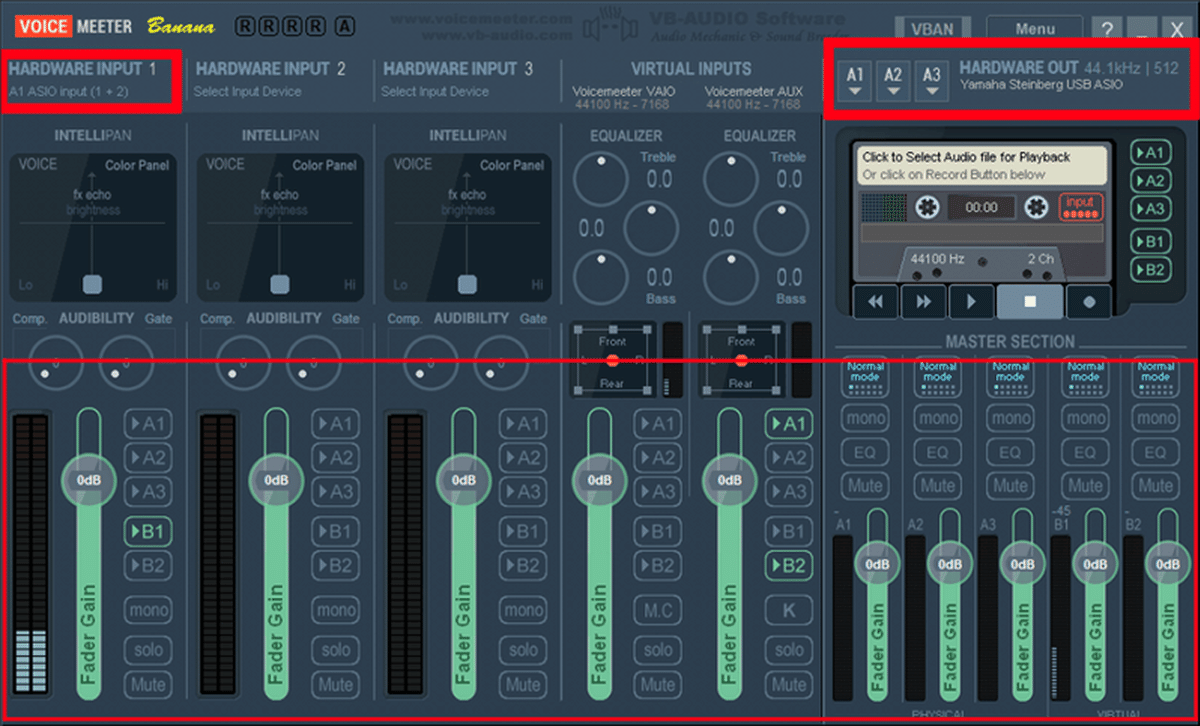
Windowsの設定からシステム > サウンド > 音量ミキサーと移動する。
システム規定のデバイスがVoiceMeeterになっている場合はメモしたデバイスに戻しておく。ゲームの出力デバイスをVoiceMeeter Aux Inputへと変更する(図9)。
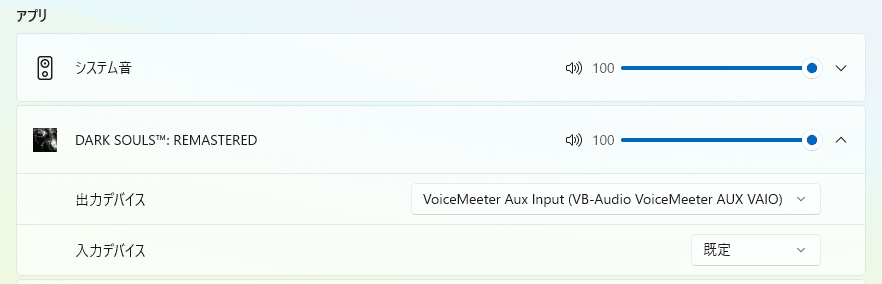
以上の設定を行うことでゲームの音がヘッドホン等の物理デバイスとVoiceMeeterの仮想デバイスに送られることになる。
ソースの+ボタンから[ゲームキャプチャ]を選択する。その後、[仮想カメラ開始]ボタンを選択し、仮想カメラとして出力する(図10)。

仮想カメラとして出力ができたら、VDO.ninjaで共有を行う。
画面左のアイコン、[Join Room with Camera]を選択し(図11)、[Video Source]にてOBS Virtual Cameraを選択する(図12)。

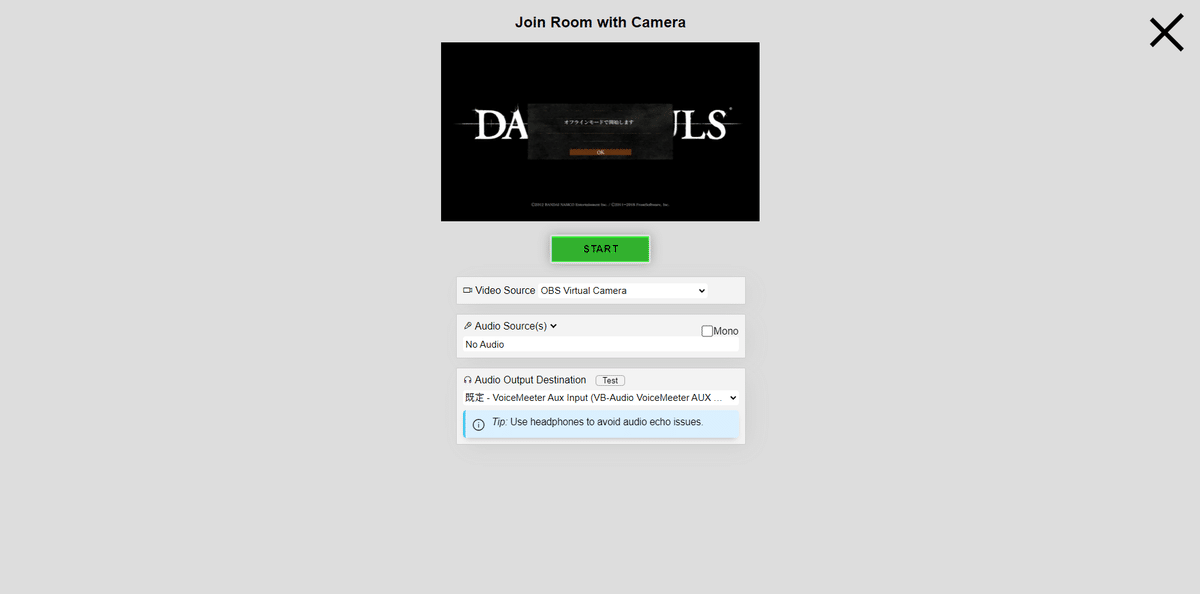
Audio SourceをVoiceMeeter Aux Outputとする(図13)。以上により仮想デバイスを通じてゲーム音声のみを共有することが可能となる。

3.3 OBSを使用できない場合
ゲストが自身の枠でも配信を行うなどの理由によりOBSを用いた画面共有を行えず、デスクトップの映像音声も流すことができない場合の方法を説明する。なお、この場合もOBSを使用する場合と同様、Voice Meeter Bananaを用いて音声を送るものとする。
パスワードを入力した後、画面右側の[Screenshare with Room]を選択する(図14)。
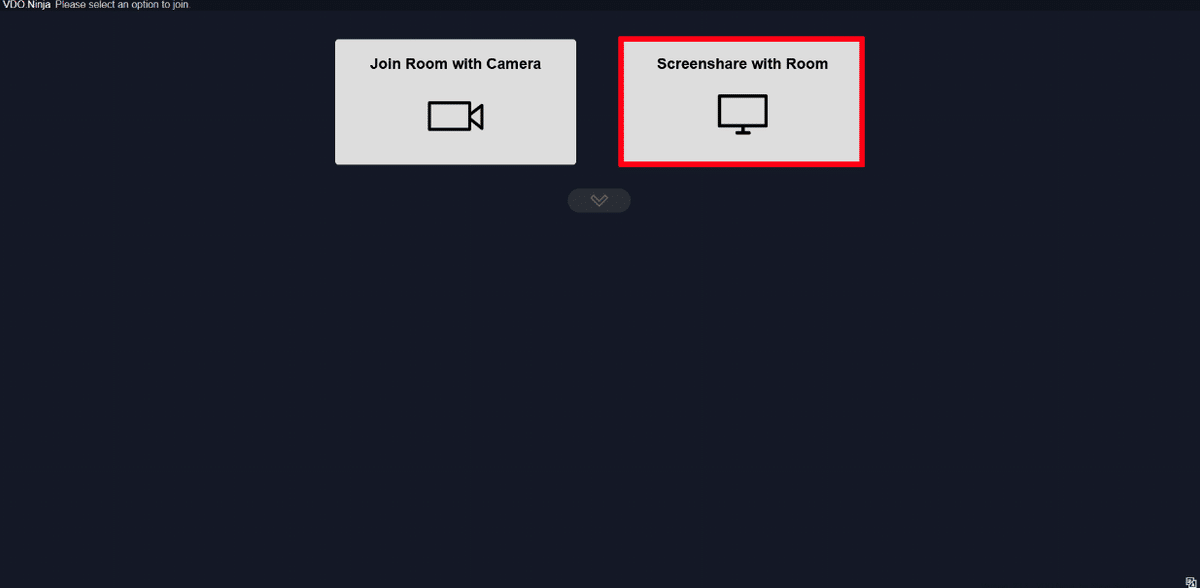
遷移後の画面(図15)にて[SELECT SCREEN TO SHARE]を選択するとポップアップが表示されるので、共有するウィンドウを選択する(図16)。
フルスクリーンモードでは共有がうまくいかない場合があるため、ゲームの設定にある場合はボーダーレスウィンドウモードを推奨する。
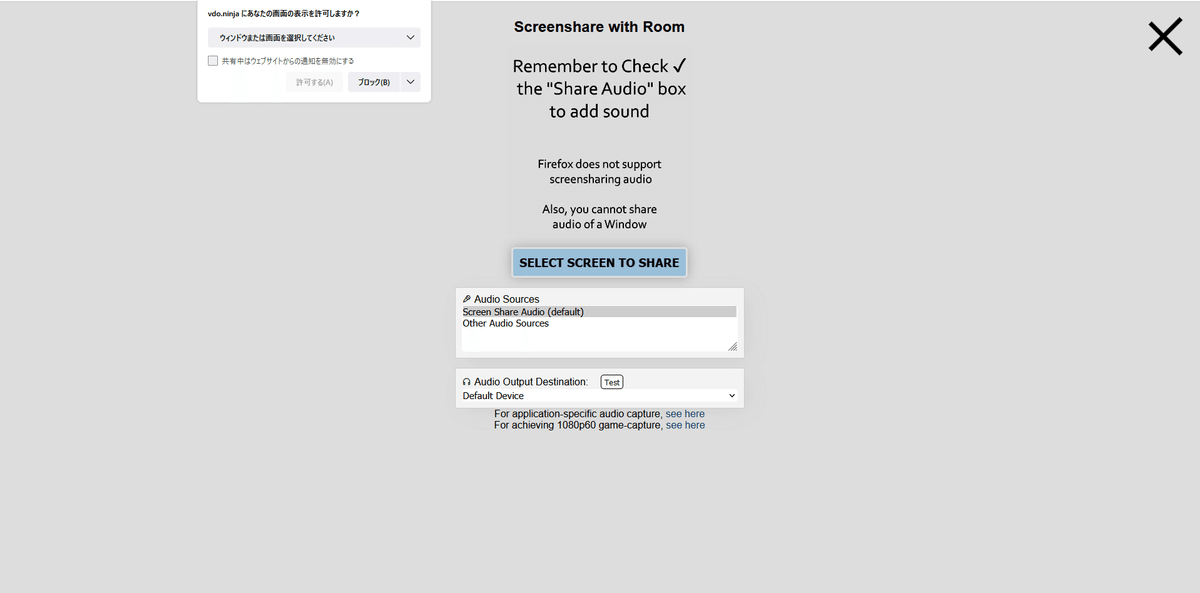

4.OBSの設定
ホストの配信ツールとしてOBSを使用する。
OBSにソースを追加するため、管理者画面下部にある[copy solo view link]を選択する(図17)(図18)。


OBSを開き、ソースの+ボタンより[ブラウザ]を選択する(図19)。名前には参加者の名前などを付けておくと管理がしやすい。URLに先程コピーしたURLを貼り付け、アスペクト比は1920×1080、[OBSで音声を管理する]にチェックを入れOKを押す(図20)。
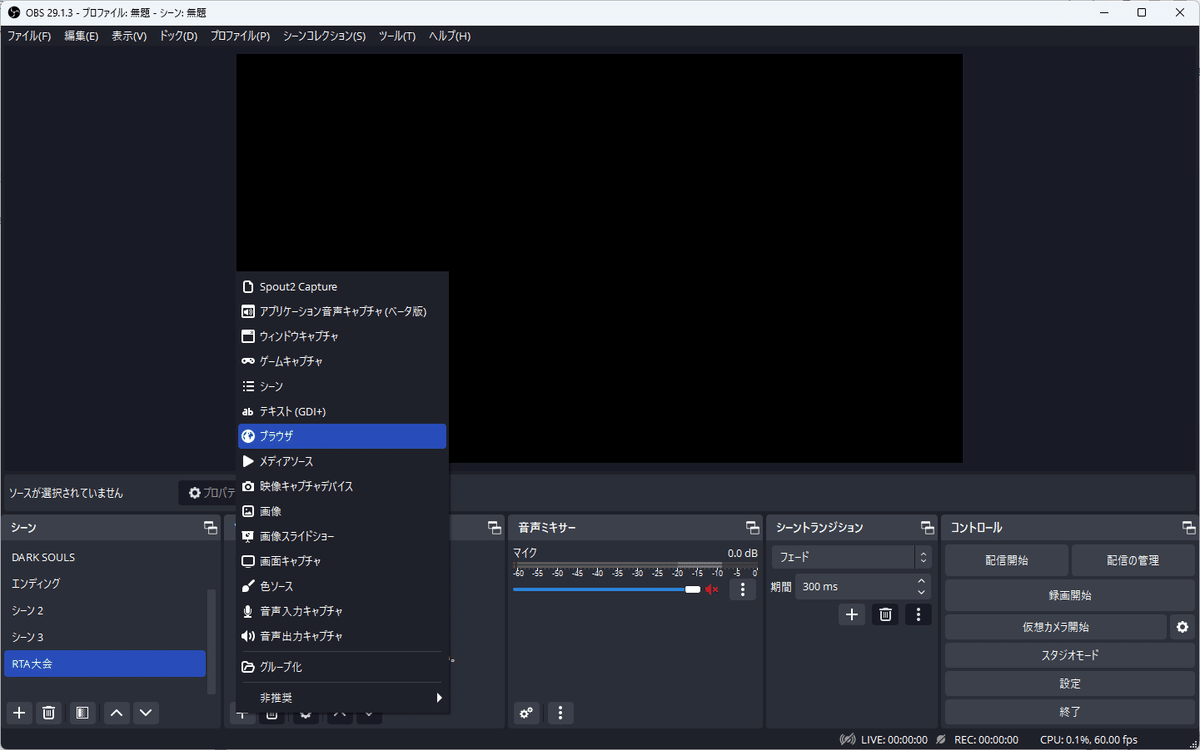
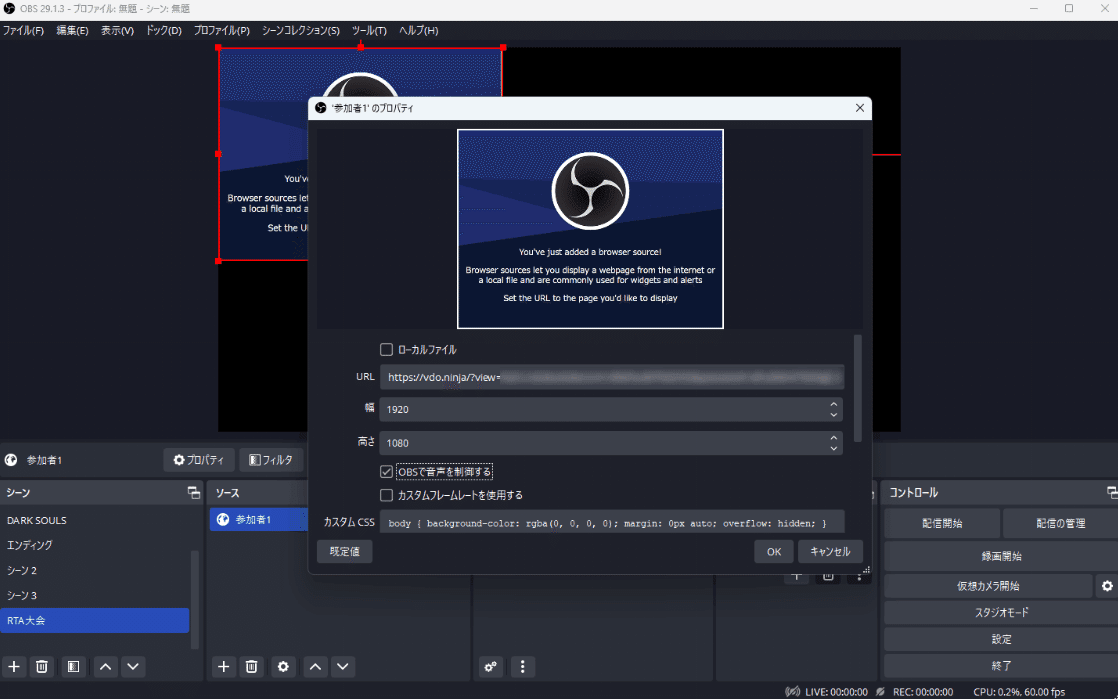
OBSにゲストのゲーム画面、ゲーム音声が取得できていることがわかる(図21)。
同様の操作をゲストの数だけ行い、サイズの調整を行えば完成である。
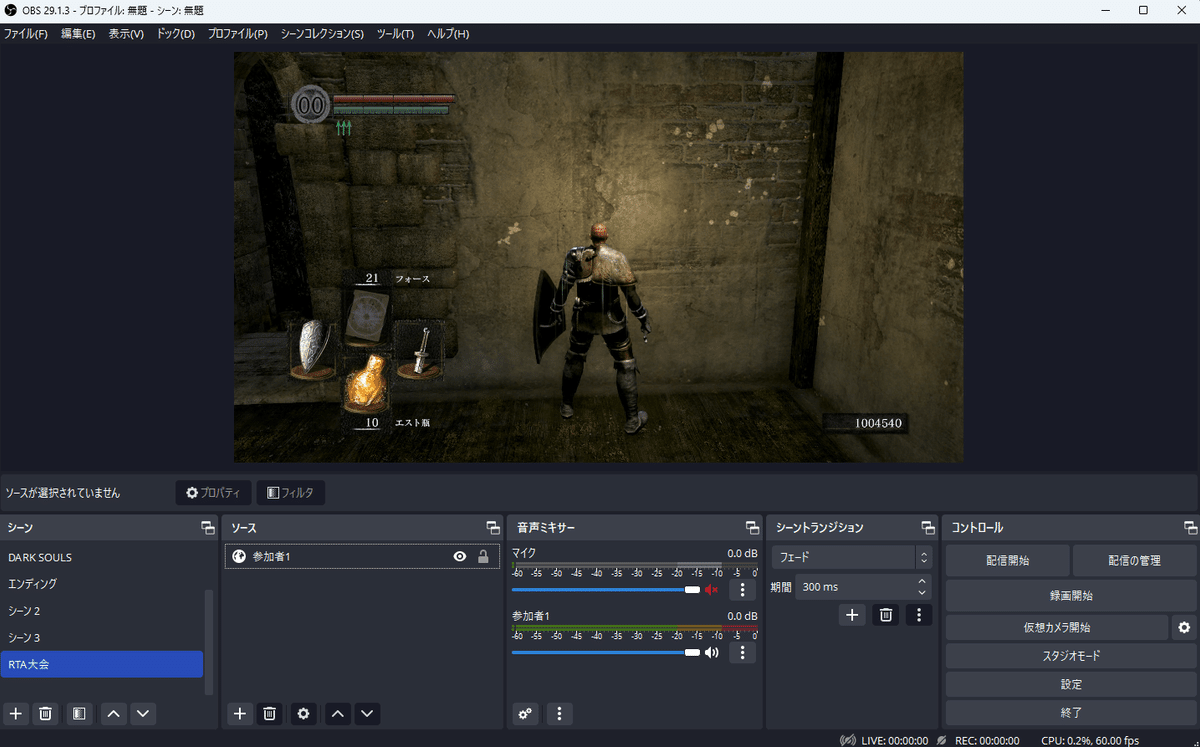
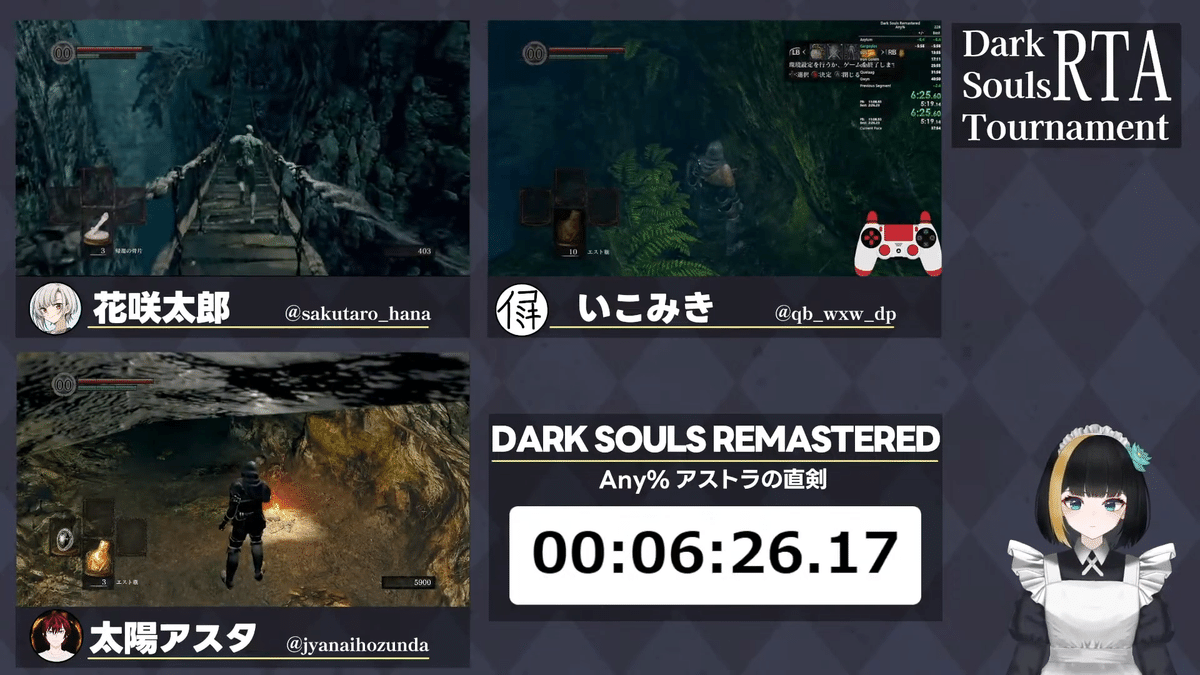
おわりに
本記事では、VDO.ninjaとVoice Meeter Bananaを用いた複数視点でのゲーム配信システムの構築について解説した。VDO.ninjaは手軽な画面共有システムであるが、音声の取得に少々複雑な手順を踏む必要があるため、より手軽な手法で画面共有を行うアプリケーションが一般に公開されることを期待する。
この記事が気に入ったらサポートをしてみませんか?
