
アナログ原稿をデジタルで仕上げる際の手引き
追記(2023/8/27)
スキャン後のレタッチがしやすい薄い枠線の原稿用紙がICから登場していることを確認しました……。そっちに切り替えた方が良い可能性大です。
はじめに
ここでは、ICのマンガ原稿用紙を使用したアナログ原稿をスキャンし、CLIP STUDIO上で仕上げを行うための手順についてまとめています。
ICのマンガ原稿用紙の罫線の色が濃くなった際、諸々の操作で戸惑う部分があったので自分の備忘録的に残します。
合ってるのか……?みたいな手探り状態なのも含めて。
またここで記載している内容は直下の文言が示す通りのものです。
「罫線、なんかカラーでスキャンしてクリスタ上でモノクロにしたら勝手に消えるよ」
作業の大きな流れ
本記事での作業は以下の流れで進みます。
ペン入れ済のアナログ原稿のスキャン
スキャンした原稿をCLIP STUDIOにインポート
CLIP STUDIO上で仕上げ作業が可能な状態にする
※この作業にはB4原稿のスキャンに対応したスキャナー(またはプリンター)が必要になります。一般的なA4スキャン対応の機器でも原稿を分割してスキャンすることは可能ですが、後で原稿をくっつける面倒な作業が大量に発生するためオススメできません。
居住面積は減りますが、大きめの機器を購入した方が今後の負担軽減に繋がります。
現在の作業環境
【アナログ】
使用原稿:アイシー漫画原稿用紙B4(プロ漫画家・投稿用)/135kg
ペン入れまで済ませます。ベタ、トーンはデジタルで行っています。
【デジタル】
スキャナー:Brother mfc-j6583cdw(A3までスキャン可能なモデル)
ソフト:CLIP STUDIO PAINT EX (ver.1.13.2)
1.ペン入れ済のアナログ原稿のスキャン
アナログ原稿をスキャンする際は、お手元のスキャナーに対応したソフトに下記のようなスキャン設定を保存して作業を行うのがオススメです。
(Brother iPrint&Scanというソフト上の表記に合わせています。)
スキャン設定
原稿サイズ:B4
カラー設定:1677万色カラー(お手持ちのプリンターで最良のもの)
解像度:600 × 600 dpi
詳細
ファイル形式:TIFF
圧縮方式:LZW(ここはデフォルトのままにしているのでよくわかっていません)
ファイル分割:原稿単位で分割する1枚ずつ
以前は「カラー設定:モノクロ」で良かったのですが、ICの原稿用紙の罫線が濃くなったことで罫線ごとスキャンされ余計な処理が必要となったため、フルカラーでスキャンする方がストレスなく作業が行えると思います。

内枠の点線などが絵と被っています
2.スキャンした原稿をCLIP STUDIOにインポート
2-①クリスタ上のキャンバスデータを作成
スキャンした原稿をインポートする前に、クリスタ上で新規ファイルを作成する必要があります。
「ファイル」→「新規」→「作品の用途:コミック(同人誌入稿)」
または、
「ファイル」→「開く」→「任意の印刷所のテンプレート」
で任意のページ数のキャンバスデータを作成できます。
(本記事のcapではK9様のテンプレートを使用しています。)
2-②スキャンした原稿をクリスタにインポートする
「ファイル」→「読み込み」→「一括読み込み」
でスキャンした原稿データをキャンバスデータ上にまとめてインポートできます。
2-③インポートした原稿をキャンバスサイズに合わせる
元の原稿データとインポート先のキャンバスサイズが異なる場合は、原稿データに処理を加える前にキャンバスサイズに合わせる操作が必要です。
「原稿データ(画像)を選択」→「ツールプロパティ」の「位置調整」から「キャンバス」を選択します。
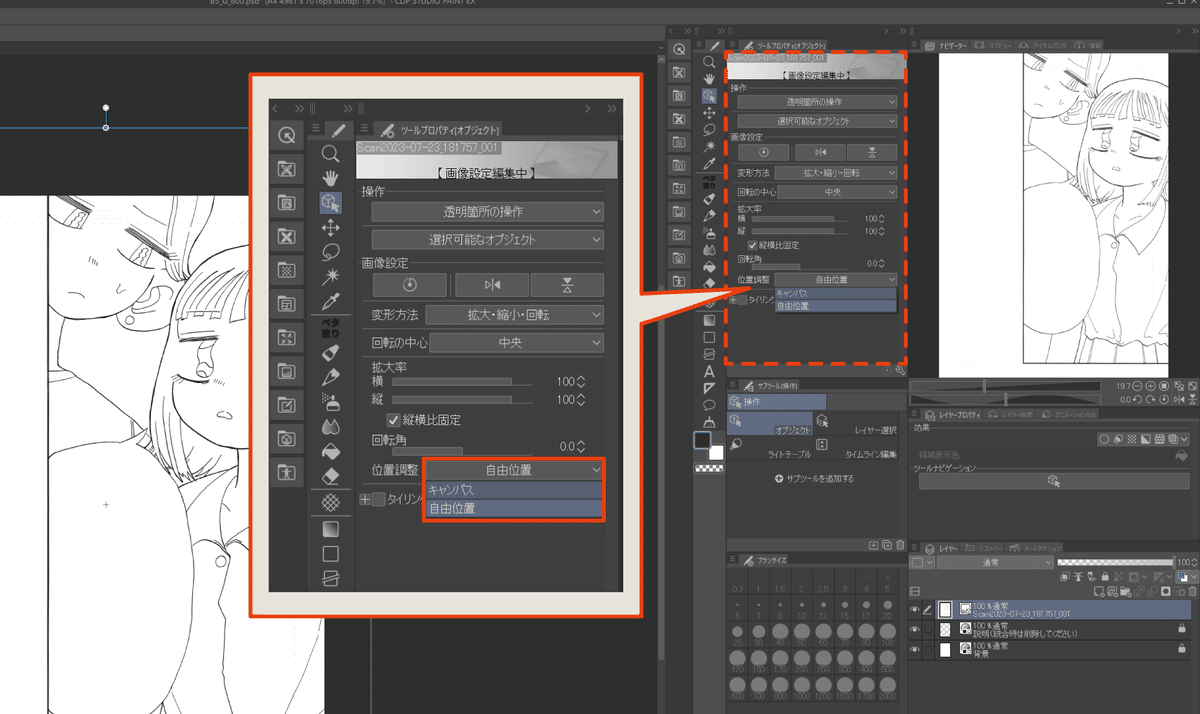
(この作業を各ページ繰り返しているのですが、良い感じに一括で処理可能な方法があれば教えていただけると幸いです。できそうな気配は感じています。)
3.CLIP STUDIO上で仕上げ作業が可能な状態にする
ここではカラーになっている原稿データ(画像)を「ラスタライズ」して「モノクロ」に変換する作業を行います。
3-①「原稿データ(画像)を選択」→「レイヤー」→「ラスタライズ」
3-②「ラスタライズしたレイヤーを選択」→「レイヤープロパティ」の「表現色」から「モノクロ」を選択

3-③「表現色」の「■(表現色を変更します)」をクリック

3-④「色の閾値」「アルファの閾値」を任意の数値に設定し、「プレビュー中の表現色を適用」をクリック

この①~④の一連の作業は「オートアクション」に記録した上で、
「ファイル」→「一括処理」→「オートアクション」から複数ページをまとめて処理するとかなり楽です。
(自分は「色の閾値」「アルファの閾値」に関してあまり分かっていないので、何となく「色の閾値:140」「アルファの閾値:120」に設定しています。変だよ……という有識者の方は教えていただけると大変助かります。)
ここまでの操作で現行のIC原稿用紙の罫線を処理することができます。
後は「ファイル」→「一括処理」から「ゴミ取り」などを状況に応じた塩梅でかけると、仕上げ作業の準備完了です。
終わりに
「アナログ原稿をスキャンしてクリスタ等のツールでデジタル仕上げを行う」といった作業についての記事は、すでにインターネット上で探せばいくらでも出てくるのですが(クリスタ公式なども)、今の環境にあった程良いものが少なかったため本記事を作成しました。
(今からアナログで描くぞ~という母数が少ない、かつ既に各々の解決方法を独自で見つけているために特に困っていないのかもしれません。)
ICの原稿用紙の濃くなった罫線処理に関して、トーンカーブの調整なども多く挙げられていたのですが、難しい……と感じる部分があったため、自分が試した中で上手くいったものを記しました。
スキャナーの性能など作業環境によって結果が異なる部分があるかもしれませんが、一つの方法として少しでも参考になれば幸いです。
この記事が参加している募集
この記事が気に入ったらサポートをしてみませんか?
