
iPhone VPSログイン「RD Client」
この記事はEAを始められてVPSを契約されたかたに向けた内容となっております。
現在PCからリモートデスクトップを使用しVPSにアクセスされてる方には朗報です!
なんとiPhoneからでもリモートデスクトップに接続することができます!!
まさに文明の利器ですね^^
簡単に言うとスマホを持っていればVPSを利用しEAを使用することができます!
PCが手元にない、、、、
そんな時でもiPhoneとリモートディスクトップがあれば外出先からでも、素早くEAのON、OFFが可能です。
また、指標発表時なんかも危ない危ない止めときゃなってな時も外出してても大丈夫、簡単にEAを止められます。
それではダウンロードと使用方法を説明しますね!
■「RD Client」をAppStoreからダウンロード
AppStoreで「rdclient」か「Microsoft リモート デスクトップ」と検索すれば出てきます。
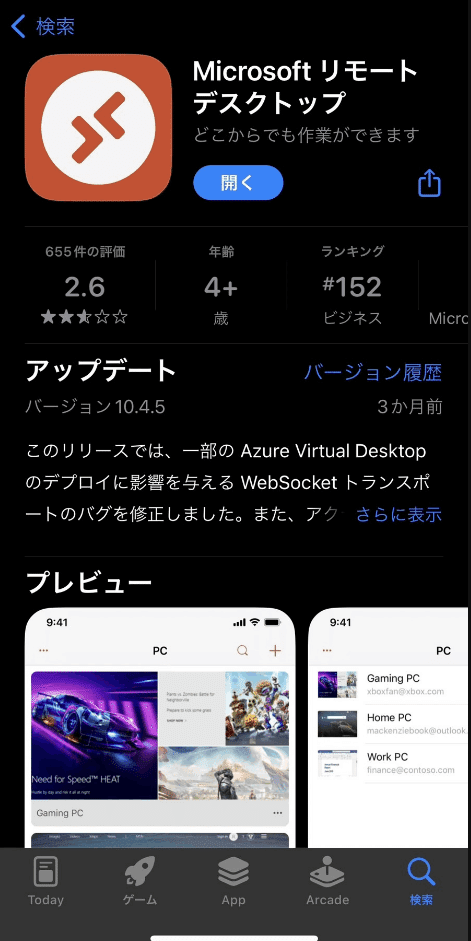
■「Microsoft リモート デスクトップ」設定方法
1.インストールしたRD Clientをタップします。
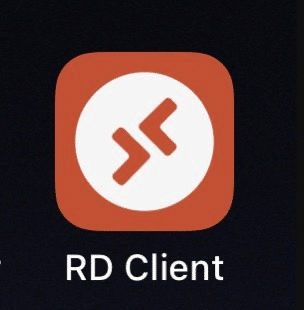
2.「+」をタップし、PCの追加をタップ
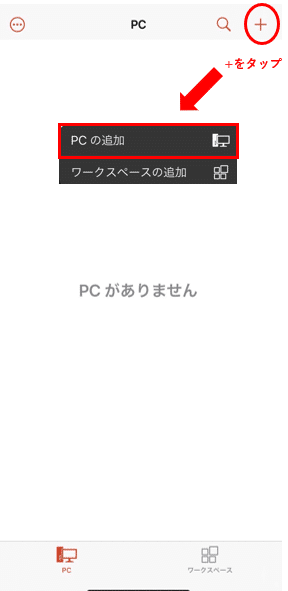
3.「PCの追加」をタップし、PC名をタップ
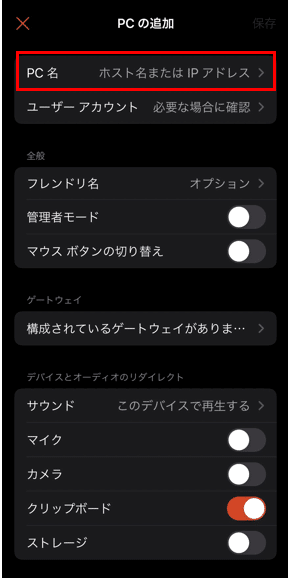
4.「ホスト名またはIPアドレス」を入力し完了をタップします。
VPS契約した際にメールで送られてきているIPアドレスを入力
入力の際は .(ドット)などの抜け漏れがないか確認してください。
例)259.2458.420
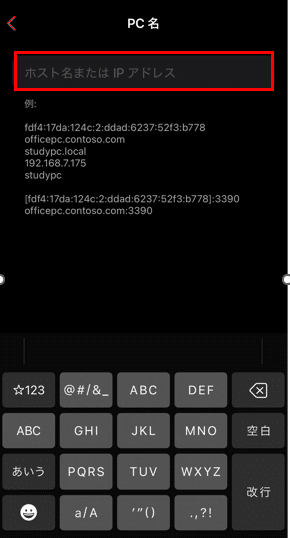
ABLENET(エイブルネット)はIPアドレスを入力します。
お名前.comはリモートデスクトップ接続情報の接続先に記載の「pc●●●●.win-rd.jp:●●●●」を入力します。
入力が終わったら左上の赤色の『く』を押して戻ります。
5.「ユーザーアカウント」をタップします。

6.「ユーザーアカウントの追加」をタップします。
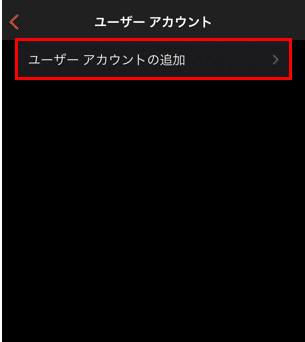
7.「ユーザー名」「パスワード」を入力し「く」をタップします。

VPSのログオンユーザーアカウント名、及びログオンパスワードです。
契約情報に記載されています。
8.PC名、ユーザーアカウントが相違ないか確認し「保存」をタップして登録完了です。

■「RD Client」を使ってみましょう
設定したVPSをタップしログイン!

VPSに接続しMT4が操作出来ます。
デフォルトはマウスポインターを合わせタップする仕様ですが、直接タップする仕様への変更も可能です。
PC画面が表示されたらMT4を起動し自由にEAを操作してください。
EAの始め方・設定についてはこちらの記事で説明しています!
■終了の仕方
画面を閉じたいときは赤枠部分をタップします。
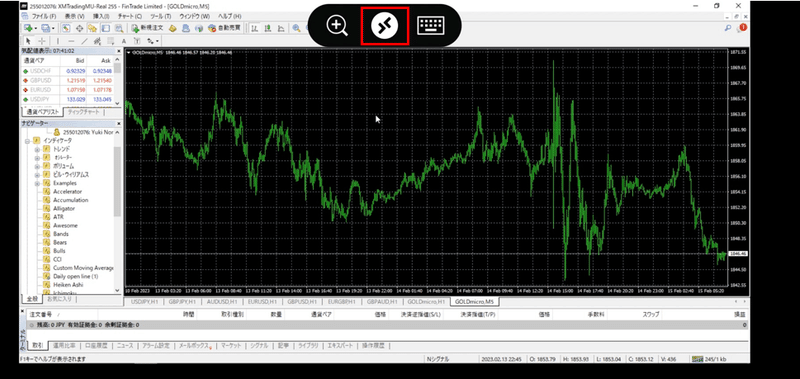
「すべてのPCのセッションの終了」をタップして終了です
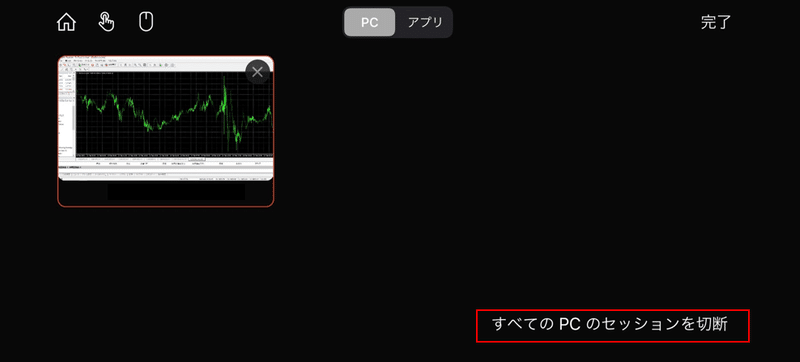
やってみれば凄く簡単なので是非使って見て下さい。
iPhoneの画面は小さいので細かい操作は難しいですが、EAのON、OFFは問題なく操作出来ます。
また、近年VPSが止まったりなんて無いに等しいですが、心配な方は偶に動作しているか確認に使うのも良いでしょう。
この記事が気に入ったらサポートをしてみませんか?
