
たりない背景をAIで作成
Chat GPT DELL E-3で指示すると、一般的には正方形のサイズ(1024ピクセル×1024ピクセル)で画像が作成されます。16:9のサイズで指示すると、長方形の画像が作成されますが、正方形サイズに背景だけを追加したい場合、おもうような画像が作成されないことがあります。
正方形サイズの背景を追加して長方形にしたい場合、「Leonardo Ai」を使用することで、AIが自動判定して、それなりの背景を作成してくれます。
1.「Leonardo Ai」にログイン
「Leonardo Ai」は、こちらから
無料で使用する場合は、1日に150トークンが無料でもらえます。 日本時間の9時くらいにリセットされ、新たに150トークンからスタートするようです。
画像を作成する度に、トークンが減ります。減り方は画像の作成方法によって異なるようですが、背景を作成する場合は1背景につき1トークンを使用するようです。
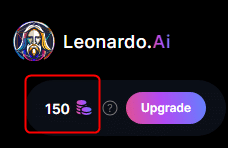
2.「Canvas Editor」を活用
ログインし(既にIDは作成済)、画面左側にある「Canvas Editor」をクリックします。
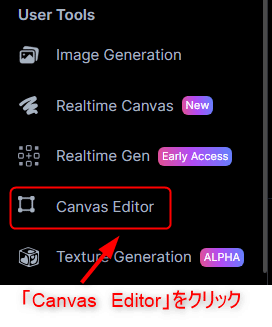
3.加工したい画像を読み込み
加工したい画像を読み込みます。
①画像マークをクリックします。
②「From a computer」を選択し、パソコンからファイルを読み込みます。

4.背景枠の設定・作成
背景追加用の枠を、追加したい場所に追加するため
①「select」をクリックします。
②枠を選択します。

枠を追加したい場所へ移動します。今ある画像と重なるように指定します。
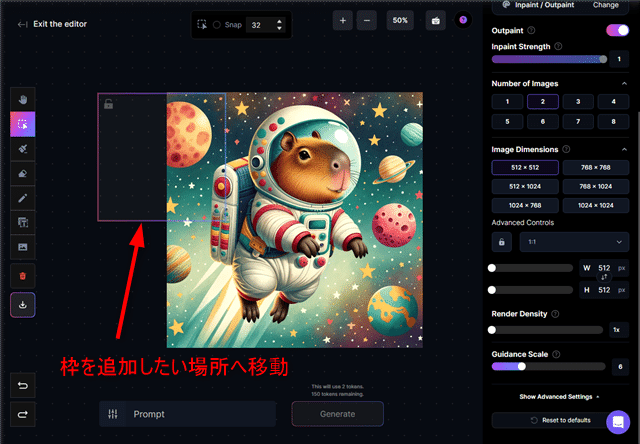
枠の大きさを指定します。
自由に設定できますが、今回は、あらかじめ設定されているサイズ「512×1024」を使用します。

作成する画像数を選択します。今回は、4枚を指定します。
画像下に使用するトークン数が表示されます。

プロンプト欄に「background」と入力後、「Generate」をクリックします。
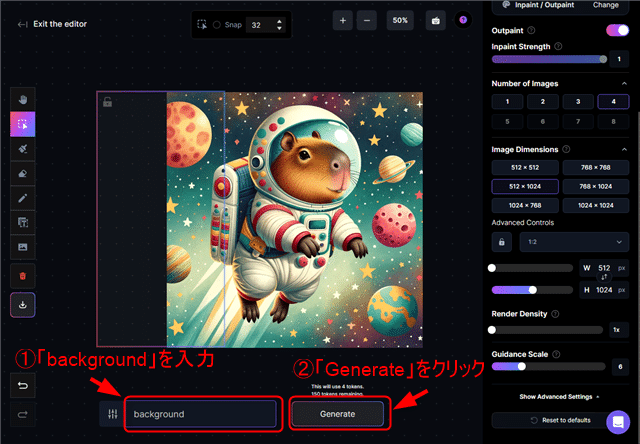
こちらが、作成された4枚の画像です。1枚目が正確に惑星が描かれているので、こちらを採用します。

「Accept」をクリックして、画像を確定します。
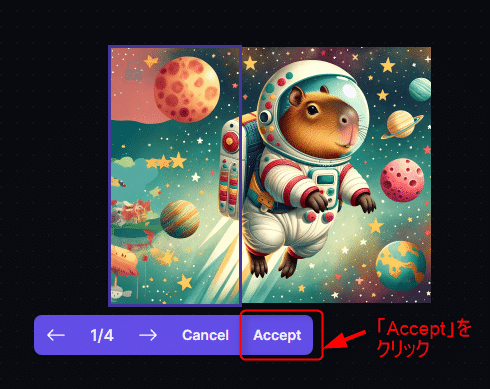
次に右側に背景を追加します。同じように枠を左側にもってきます。
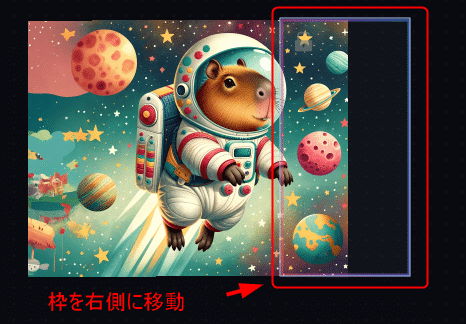
プロンプト欄に「background」と入力されているのを確認し、「Generate」をクリックします。

「Accept」をクリックして、画像を確定します。
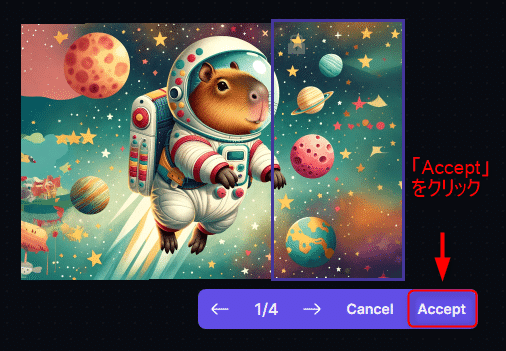
5.作成した画像の保存
パソコンに作成した画像を保存します。「Download Artwork」をクリックするとダウンロードが始まり、パソコンに保存されます。
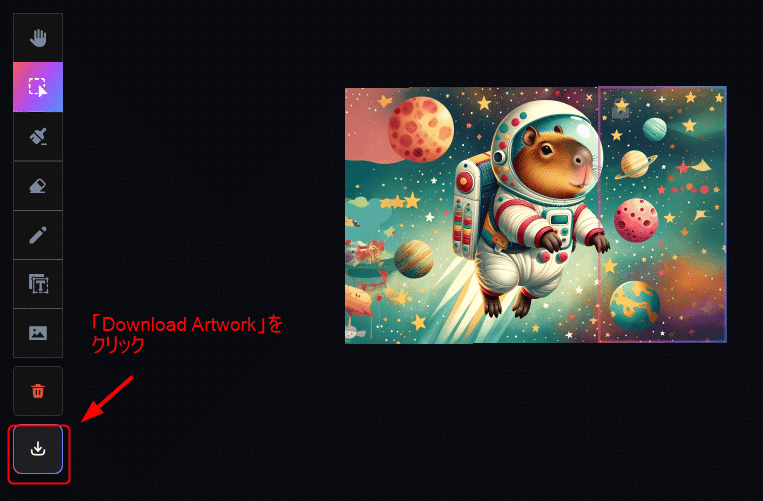
6.参考
こちらが、作成前(左側)の画像と作成後(右側)の画像比較です。

この記事が気に入ったらサポートをしてみませんか?
