【Linux】ESXiにCentOS6.10仮想マシンを構築
ESXi 6.5.0上にCentOS6.10を構築します。
1.事前準備
予めISOをダウンロードして、ESXiにアップロードしておきます。(データストアブラウザを使てアップロード)
http://mirror.nsc.liu.se/centos-store/centos/6.10/isos/x86_64/CentOS-6.10-x86_64-minimal.iso
(http://ftp.riken.jp/Linux/centos/6/isos/x86_64/CentOS-6.10-x86_64-minimal.iso はリンク切れとなりました。)
最低限のサービスとするためMinimal版のISOを使用しています。
2.CentOS仮想マシン構築
「新規仮想マシン」からウィザード形式で設定を行います。


設定したキャパシティのディスク容量をいきなり占有しないように、「シンプロビジョニング」を選択しておきます。これで必要に応じてディスクを占有するようになります。
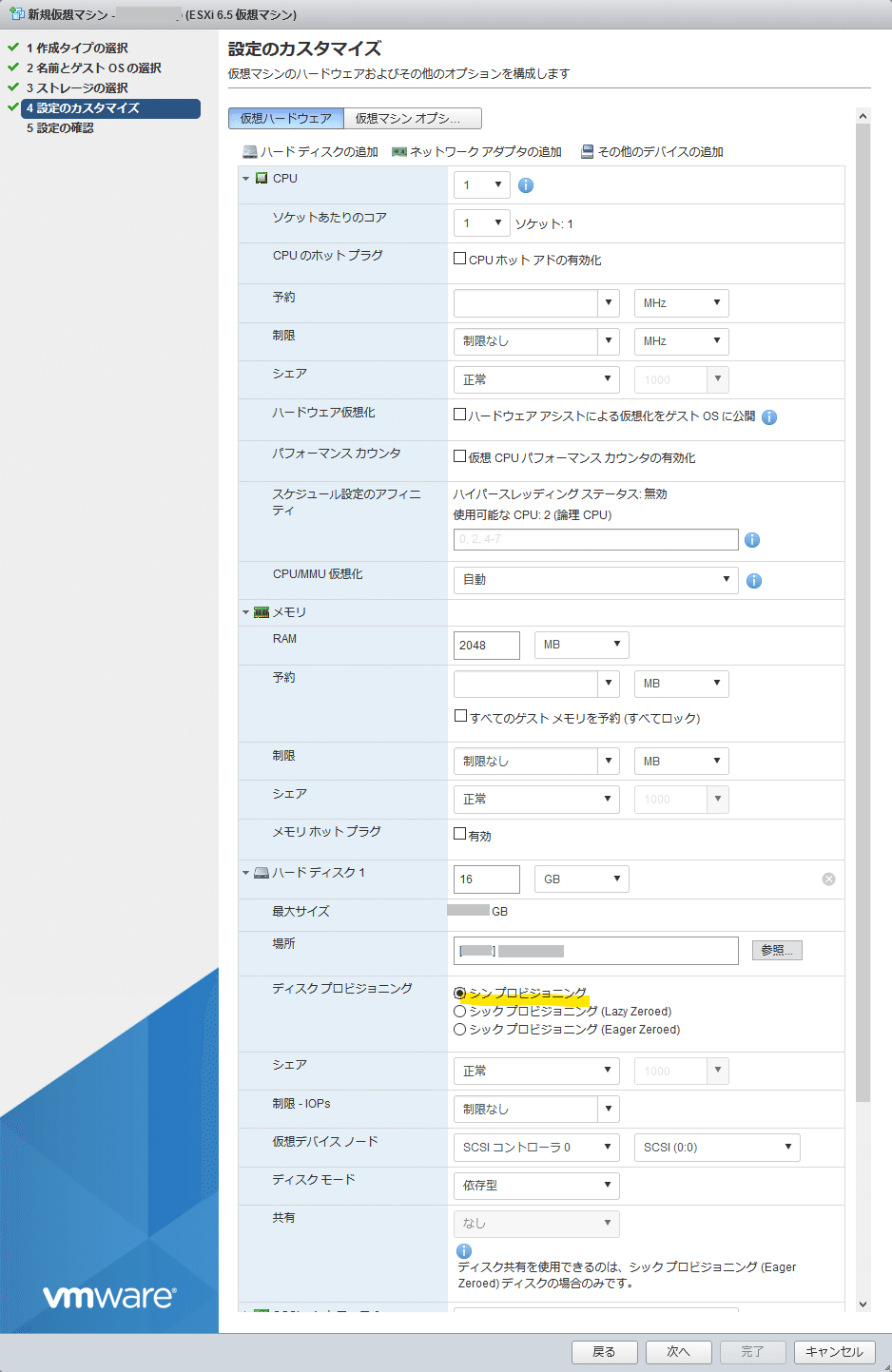
CD/DVD ドライブ の選択肢で「データストアISOファイル」を選び、あらかじめデータストアブラウザで格納しておいたCentOSのISOを選びます。

「シェア」は”正常”のままで進めます。「シェア」は、他の仮想マシンと比べてこのマシンにパワーをかけたい場合は高にしたりしますが、通常は「正常」のままでよいです。



ここでは、メディアテストはスキップします。



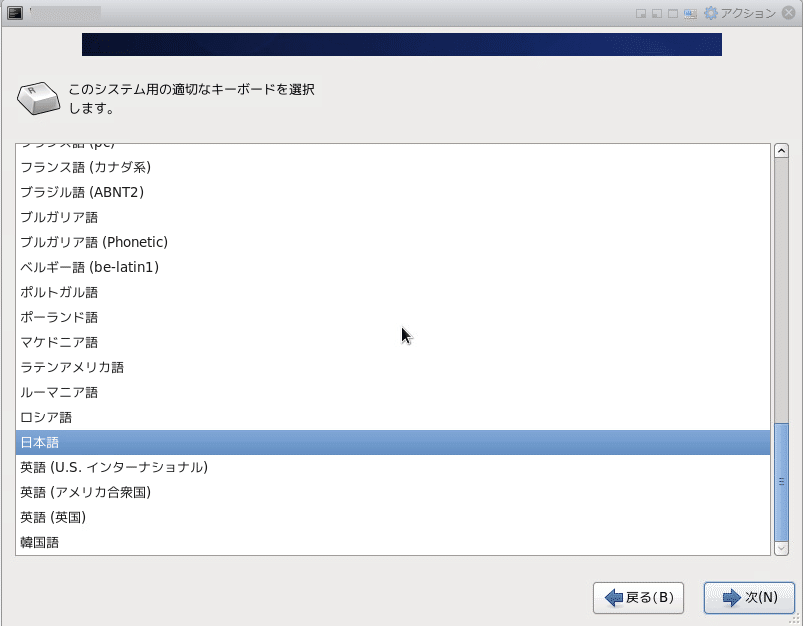






もし、複数のディスクを選択した場合は、インストール先を選ぶ必要があります。

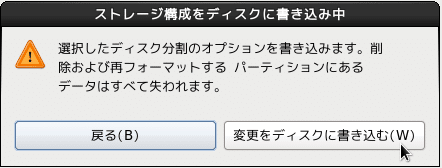
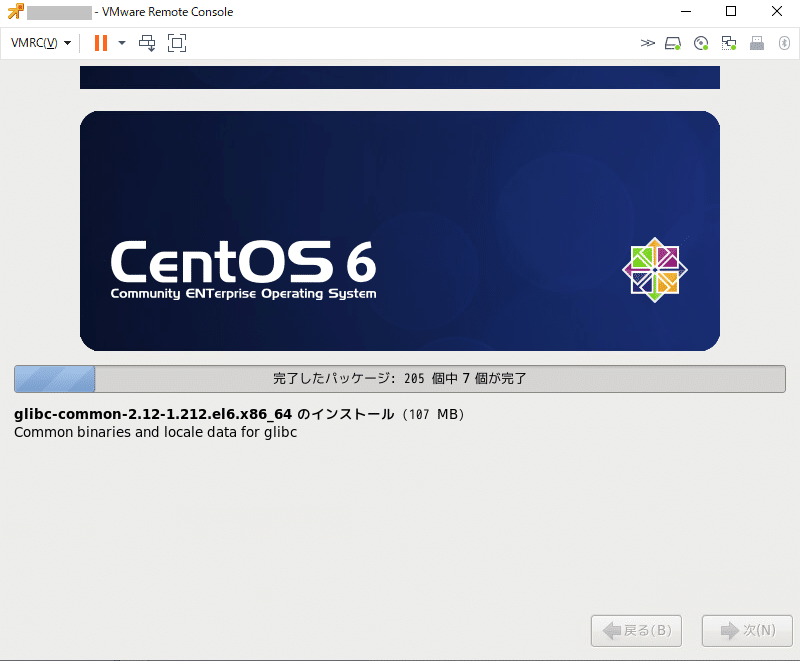



3.Linuxアカウント登録
$ ssh root@192.168.xx.xx
The authenticity of host '192.168.xx.xx (192.168.xx.xx)' can't be established.
RSA key fingerprint is SHA256:uxxxxxxxxxxxxxxxxxxxxxxxxxxxxxxxxxxxxxxxxx4.
Are you sure you want to continue connecting (yes/no)? yes
Warning: Permanently added '192.168.xx.xx' (RSA) to the list of known hosts.
root@192.168.xx.xx's password:
Last login: Thu Nov 5 14:11:41 2020
[root@wiki2 ~]# visudo # wheelグループのNOPASSWD行のコメントアウトを解除 この行→ %wheel ALL=(ALL) NOPASSWD: ALL
[root@wiki2 ~]# useradd -g wheel -N namex_namex
[root@wiki2 ~]# tail /etc/passwd
operator:x:11:0:operator:/root:/sbin/nologin
games:x:12:100:games:/usr/games:/sbin/nologin
gopher:x:13:30:gopher:/var/gopher:/sbin/nologin
ftp:x:14:50:FTP User:/var/ftp:/sbin/nologin
nobody:x:99:99:Nobody:/:/sbin/nologin
vcsa:x:69:69:virtual console memory owner:/dev:/sbin/nologin
saslauth:x:499:76:Saslauthd user:/var/empty/saslauth:/sbin/nologin
postfix:x:89:89::/var/spool/postfix:/sbin/nologin
sshd:x:74:74:Privilege-separated SSH:/var/empty/sshd:/sbin/nologin
namex_namex:x:500:10::/home/namex_namex:/bin/bash
[root@wiki2 ~]# passwd namex_namex
ユーザー namex_namex のパスワードを変更。
新しいパスワード:
よくないパスワード: 単純/系統的すぎます
新しいパスワードを再入力してください:
passwd: 全ての認証トークンが正しく更新できました。4.Linuxアカウントの公開鍵の設置
mkdir ~/.ssh
chmod 700 ~/.ssh
echo "公開鍵">>~/.ssh/authorized_keys
chmod 600 ~/.ssh/authorized_keys
chown -R namex_namex:wheel ~/.sshこれで鍵認証でSSH接続できるようになりました。(パスワード認証でなく鍵認証で)
ssh -i ~/.ssh/private_key namex_namex@192.168.xx.xx
Last login: Thu Nov 5 14:24:45 2020 from 192.168.xx.xxx
[namex_namex@wiki2 ~]$以上で初期環境構築完了です。
この記事が気に入ったらサポートをしてみませんか?
