
1分で出来るプリント用モノクロ化の手順ー初級編(Photoshop)
デジタル写真をモノクロにするのに、彩度を0にするなんてやってませんか?
それでは単純に色情報を捨てているに過ぎず、綺麗なプリントはできません。デジタルのモノクロは、カラー写真であるということを念頭にいれて今回は簡単な手順を実際に画像を使って紹介していきます。これを元に、自分なりのワークフローを見つけることができれば確実にスキルアップに繋がります。
■チャンネルミキサーを使ってモノクロにしていこう。

PhotoShopを使ったモノクロ化のやり方は何通りかありますが、今回はチャンネルミキサーを使った手順です。他にLabモードを使ったやり方などもありますが、初めはこのやり方が取っつきやすいと思います。
PhotoshopのバージョンはCCですが、写真編集だけでいえば6.0の時代で十分です。レタッチに正解というものはありません、重要なのは、最終的に自分が持っていきたいイメージを描くことです。そうしないと闇雲に調整を繰り返すことになってしまいます。

ではこのように仕上げるに当たってどのような手順を踏むのか見ていきましょう。ちなみに用いるデータはRICOH、GR3で撮影したものです。
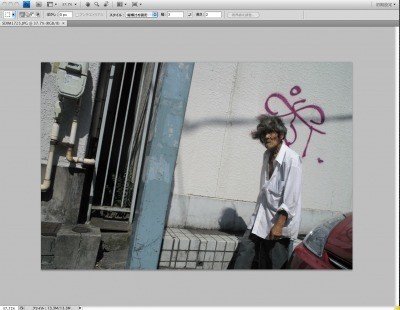
先にも述べましたが、いくら簡単な方法とはいえ、ここで彩度0はNGです。デジタルのモノクロはあくまでカラーなのだという事を忘れてはいけません。彩度を落とすことは、RGBデータの情報量を減らし、階調までも失うことになります。ウェブなら気づかないことですが、実際にA3サイズあたりにプリントすると大きな差が出てきます。

RGBの振り分けですが、目安として「R65、G25、B6」とします。合計が96なのでやや暗めになっていますが、こうすることでレタッチ中の白飛びを防ぐ効果があります。アンダーのままレタッチして最後に適正にするのは私がよくやる方法です。
人物が浮き立つようにやや周辺を落とします。グラデーションマスクは色々な使い方が出来るのでマスターしたいポイントです。注意するのは、やりすぎないこと、隠し味のように使いましょう。

この2つを選択し、被写体の顔から画面外に向かってドラッグします。グラデーションでマスクを作り選択範囲をトーンカーブで調整します。


この段階でレイヤーはこのようになっています。この選択範囲にトーンカーブを使い、やや暗くします。暗室でいえば覆い焼きのようなものですね。

その結果がこちらになります。

周囲が暗くなったのが分かると思います。好みで覆い焼きツールでさらに部分的な焼き込みをします。

ここでコントラストをつける為にトーンカーブをいじります。今回は、一番基本的なS字カーブでやりました。場合によっては複数のトーンカーブを組み合わせることもありますが、それは自分で探ってみてください。
次に今のままですと、やや適正よりも暗いままになっているのでチャンネルミキサーレイヤーを選択し、Rの値を72にします。
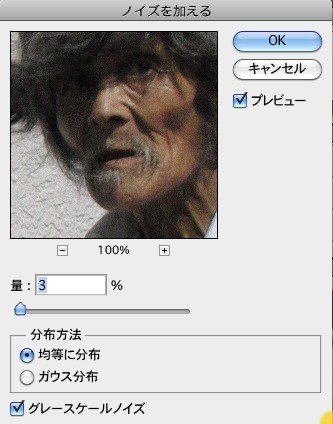
これは好みですがノイズを加えます。ノイズを加えるとことでプリントアウトした際に立体感を出すことができます。3というのはちょっと多いかもしれませんが。ノイズにしてもシャープネスにしても100%で見るようにしましょう。ちなみにプラグインの「Nik Collection」のノイズ機能はかなり優秀ですので、Photoshop使っている人は入れておいて損はないと思います。
全てに言えることですが、出力するペーパーの特性によってもレタッチは変わってきます。自分の作風に合ったペーパーを見つけ、それに合ったレタッチをすることで最善の結果にたどり着くことが出来るようになります。
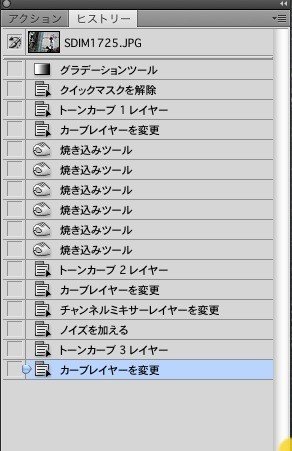
今回の一連のヒストリーです。慣れればこれで1分でレタッチできます。特に必要を感じなかったのでシャープネスはいじりませんでした。作品用にしっかりとプリント用のデータを作るにしても、基本的なことはこれの応用です。これを参考に自分なりのワークフローを確立させましょう。
Photographer Sho Niiro (JP) http://nerorism.rojo.jp/
今note上でワークショップできないかと模索しております。近隣の方は普通のワークショップに参加していただければ問題ないのですが、遠方の方、時間の合わない方用に、有料マガジンを購入していただき、作品の講評からテクニックなどを教えることはオンラインで十分に可能だと思います。
もし興味ある方、もしくはご提案などありましたらコメント欄に書いてくださいませ。
この記事が気に入ったらサポートをしてみませんか?
