
特別支援学校教員がiPadのスッチコントロールを使って全画面スイッチでカメラのシャッターを切ってみた
iPadに標準で組み込まれているアクセシビリティ機能は、以前にも紹介した通り、こちらのサイトを
https://www.apple.com/jp/accessibility/
を訪れると
「大きく。太く。見やすく。」と文字の外観の変更など、また「文字だけでなく、絵や写真も読みます。」と読み上げ機能や対応したコンテンツの音声ガイドなど「視覚のための機能」
https://www.apple.com/jp/accessibility/vision/
「知るべきことをもう逃しません。」と聴覚だけの通知に頼らない機能や「どこでも、どんな音でも。」と聴覚特性や環境に合わせて音量調節を行うなどの「聴覚のための機能」
https://www.apple.com/jp/accessibility/hearing/
作業の方法を、あなたに合わせます。」とショートカットを使って簡単に操作する方法の他にも、「すべての動作が操作になります。」と声やジェスチャーでデバイスを操作するなど、標準的な操作方法に限らない「身体機能のための機能」
https://www.apple.com/jp/accessibility/mobility/
「集中できる理由があります。」と認知特性に合わせたサポートを行ってくれる「認知のための機能」
https://www.apple.com/jp/accessibility/cognitive/
をそれぞれ紹介している。
肢体不自由に主な困難を持つ児童生徒が多く通う本校では、AssistiveTouchやスイッチコントロールなどの「身体のための機能」を利用するとiPadをうまく使いこなせそうだが、まあそこは簡単には上手くいかない…児童生徒の困難が肢体不自由に限らず、少なからず認知の課題も併せもっているということもあるが、悲しいかな、私たち教員側がこの「アクセシビリティ」機能に精通していない、という、支援者側の課題もある。
先日、この分野での私のジュダイ・マスター(本人未公認)福島先生(熊本高専特命教授)に「ICTコンサルタント」の一環として、本校に来校していただき、児童生徒のICT活用について、コンサルティングを行なっていただく機会を得ることができた。
そこで、中学部の生徒の担任先生から「コミュニケーションアプリを使用してもらいたいが、気がつくとカメラアプリで遊んでいる…」といったお悩みが相談された。結果的に「コミュニケーションアプリ」については、「あいさつや朝の会の司会などでの利用や場面設定ばかりではなく、『お得なこと』『楽しいこと』を設定してはどうかな?」ということになった。で、カメラアプリの方は私は「カメラスイッチはどうかな?」と考えたが、福島先生は「スイッチコントロール」を利用した「全面シャッター」の方を設定されていた。
ここで、やっと本題。「全面シャッター」については、この手の色々な研修会などで紹介をされるんやけど、いざ「自分で設定してみよう1」となると、どうしても上手くいかない…「知っている。わかった気になっている」だけで、実は「わかっていない」という悲しい状況が生まれ、あっという間に迷宮、ラビリンス入りとなる。折角福岡から福島先生を招いたのだから、やっぱり何かを「得た」という結果は残しておきたいので、その後の復習、というか自学習でどうにかこうにか設定することができたので、キチンとアウトプットをしましょう、というのが今回のお題。
それでは、いつものように前段が長くなりましたが始まり始まり〜






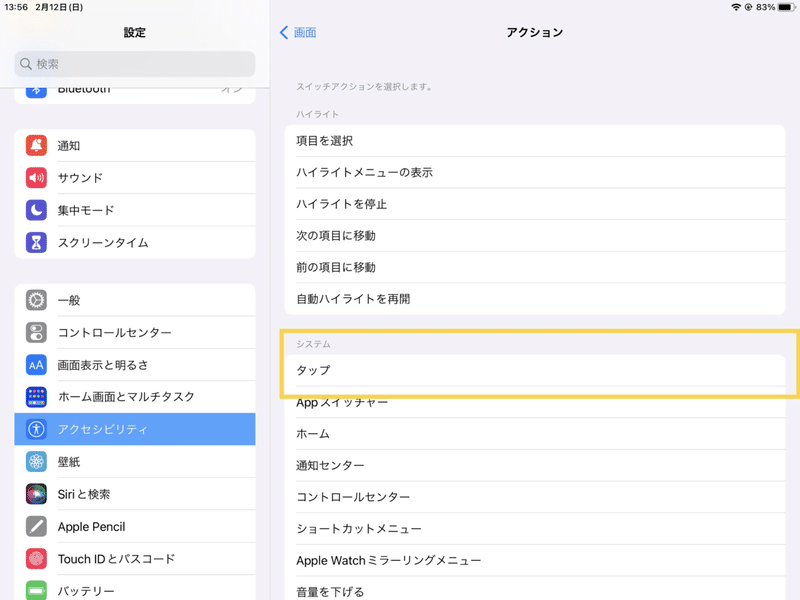

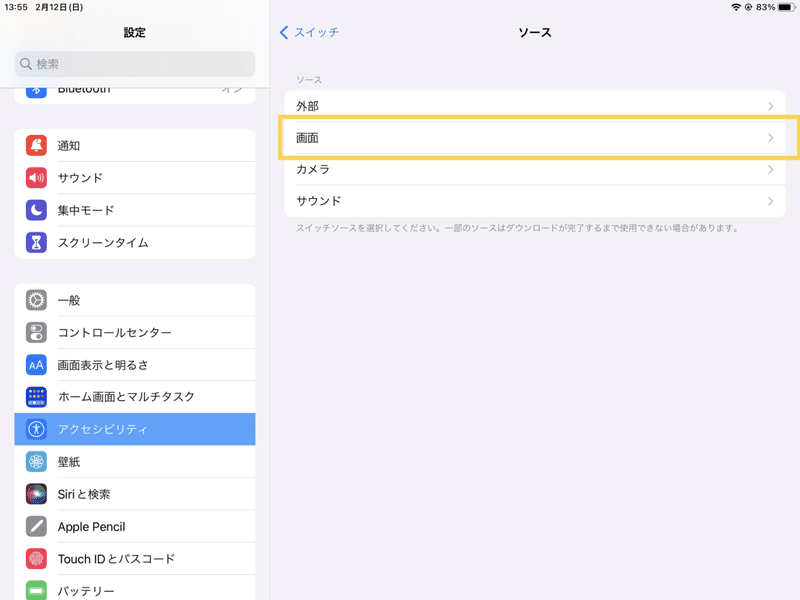


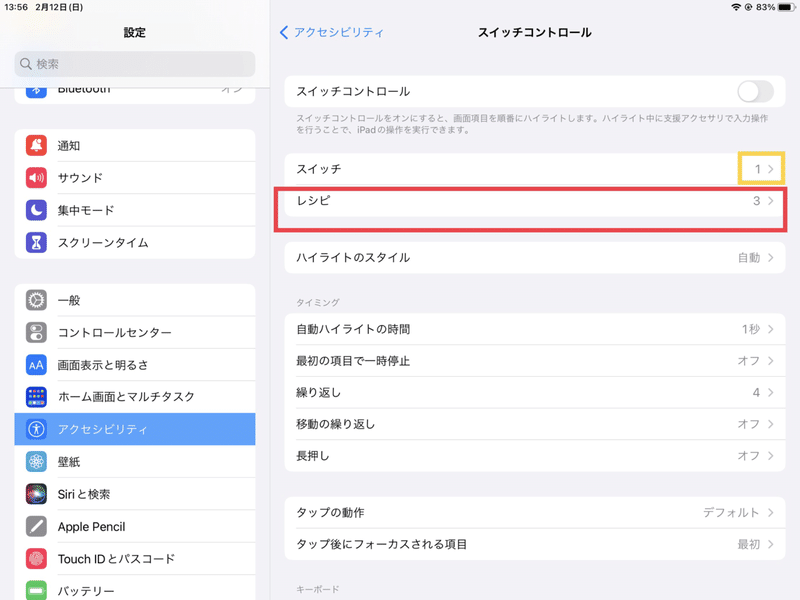
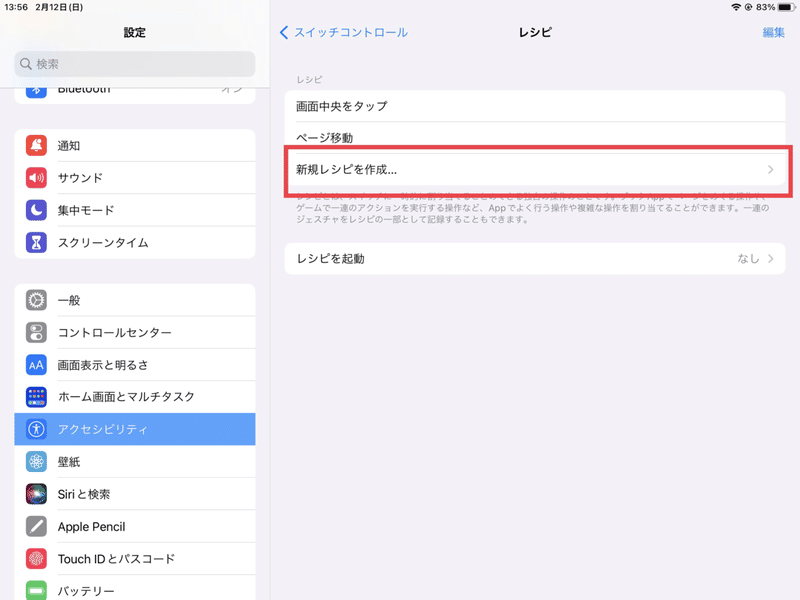

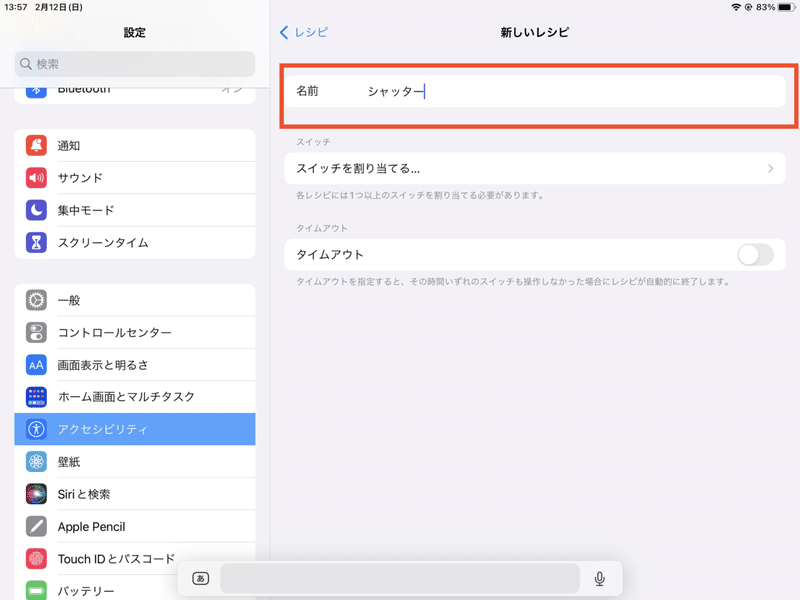
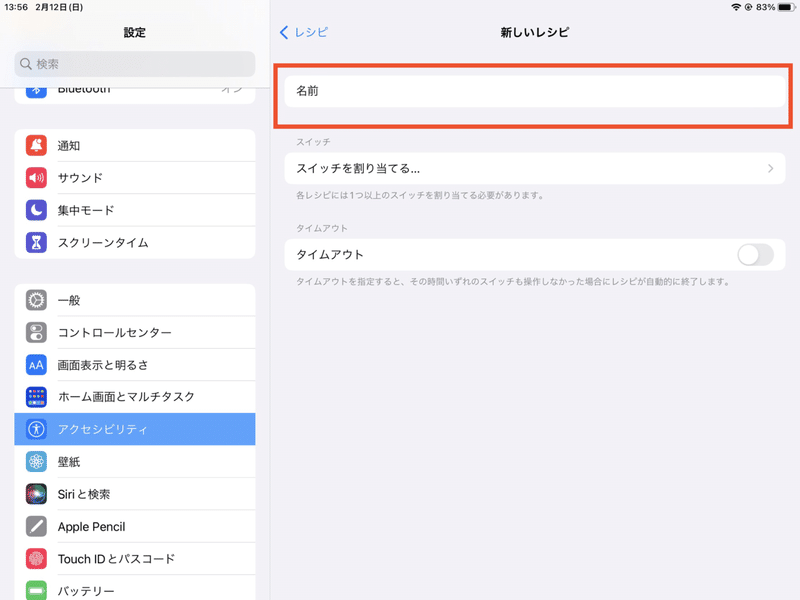

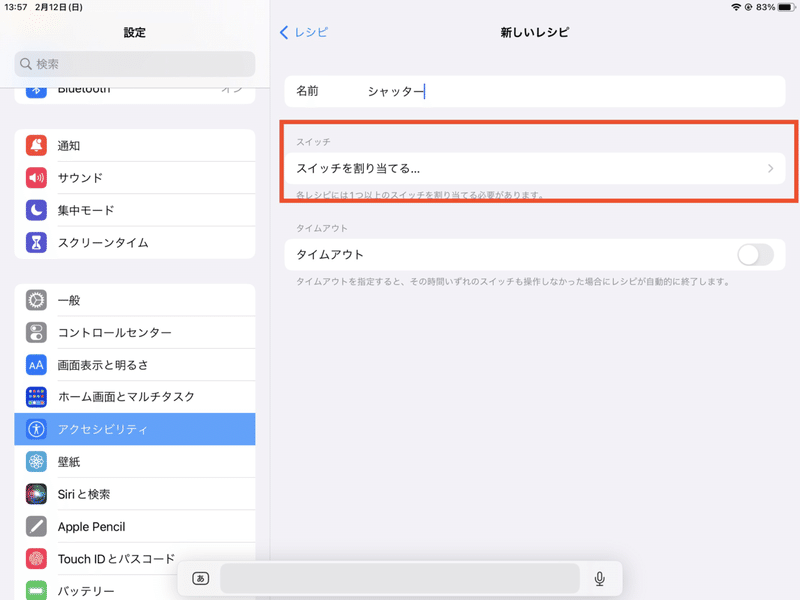
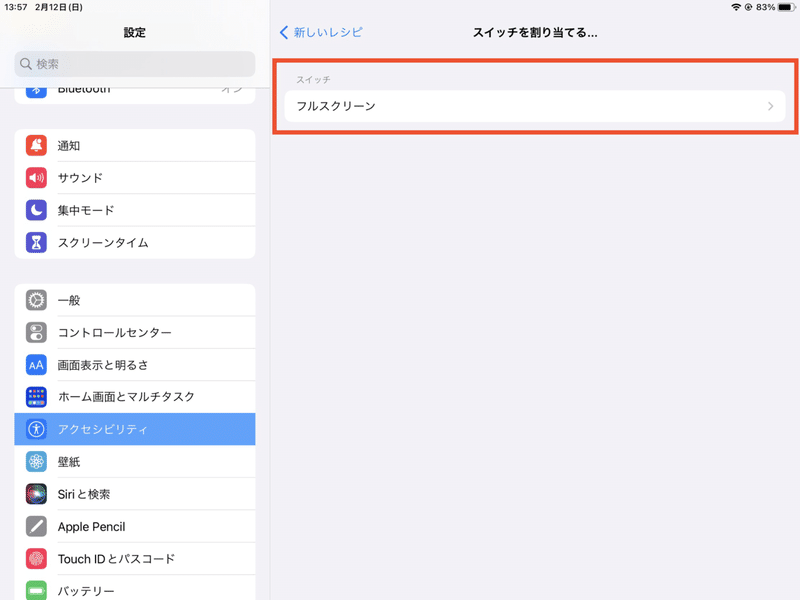
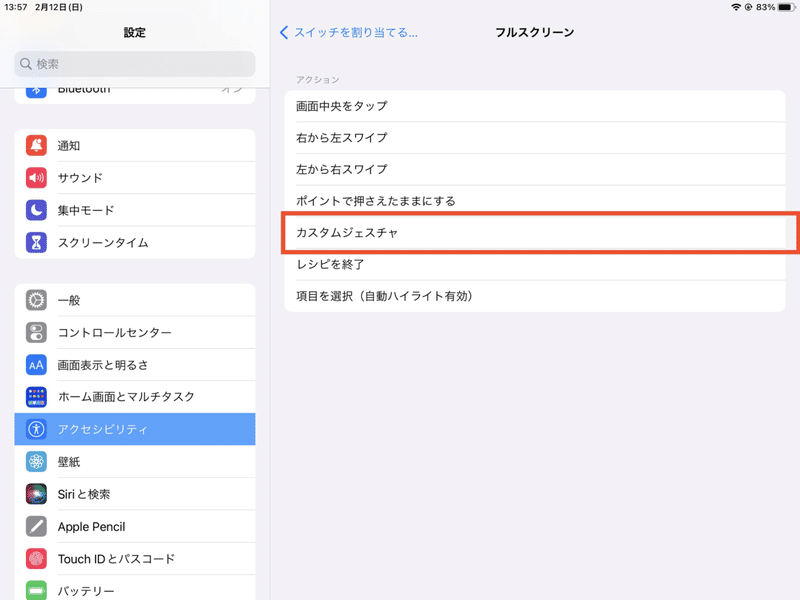
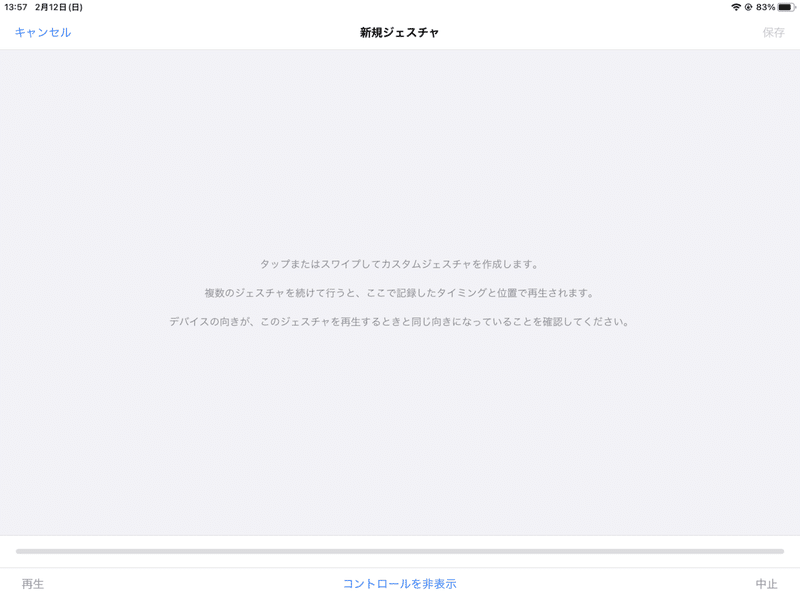


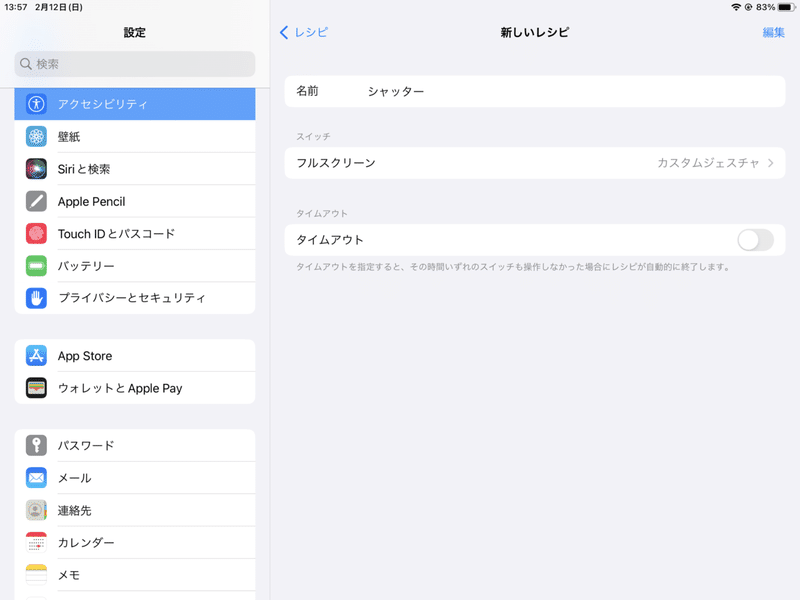


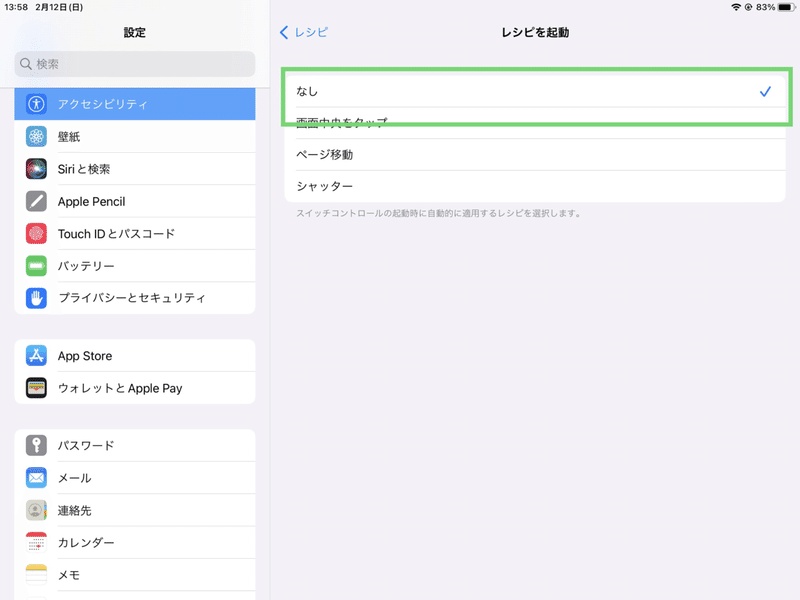


スイッチコントロールを選ぶ


さて、文章にしてみましょう。
1 スイッチを作る
1−1 「設定アイコン」をタップ
1−2 「メニュー」から「アクセシビリティ」をタップ
1−3 「スイッチコントロール」を選択
1−4 「スイッチ」を選択
1−5 「新しいスイッチを追加…」を選択
1−6 「ソース」画面で「画面」を選択
1−7 「画面」画面で(何のこっちゃ?)「フルスクリーン」をタップ
1−7 「アクション」画面でシステムから「タップ」を選択
1−8 「スイッチ」画面に戻って「フルスクリーン」を確認
1−9 「スイッチコントロール」画面に戻り、「スイッチ」に「1」の表示を確認後、「レシピ」を選択
2 レシピを作る
2−1 「スイッチコントロール」で「レシピ」wせんt「レシピ」画面で「新しいレシピを作成…」を選択
2−2 「新しいレシピ」画面で「名前」を「シャッター」に変更
2−3 同じく「新しいレシピ」画面で「スイッチ」項目から「スイッチを割り当てる」を選択
2−4 「スイッチを割り当てる」画面で「フルスクリーン」を選択
2−5 「フルスクリーン」画面で「カスタムジェスチャ」を選択
2−6 「新規ジェスチャ」画面で「カメラ」APPのシャッター位置に合わせた部分をタップ
2−7 「保存」をすると「新規ジェスチャ」画面に戻る。今回は「タイムアウト」設定は行わない
2−8 「レシピ」画面に「シャッター」が追加されている。
3 レシピを起動させる設定を行う
3−1 「レシピ」画面から「レシピを起動」を選択
3−2 「レシピを起動」画面では最初「なし」が選択されている
3−3 「シャッター」を選択し、「チェック」が入っていることを確認
ここまでで、準備は整ったことになります。
いよいよ、実践…
4 カメラAPP.でスイッチコントロールを使ってシャッターボタンを押す
4−1 カメラAPP.を起動する
4−2 ホームボタンを連続で3回押して(ホームボタンのないiPad ProについTは後述)「アクセシビリティのショートカット」を呼び出す
4−3 「アクセシビリティのショートカット」から「スイッチコントロール」を選択する
4−4 「シャッターレシピ」が有効になるように表示が出たらOK
1 スイッチを作る
2 レシピを作る
3 レシピが起動するよう設定する
4 レシピを使う
という大まかに言えば4つの工程を経て、「スイッチコントロールを使って、全画面シャッターで写真を撮る。」ことが実現できる…はず…
ちょっと長くなり過ぎているので、注意事項や感想など別投稿で…
は〜疲れた…どなたかのお役に立てば良いのだが…
この記事が気に入ったらサポートをしてみませんか?
