
Power Automate Desktopに挑戦してみた話(操作方法 備忘録)
始めたきっかけ
RPAっていう言葉をよく聞くのだが、実態はよく知らない。
意識高い人たちが、また新しいIT英単語を作ったのだと思い、関心を持たなかった。そもそも使うことがないし、使おうとも思っていなかった。
でも、先日、お取引先さまが「オートメイトでやったんだけどね、読み込みがうまくいかなかったんだよね」と言われたときに、なんの話が良くわからなかった。
仕事の話がわからないのは大変まずいなと思ったことと、この方が私よりも年上の方だったこともあり、これは世の中に置いて行かれないように、学習すべきだと思って思い切ってトライしてみた。
始め方
今回は、「MicrosoftPowerAutomateDesktop」を使いました。
「Microsoft Power Automate」ではなく、「Desktop」とついているほうです。この違いもよくわかりませんが、クラウド上でなく、パソコン上で動かすっぽいです。
検索すると、たくさん広告ページへの動線があって、マイクロソフトの公式ページがわかりにくくなっていますのでわからない方は ↓ のURLからご覧ください。
Windows10/11を使っている人は無料でDesktop版をつかえるようです。
真ん中らへんに下のような画面があるので、ここから開始してください。

Microsoft365をサブスクで使っている方はログインしてみてください
私のように、わけがわかっていない人は、最初の導入でつまずきます。
こういうわかりにくさって、IT音痴には勇気くじきでしかないと思っています。
動作画面はこんなかんじ
そして、最初こんな画面 ↓ からはじまったから、ぱっと見は絶望でしかなかったのですが、ここからいろいろ調べた手順を記載していきます。
まずは、左上の「+新しいフロー」を押してスタート。

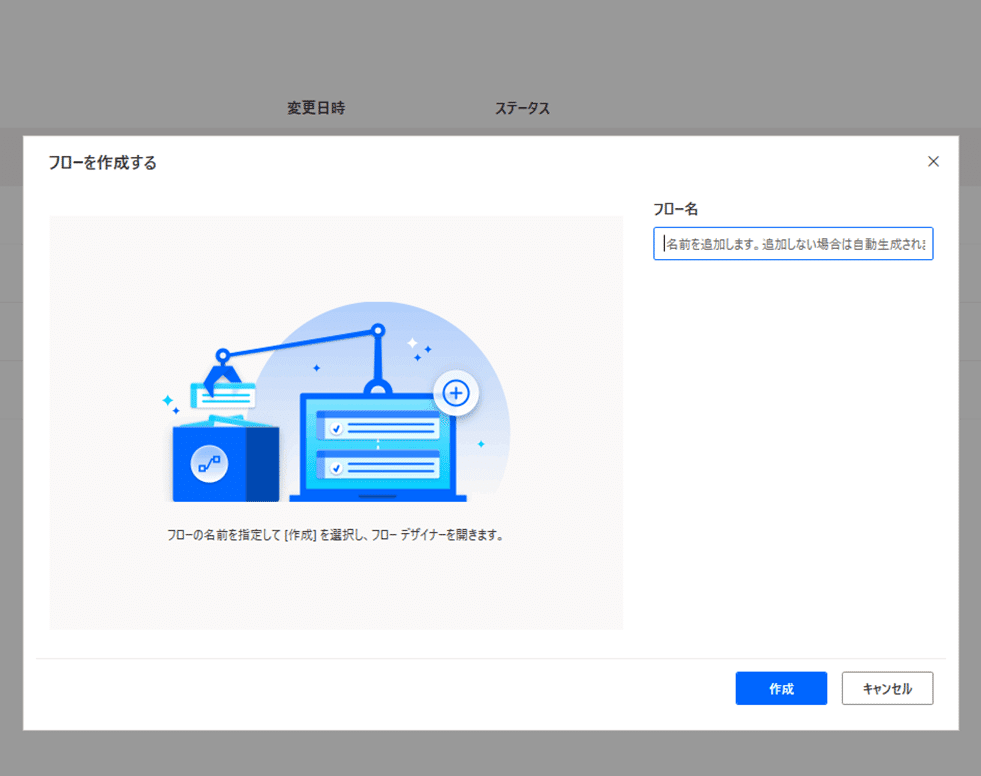
新しいフローをつくるときは、
名前は適当に「テスト」とか付けてもいいのですが、
やりたい動作そのものを名前にした方が、あとで何やりたかったのかわかりやすいかなと思います。
今回は、「ウエブサイトを立ち上げてクリックする」というフローを作りました。
フローに必要な動作(アクション)を考えてみる
このフローをするには3つの操作をつくります。
①chromeで新しくサイトを立ち上げる
②指定の場所に検索ワードを入力する
③検索を実行する
それぞれの操作を「アクション」と呼んでいます。
それでは、解説していきましょう!
操作方法を解説。
まずはchromeを立ち上げます。

画面の見方ですが、左がわの「アクション」で作りたい操作を選んでいきます。または上部の検索枠から操作を検索します。あまり精度はよくないっぽいです。で。中央はMain画面で、ここにアクションを入れていく感じです。
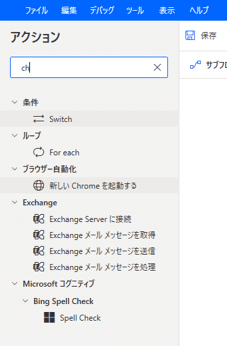
で、このアクションを画面の方にクリックしてつかんで、Mainの画面に放り込みます。すると、「新しいChomeを起動する」の設定画面が現れます。


起動モードは、新しいインスタンスを起動するにしました。これは新しくサイトを立ち上げる、という意味だと思います。
そして、URLは立ち上げたいサイトです。
わたしは、ヤフーのお天気にしました。
ウィンドウの状態は、画面を標準にするのか、最大にするのか、などですが、標準のままにしました。
で、保存ですね。
注目すべきは、
生成された変数 というものです。
今回設定したアクションが「Browser」という文字に置き換えられました。
これからは、「Browser」という文字だけで
「新しいサイトをchromeで立ち上げて、ヤフーお天気のサイトを開く」という動作を示すことになります。
アクションを実行してみるよ
実行するときは、画面の上部の実行をクリック。
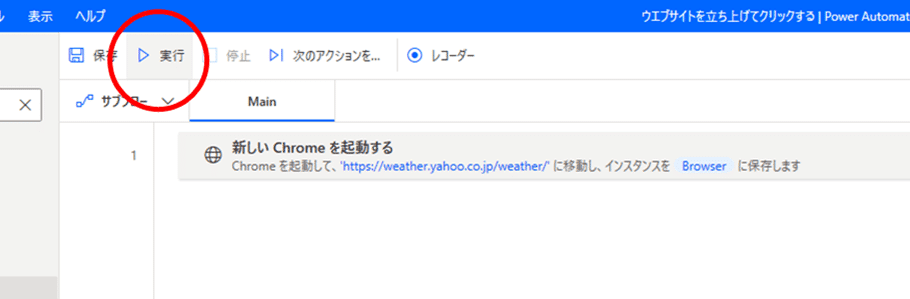
chromeが立ち上がって、ヤフーお天気が出てきました。
はじめての自動化おめでとうございます!

立ち上げたサイトに文字を入力するよ
今度は、アクションで「入力」と検索すると、候補のアクションが出てきます。その中から、「Webページ内のテキストフィールドに入力する」というのがあるので、それをMain画面に放り込みます。

UI要素ってなに? UI要素の設定方法
このアクションは、IT音痴にはわからない言葉が満載。
でも、これがわかればあとは何とかなりそうなので、頑張ろう!
このアクションの設定画面に、UI要素っていうところがあります。
ここをクリックすると(左)、UI要素の追加というボタンが現れます(右)

そして、さっきのヤフーお天気の画面から、文字を入力したい場所にマウスを置きます。左の枠に書いてある通り、赤いフレームが表示されたら、そこで「Ctrl」+左クリック をします。

するとアクション設定画面に反映されます。
ここまで出来たら、テキストのところに、入力したい文字を入れます。
私は那覇市と入れました。で、保存。

では、実行してみましょう!(さっきの要領で実行を押下してね)

文字は入力されましたが、検索ボタンのクリックが必要です。
次のアクションを追加します。
ウエブサイトにクリックする方法
今度はアクションでボタンと検索します。
クリックだけど、操作はボタンを押すので、これでお願いします!
さっきと同じようにこれをMainに放り込みます。

アクションの設定画面が出てきます。ここでもUI要素が出てきますので、さっきと同じ要領で設定します。
ちょっと画面がちがうかもですが、「UI要素の追加」を選びます。
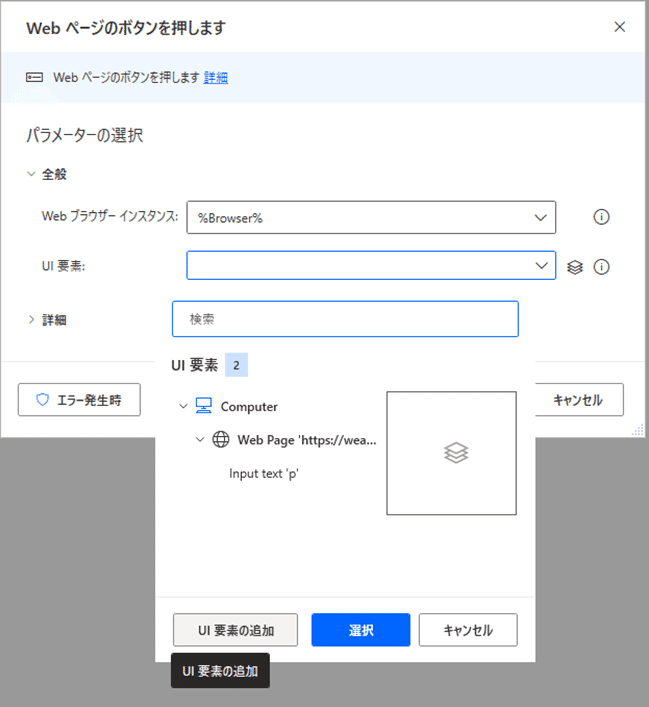
クリックしたい場所を設定します。
赤枠で定まったら「Ctrl」+左クリック


で、実行したら、動作するはず!

まとめ
まずは、お試しでやってみましたが、うまくできましたか?
ご参考になればありがたいです!
RPAできます!って言ってみたかった~~( ´∀` )
そのためにはもう少しアクションが使えるようにしていきたいです。
最後までご覧いただきありがとうございました。
おしまい
この記事が気に入ったらサポートをしてみませんか?
