
Excel小ワザ集~キーボード使用編~
Excelの授業がありました。
仕事でもExcelは使っていたのですが、「あれ?これ実は知らなかった。使えるじゃん!」というものをピックアップ。
◆移動
[Page Up]キー
1画面単位で上にジャンプ
⇒マウスのホイールやスクロールバーを使用しなくても、表示画面の上下移動が出来ます
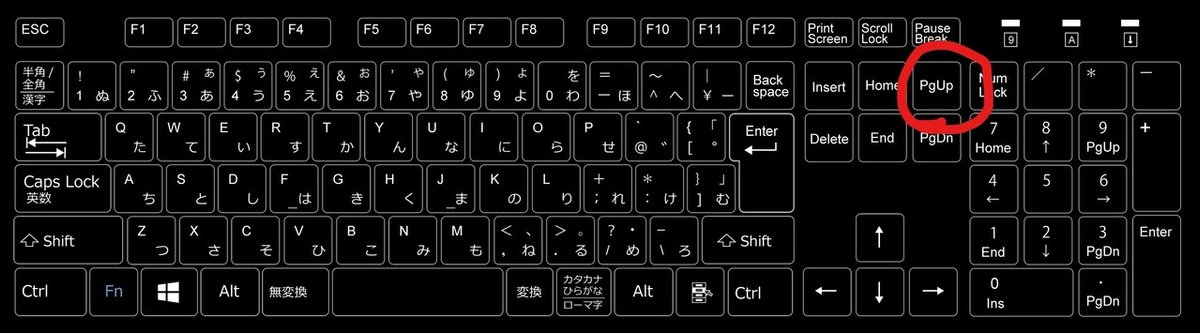
[Page Down]キー
1画面単位で下にジャンプ
⇒マウスのホイールやスクロールバーを使用しなくても、表示画面の上下移動が出来ます

[Ctrl]キー+[Home]キー
ホームポジション(セルA1)に移動
⇒どんだけセルA1から遠ざかっていた場所にいても、一瞬でA1に戻れる。
1シート内に沢山のデータが入っていてずいぶん端まで来てしまっていても、すぐに一番最初に戻りたい場合に使えますね。

[Ctrl]キー+[End]キー
最後の入力セルの場所へ移動
⇒何百行もあるデータの場合、最後のデータはどこだ?最後のセルまでなかなか辿り着けない!っていう時に使えます。

◆範囲の選択
[Ctrl]+[Shift]+[矢印キー]のどれか
アクティブにしたセルから文字が入っているセルまでの全範囲の選択

アクティブとは?
作業の対象として選択されているセル。
セルを1クリックすると太い枠線になる。
⇒太い枠線になっている部分がアクティブセル
下記のセルA1の1番がアクティブセルです。
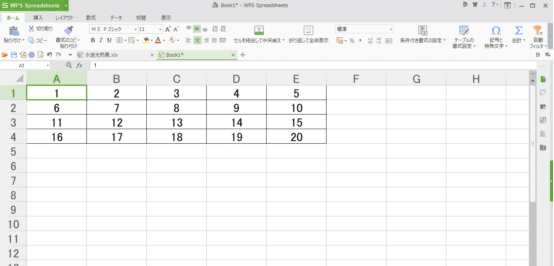
1番をアクティブにしたまま、[Ctrl]+[Shift]+[→]を押すと、下記のように1番~5番までが範囲選択になります。
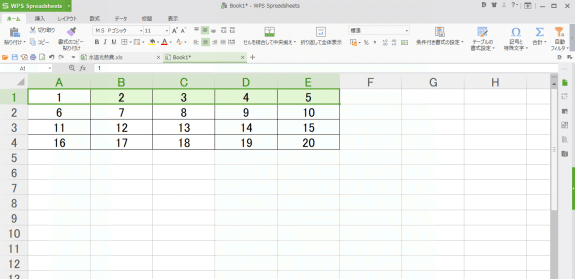
さらに1番~5番までをアクティブにしたまま、[Ctrl]+[Shift]+[↓]を押すと、
下記のようにセルに文字が入っている1番~20番まで範囲が選択されます。
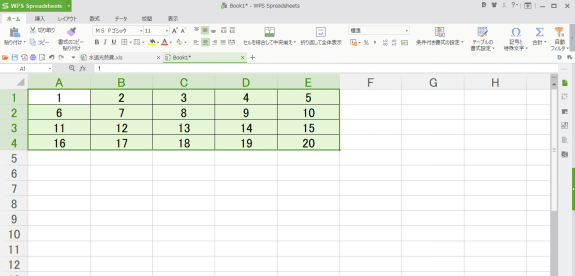
文字が入っているセルを範囲選択したい場合、全範囲をマウスで操作しなくてもいいので作業効率が上がります。
空白セルを探したい
そもそも空白セルはどこなんだ?という場合の方法が下記です。
①空白セルを探したい範囲をアクティブにする。(1番~20番の中に空白があるかを探す場合)
※もしくは範囲選択をせず、適当なセルをアクティブにして②へ進む
→その場合は該当しそうな部分の空白を探してくれます。
②ホームの中から[検索と選択]をクリック
③[ジャンプ]を選択
④ダイアルボックスから[空白セル]を選択
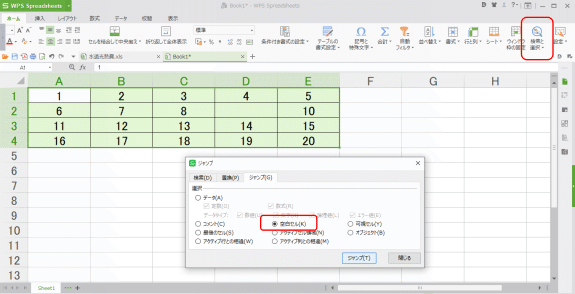
すると、下記のようにセルD2が選択されアクティブになります。
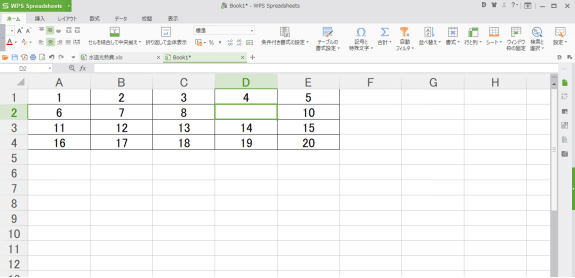
※下記が①で範囲指定しなかった場合です。
わかりやすいように表と表に空欄を作り、さらに表の中にも空白(セルD10)を作りました。
②からは同じ要領です。
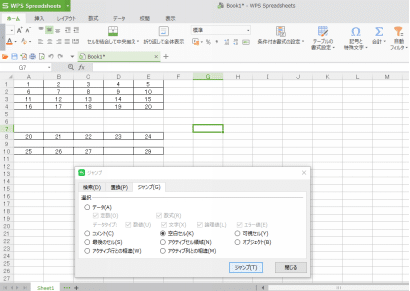
すると、表と表の間の空欄と、空白のD10のセルが選択されます。

全セルにデータを入れたはずなのに、実は入っていなかった!というセルを見つける時などに使えますね。
[Ctrl]+[Space]
一列全指定
⇒列をまるごと全部指定したい
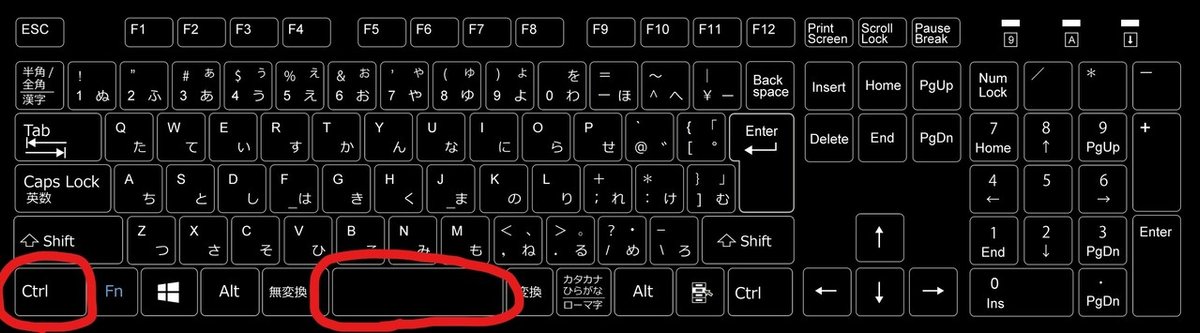
まず範囲指定したい列をひとつアクティブにする。A列を全範囲選択した時は、A列のセルをどれかひとつ選択。

そして[Ctrl]+[Space]を押すと…

A列まるごと範囲指定出来ました。
おわりに
Excelなんて仕事で使ってるから知っているわ~と思っていましたが、案外自分の知らない機能もたくさんありました。
私はよくマウスを使って作業してましたが、広範囲を選択する場合はマウスを使うよりキーボードを使った方が時短になると感じました。
大量のデータを取り扱う時はぜひ取り入れていきたいです。
=今後の予定=
Excel小技集~機能編~とExcel小技集~関数編~をそれぞれ複数回にわけて準備中です。
今回のように私が知らなかった、実はこんな機能もあったのか!というものアップしていきます。
お時間ありましたらぜひ覗いてみてください!
この記事が気に入ったらサポートをしてみませんか?
