
Excel小ワザ集~データの入れ替え~
Excelの授業がありました。
仕事でもExcelは使っていたのですが、「あれ?これ実は知らなかった。使えるじゃん!」というものをピックアップ。
列と行の入れ替え
せっかくデータ表を作ったのに、「列の項目と行の項目を逆にすればよかった!」と思った時ありませんか?
そんな時に使えるのが「行列を入れ替える」機能です。
下記は出席番号①~④までのテストの成績の表を作成したと想定したもの。
セルに入っている数字はわかりやすいように1から順に入れています。
表を作ってはみたものの、『ん~やっぱり列と行が逆の方がよかったな~』と思った時に使えるこの機能。
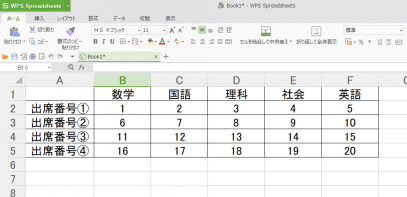
①まず表全体を範囲指定してコピー
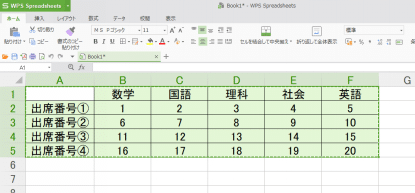
②ペースト(貼り付け)
貼り付けする時にオプション選択で【形式を選択して貼り付け】の【行列を入れ替える】を選択

OK!
※使用しているExcelによっては貼り付けする時に下記のアイコンで出てくる場合もあります。
その時は赤枠のアイコンを選択してください。
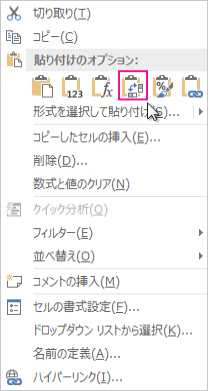
すると、行と列の項目とデータが入れ替わりました!
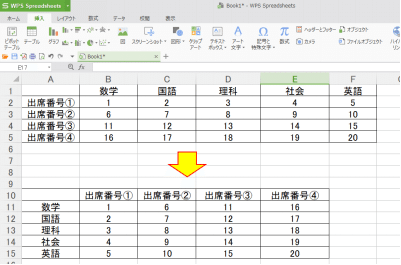
何も考えずデータ表を作ると、たまに「列の項目と行の項目を逆にすればよかった!」ということが起きて「やってしまった!」と思い一からまた表を作るのは労力がいりますよね。
この機能を使えば一瞬で再作成出来るのでオススメです。
空白セルを無視する
コピー&ペーストを何の指定もせずに行うと、コピーしたデータ通りに貼り付けされます。
例えば、下記①の表をコピーして、②の表にそのままペーストした場合、
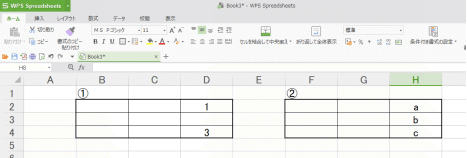
このように、①の内容そのままが②に貼り付けされます。

だけど『空白セルは無視してデータを貼り付けしたいんだよな~』って時に使えるこの機能。
空白セルを無視するってなんだ!?
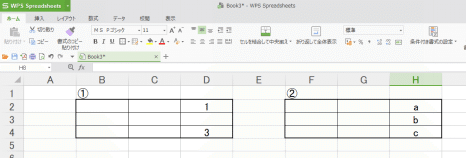
やりたいことは、
①のデータが入っているセル(セルD2とD4)は②のデータに上書きし、
①の空白セル(セルD3)だった場所には②のデータ(セルH3)をそのまま残すこと
です。
ではやってみましょう。
1.まず①のデータをコピー
2.②のデータの上で【選択して貼り付け】の【空白のセルを無視する】を選択
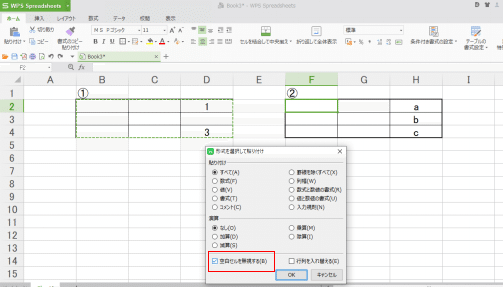
すると、①で空白だったところ(セルD3)は②のデータ(セルH3)がそのまま残り、①にデータがあったところは①のデータが貼り付けされました!
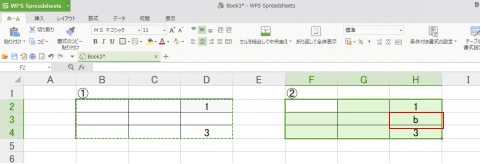
このように、データを上書きしたいけど空白セルは元データをそのまま使用したい時に使えます!
おわりに
データ表を作成した時にやっぱり行と列を逆にしたいと思ったことが今までにもありました。
その時は地道にちまちま訂正してたんですが、時間がもったいないしミスも誘発しそうだったので、早くにこの機能を知ってればな~と思い、知った時はビビッときました。
この記事が気に入ったらサポートをしてみませんか?
