
電子書籍の作り方③~LeMEで固定レイアウト書籍作成~
この度Kindleで『OpenAI 3種の神器』を出版しました!
(値段は300円で、Kindle Unlimited会員の方は無料なので読めます!)
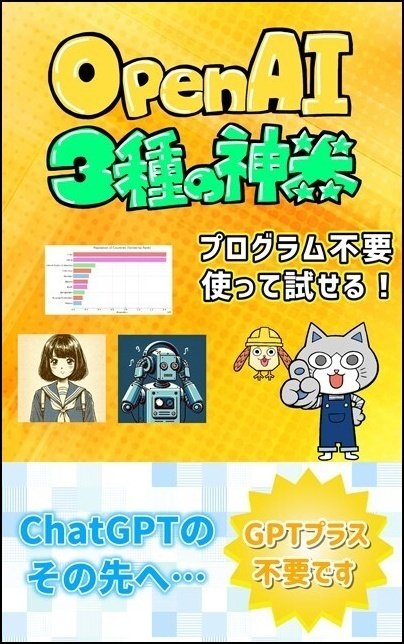
電子書籍の作成方法を紹介しています。(あくまで私の使ったやり方です)
前回は電子書籍作成ツールを紹介しGoogleドキュメントとLeMEを組み合わせることにしました。
今回は主にLeMEについて紹介します。
(Googleドキュメントは別の機会に触れればと思います)
LeMEとは?
Lemeとは?実はよくわかりません…あるのは公式の情報のみです。
(「Let's make ebooks!」の略です)
初回から「LeME」と当たり前のように言っていましたが、LeMEは大手IT企業が開発したものではなく、"メジャー"とは言い切りがたい個人開発に近い製品なようです。ただその分、利用者に近く痒い所に手が届く"良"ソフトです。
また前回言うのを忘れていましたが、LeMEは有償ソフトです。無料でも使えますが本の最後にクレジットのページが追加されます。それが気にならない方はそのままでもいいですし、気になる方は2000円でプロダクトキーを買って消すことができます。
Lemeを使ってみる
使い方法はインストーラーがあるので通常のソフトと同じくインストールして起動するだけです。OSに合ったものをインストールして下さい。
デスクトップにできたアイコンから起動します。
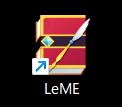
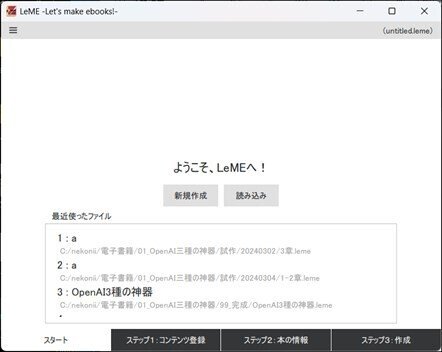
私はインストール済なので、もしかしたら「何かの設定をしろ!」みたいなことを言われるかもしれませんが、あまり重要な項目はなかった気がします。(動画を入れる場合、7zipのパスを設定するらしいですが、やったことがないので割愛します)
新規作成ボタンを押してみてください。
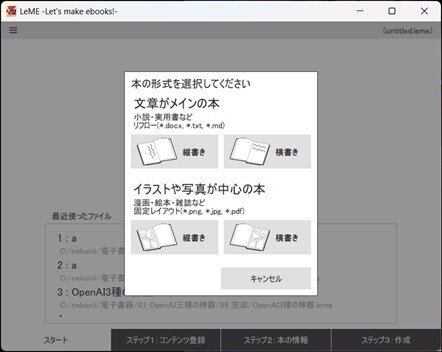
ここで出てくるのが前々回説明したリフロー型かフィックス型かの選択です。今回は画像中心のフィックス型にしたいので下のどちらかを選びます。
ほぼ画像なので縦書きか横書きかはあまり関係ないですが横書きにしたいと思います。※PDFも画像に変換されます
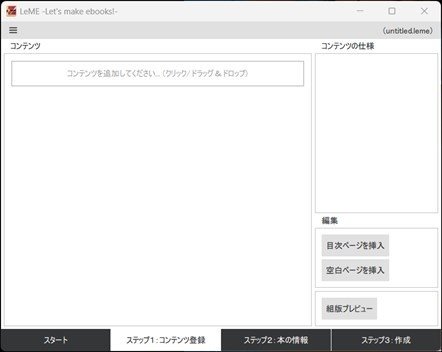
次はコンテンツ登録画面です。今回はテスト的に表紙の画像とPDF1部のみで作りたいと思います。使い方はファイルをドラッグアンドドロップするだけです。まずは表紙画像をドロップ。(Kindleの表紙の推奨寸法は高さ 2,560 ピクセル、幅 1,600 ピクセルです。)
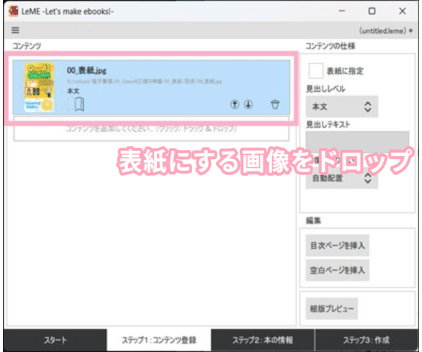
次に中身となるPDFをドロップ。
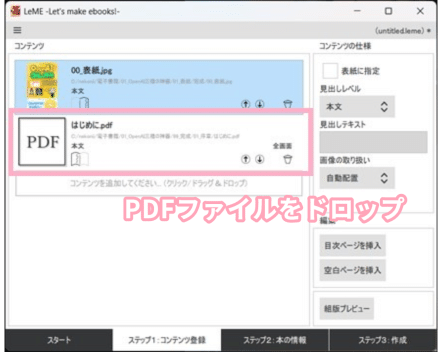
今回は細かい設定ははおいておきます。表紙の画像を選択して[表紙に設定]にチェックだけして下さい。
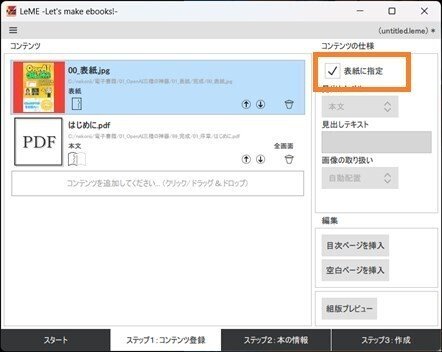
次の画面に移ります。下部から[本の情報]をクリック。
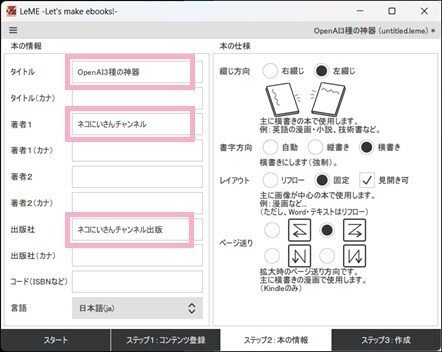
ここには本の情報を入力します。必須項目だけ入力で構いません。「タイトル」「著者名」「出版社」だけ入力してください。
あとは出力先のパスを指定して[作成開始]をクリックしてください。
(ファイル名の拡張子は".epub"にして下さい。)
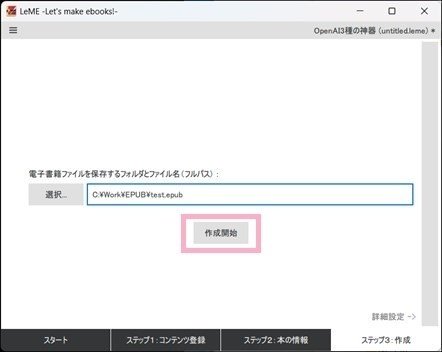
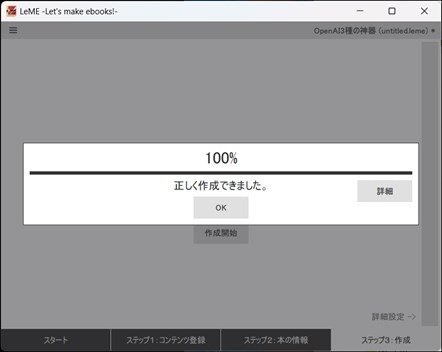
成功すると指定した先にEPUBファイル(.epub)ができています。
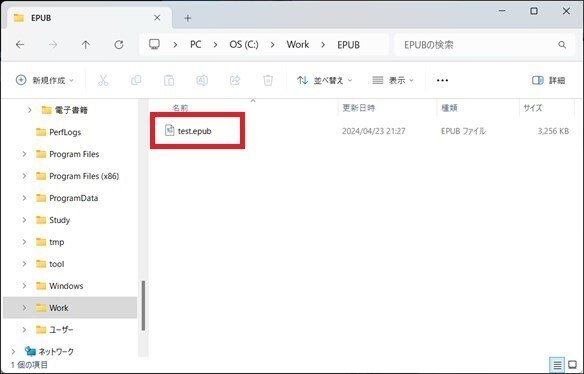
このepubファイルの中身を確認するのはパソコンならKindle Previewerがおすすめです。(おすすめというか公式推奨ソフトになります)
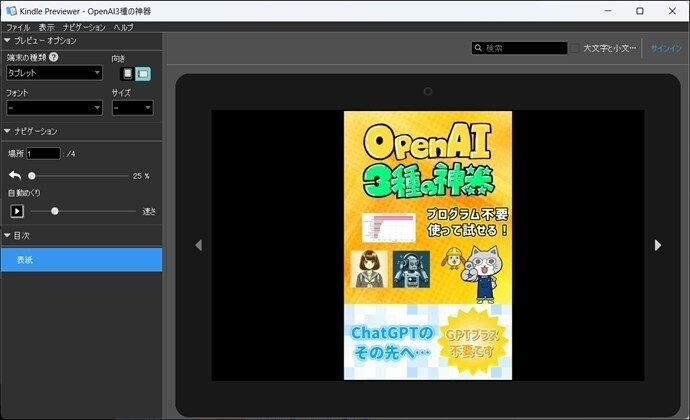
これだけで電子書籍の出来上がりです!
スマホやタブレットなどアプリでKindleを読んでいる方は以下のサービスでepubを送ることもできます。
これにて「電子書籍の作り方」は終了となります。
と言いたいところですが、これには足りない部分があります。
それは目次です。
書籍には目次が無ければなりません。電子書籍なら見出しをタップしてちゃんとそのページに飛ぶようになってるのが望ましいです。
(ステップ1の画面の右に[目次ページを生成]がありますが、正直これで作ったものは使えたものじゃありません。)
最初に少し述べました通り、固定レイアウトではそのようなことは難しいはずなのですが、無理やりできたので次回紹介します。
目次が無くても構わない本であれば、今回で「電子書籍の作り方」は終わりとなります。かなりざっとですが、固定レイアウトでの電子書籍制作の参考にしていただければ幸いです。
目次の作り方から「EPUBの構造」についても紹介しますので、興味ある方は次回もよろしくお願いします。
※サムネイルはDalle3で『本を読む女性の画像「Let's make ebooks」』により作成したものです。
この記事が気に入ったらサポートをしてみませんか?
