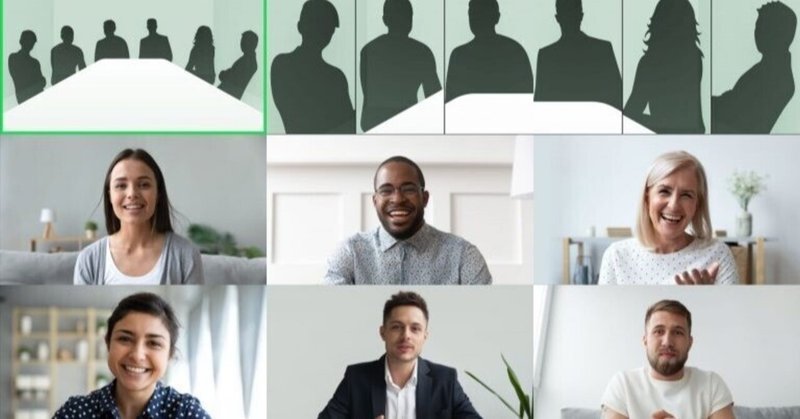
マルチフォーカスフレーミング機能を備えたマルチストリームおよびオートフレーミング
注:Neat サポートページのオリジナル文書 を Google 翻訳を使って翻訳後に一部修正、追記しています。
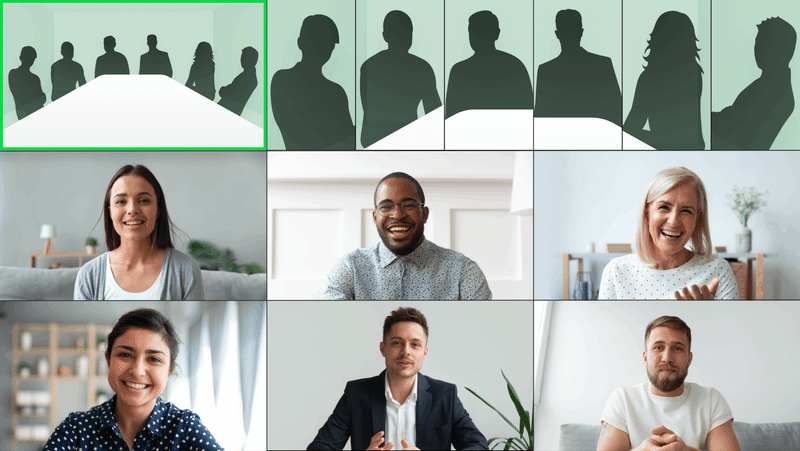
最終更新日: 2022 年 4 月 8 日
1.「マルチストリーム」のご紹介
Neat ソフトウェア リリース バージョン 20210817 では、Neat チームは Zoom と提携して「マルチストリーム」と呼ばれる新しい体験をもたらします。Multi-Stream は、Zoom ミーティング体験を次のレベルに引き上げると同時に、お客様が Neat 独自の自動フレーミング/Neat Symmetry 機能を引き続き使用できるようにします。
この記事では、20210817 ソフトウェア リリースで発生した変更と、これらの機能を構成/使用する方法について説明することを目的としています。
重要:マルチストリームは、認可された Zoom Rooms でのみ利用できます。Zoom for Home ユーザーは、手動、自動フレーミング、およびマルチフォーカス フレーミング機能を使用するオプションを利用できます。
2. Neat のオートフレーミング設定は Zoom ポータルに移動しました
マルチストリーム機能に加えて、20210817 リリースでは、管理者が Zoom の管理ポータルを介して 1 つ以上の Neat ルームのデフォルトのカメラ位置を定義することもできます。これにより、デフォルトの動作を設定するために個々の会議室に行く必要がなく、すべての Neat ルームを一元的に管理することがはるかに簡単になります。
これを容易にするため (また、ユーザーの混乱を避けるため)、Neat のシステム設定からオート フレーミング機能を削除し、これらを Zoom のポータル ( Zoom ポータル -> ルーム プロファイル -> デフォルトのカメラ コントロール モード) に移動しました。Neat の System Settings -> Audio & Video -> に移動すると、Zoom ポータルから自動フレーミング オプションを設定するようにアドバイスするメッセージが表示されます (図 1 を参照)。
重要:今まで Neat のオート フレーミング (グループまたは個人) 機能を使用していた場合、アップグレードすると、これらの機能が機能しなくなることがあります (オプションが Zoom に移動したため)。Zoom ポータル -> ルーム プロファイル -> デフォルトのカメラ制御モードに移動して、Neat ルームでこれらの機能を有効にする必要があります。「オートフレーミング」(グループオートフレーミング)または「マルチフォーカスフレーミング」(個々のフレーミング/Neat Symmetry)のいずれかを設定します。
注: サブジェクトの境界機能は引き続き Neat のシステム設定の一部であり、Zoom の一部ではありません。(詳細については、この記事のセクション 5 を参照してください)。

3. Zoom Room プロファイル: デフォルトのカメラ制御モード
前のセクションで説明したように、オート フレーミングの構成は Zoom ポータルに移動しました。Zoom 管理者としてログインし、Zoom ポータル -> ルーム プロファイル -> デフォルトのカメラ制御モードに移動してください。Neat デバイスが最初にミーティングに参加したときのデフォルトの動作を設定できます。
デフォルトでは、Zoom ポータルのデフォルトのカメラ制御モードは「手動」に設定されています (図 2 を参照)。これは、カメラが固定位置にあり、自動 フレーミング オプションを有効にせずにミーティングに参加することを意味します。会議中に、ローカル カメラ コントロール メニューを呼び出してさまざまなオプションを選択できますが、次の通話では保持されません。デフォルトで自動 フレーミングが有効になっているミーティングに Neat デバイスを参加させたい場合は、Zoom ポータルのデフォルト カメラ制御モードを次のいずれかのオプションに変更する必要があります。
自動 フレーミング – 一度に複数の人々を自動 フレーミングします。この設定により、Neat の「オート フレーミング: グループ」機能と同じ体験ができます。詳細については、セクション 3.1 を参照してください。
自動 フレーミング – 一度に複数の人々を自動 フレーミングします -> マルチフォーカス フレーミングを有効にします。 : この設定により、Neat の「オート フレーミング: 個別」機能、別名「Neat Symmetry」と同じ体験ができます。詳細については、セクション 3.2 を参照してください。
マルチストリーム: この設定により、「マルチストリーム」機能を有効にすることができます。詳細については、セクション 3.3 を参照してください。

最後に、カメラ 制御ボタンを使用して、Zoom ミーティング中に別のレイアウトを選択することもできます。このリリースでは、Neat Pad (または Neat Board) のカメラ コントロール機能が更新され、Zoom ポータルのこれらの新しいオプションが反映されました。これについては、この記事のセクション 4 で説明します。
注:スピーカーの切り替えは、Neat デバイスでは使用できません。
3.1 自動 フレーミング: 一度に複数の人物を自動的にフレーミングします
Zoom の「自動フレーミング」機能は、Neat のグループ フレーミングと同じ動作です。
このオプションを選択すると、カメラは会議室の参加者に自動的に焦点を合わせ、グループ化します。参加者が移動したり、会議室を出入りしたりすると、それらの変化に対応するようにフレーミングが調整されます (図 3 および 4 を参照)。
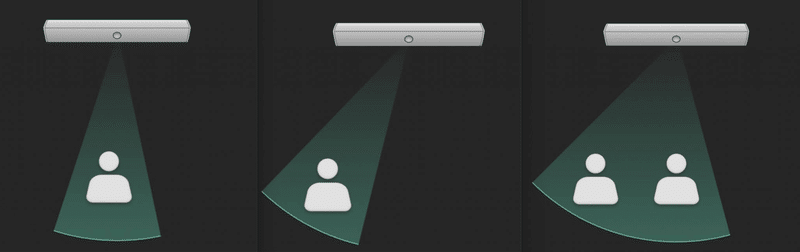

3.2 オート フレーミング: マルチフォーカス フレーミング
Zoom の「マルチフォーカス フレーミング」は、Neat Symmetry と同じ機能で、オート フレーミング: 個別 (元々は Neat の 2021 年 2 月のリリースで導入されました) としても知られています。
マルチフォーカス フレーミング (Neat Symmetry/個別フレーミング ) が有効になっている場合、図 5 に示すように、Neat デバイスは各参加者をフレーミングして並べて配置できます。前景に大きなスペースを確保し、代わりに、参加者をより近く、同じサイズで表示します。

この機能により、下の図 6 に示すように、リモート ユーザーがギャラリー モードで会議室の参加者を見やすくすることができます。

3.3 マルチストリーム
マルチストリーム機能は、会議室での参加者の表示方法とフレーミング方法に一連の新しい変更をもたらします。
3.3.1 会議室に 2 人以上の参加者がいるマルチストリーム:
会議室に 2 人以上の参加者がいる場合、マルチストリーム機能は、会議室のリモート参加者にまったく新しい体験を提供します。会議室は 3 つの別々のストリームに分割されています。最初のストリームは会議室の全景を提供します。2 番目と 3 番目のストリームは、会議室の参加者の個別にフレーム化されたビューを提供します (たとえば、2 人で各フレームに 1 人、4 人で各フレームに 2 人など)。
図 7 と 8 は、ギャラリー モードで他のユーザーがこれをどのように表示するかの例を示しています。
図 7 では、「Sunrise」という部屋でマルチストリーム機能が有効になっており、会議室には 3 人の参加者がいます。ギャラリー ビューでは、Neat デバイス (Sunrise) が 3 つのストリームを Zoom に送信します。
Sunrise: 会議室の全景を示す最初のストリーム
Sunrise 1: 会議室の参加者 2 人をマルチフォーカス/個別フレーム ビューで表示する 2 番目のストリーム
Sunrise 2: 3 番目の会議室参加者を示す 3 番目のストリーム。

図 8 では、会議室に 6 人の参加者がいます。図 7 と同様に、Neat から Zoom に送信される 3 つのストリームがあります。a) 最初のストリームは会議室の全景を示します。b) 2 番目のストリームは、3 人の参加者のマルチフォーカス/個別フレーム ビューを示し、c) 3 番目のストリームは、残りの 3 人の参加者のマルチフォーカス/個別フレーム参加者を示します。

3.3.1.1 スピーカー ビューでのマルチストリームの制限:
マルチストリーム モードを選択すると、リモート ユーザーが特定の会議室をどのように表示しているかによって、エクスペリエンスが異なる場合があります。
マルチストリーム機能はギャラリー モードで表示するのが最適です。ビューアは Neat デバイスから 3 つのストリームすべてを表示できるからです (図 7 と 8 を参照)。
ただし、会議室がアクティブ スピーカー モードで表示されている場合、Zoom はフルスクリーン ルーム ビューのみを最も大きなスピーカーとして選択し、スピーカーのクローズアップ ビューで構成される個々のストリームは選択しません。
重要:これは、マルチストリーム機能の現在のリリースに対する制限にすぎません。Zoom と Neat は、今後のリリースでこのエクスペリエンスを改善する予定です。会議が通常アクティブ スピーカー モード (ギャラリー モードではなく) で表示される場合、「マルチフォーカス フレーミング」(別名 Neat Symmetry) は、マルチストリームよりも優れたエクスペリエンスを提供します。
図 9 では、会議室に 5 人の参加者がいて、マルチストリーム モードが選択されています。ご覧のとおり、視聴者が「スピーカー」モードを選択すると、個別にフレーム化されたクローズアップ ビューではなく、部屋全体のビューがアクティブ スピーカーとして表示されます。

4. 会議中の「カメラ制御」の更新
Neat PadまたはNeat BoardのZoom Room Controllerは、進行中の会議中にカメラビューを変更するための会議中のカメラ制御オプションも提供します. 6 月のリリースまで、これらのオプションは、手動モードでのプリセットの設定、または自動フレーミングとミラー効果の有効化/無効化に限定されていました。
このリリースの新しい変更により、Zoom の会議中のカメラ コントロールも、これらの新しいオプションを反映するように変更されました。これで、デフォルトのカメラ コントロール ポジション (Zoom ポータル -> ルーム プロファイルの下) として設定したものにもかかわらず、進行中のミーティング中に Neat Pad/Neat Board のカメラ コントロールを使用して、その場でカメラ設定をさらに変更できます。
ローカル カメラ 制御の新しいオプションでは、図 10 と 11 に示すように、手動、自動フレーミング (マルチフォーカス フレーミングの有無にかかわらず)、およびマルチストリームから選択できるようになりました。


5. サブジェクトの境界:
最後に、2021年6 月のリリースで導入された サブジェクトの境界 機能に関する小さなメモです。ガラスの間仕切りやオープン プラン環境の部屋では、オート フレーミングの対象境界を設定して、ミーティング スペースの外にいる人に集中することを避けることができます。この機能は、Zoom のオートフレーミング/マルチフォーカス/マルチストリーム設定と組み合わせて使用できます。ただし、Subject Boundary は Neat の機能であり、Neat のシステム設定でのみ構成できます。詳細については、オート フレーミングの設定方法: サブジェクトの境界を参照してください。
この記事が気に入ったらサポートをしてみませんか?
