
【Zoom】SlackでZoomを使用しようとするとエラーが出る時の対処法
ZoomアプリマーケットプライスからSlackを選択し、「Installed」の状態で「Pre-Approve」が有効化されている(承認済み)のにも関わらず、Slack上でZoomを使用しようとすると、Zoomのページでエラーが発生。
以下の手順で解消するかもしれませんので、ぜひお試しください。
※この操作はZoomアカウントオーナーまたは権限が付与されている管理者での操作が必要です。
対処法1
この問題は、マーケットプレイスからSlackを削除し、SlackアプリからZoomをアンインストールすることで解決することが多いようです。
マーケットプレイスからの削除の方法を記載します!
1.アカウントオーナーでZoom Webポータルにサインイン
2.[詳細]>[アプリマーケットプレイス]の順にクリック
3.[Manage]をクリック
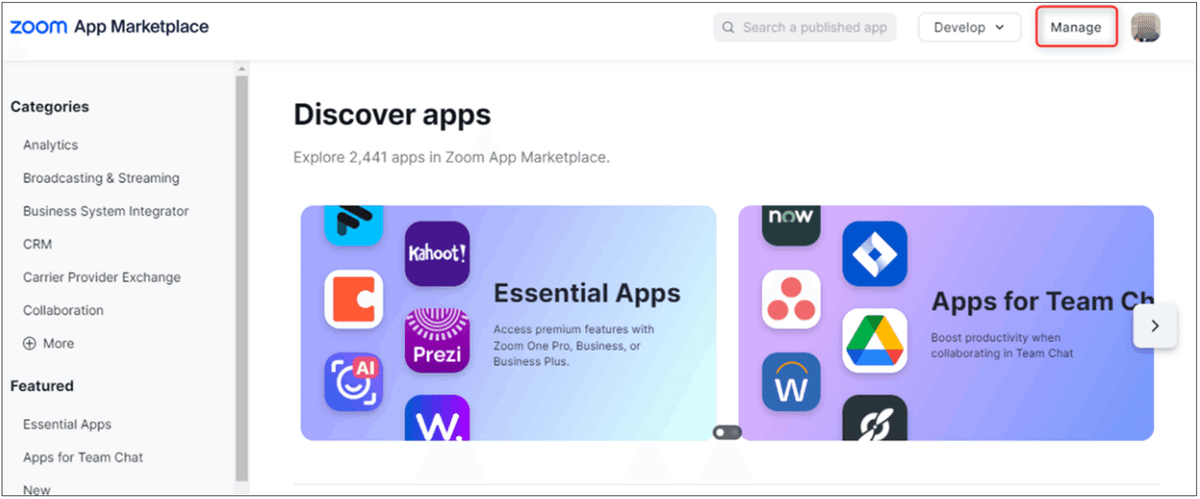
4.[Added Apps]をクリック
5.Slackの行の[remove]をクリック

対処法1でも解決しない場合は以下をお試しください!
対処法2
異なるSlack Appsがインストールされていることで発生している可能性があるかもしれません。
ユーザーレベルのアプリ : https://marketplace.zoom.us/user/dashboard/installed-apps/wstjUWFST7WGSHObVoA3EA?type=manage-app
アカウントレベルのアプリ: https://marketplace.zoom.us/user/dashboard/installed-apps/nFZ5ccIbRe6cpG_9fsiYnQ?type=subscriptions
アカウントレベルのアプリを削除し、ユーザーレベルのアプリをアカウントレベルのアプリに変更することで解消する可能性があります。
※この操作はZoomアカウントオーナーまたは権限が付与されている管理者での操作が必要です。また、正常に動作しているユーザーについても、Slack上で再認証する必要があります。
(A) アカウントレベルのアプリを削除
1.アカウントオーナーでZoom Webポータルにサインイン
2.[詳細]>[アプリマーケットプレイス]の順にクリック
3.表示されたマーケットプレイスページの右上にある[Manage]をクリック
4.ページ左側にある[Added Apps]をクリック
5.[App Info]が「Account Level」となっているSlack Appsを[Remove]をクリックして削除
(B) ユーザーインストールからアカウントレベルインストールへの変更方法
1.アカウントオーナーでZoom Webポータルにサインイン
2.[詳細]>[アプリマーケットプレイス]の順にクリック
3.表示されたマーケットプレイスページの右上にある[Manage]をクリック
4.ページ左側にある[Added Apps]をクリック
5.[App Info]が「User Managed」となっているSlack Appsを[Remove]をクリックして削除
6.マーケットプレイスページの右上にある検索窓より[Slack]を検索し、「Slack」と表示されたアプリをクリック
7.[All users on this account]が選択されていることを確認して、[Visit Site to Install]をクリック
8.「Zoom for All Members」の[Add Now]をクリック
9.[Connect Workspace]をクリック
10.紐づけたいSlackのワークスペースにサインイン
11.「Zoomが zoom検証用Slack ワークスペースにアクセスする権限をリクエストしています」の画面で[許可する]をクリック
これでSlack Appsが利用できるようになるはずです。
12.上記作業が完了後、Slackで以下のようなコマンドが正常に実行できるか確認してみてください。
例:
/zoom logout
/zoom
(「Authorize Zoom」ボタンが表示された場合はボタンをクリックして認証処理を実施)
最後に
夜はお目目がまんまる。

この記事が気に入ったらサポートをしてみませんか?
