
【Zoom Rooms】講師と部屋全体が見える!Neat FrameでコンパニオンZoom Roomsやってみた
コンパニオンZoom Rooms
って知ってますか?Zoom Roomsに対してNeat FrameやNeat Board、DTEN ME ProなどのZoom Rooms for Touchデバイスかサポートされたタッチディスプレイを接続したNeat BarなどがコンパニオンZoom Roomsとして動くようです。
前提条件詳細は以下日商エレクトロニクスの記事をご確認ください。
何ができるの?
というところですが、メインのZoom Roomsとコンパニオンとして設定したZoom Roomsのそれぞれのカメラ使えます。つまり、セカンドカメラとして使えるということですね!
大きな会場や教室、会議室などで、前に立っている司会者や講師などの顔をコンパニオンZoom Roomsで映し、メインのZoom Roomsは教室などを映します。
↓↓↓こんな感じ。(講師の前にNeat Frame置いてます)

この需要結構あると思うので、やってみました。
手順
1.Zoom Rooms for Touchデバイス(ここではNeat Frameを使用)を、メインのZoom Roomsが設置されている場所に移動させる。
2.Zoom Rooms for Touchデバイス(Neat Frame)でメインZoom Roomsのアクティベーションコードと同じコードでサインインする。
※メインZoom Roomsを先にサインインさせておくこと。
3. [コンパニオンZoom Rooms]をタップする。
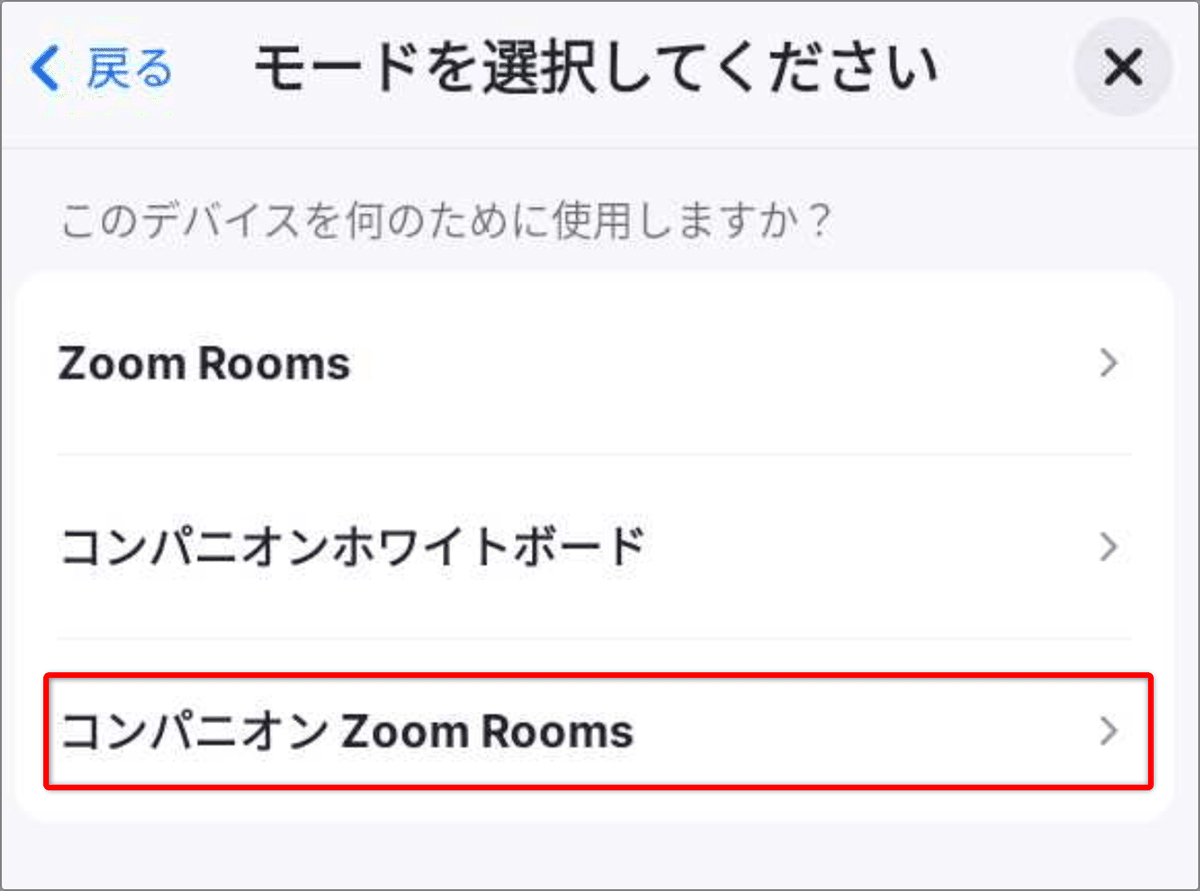
4.Zoom Rooms for Touchデバイス(Neat Frame)の画面左上に[(コンパニオン Zoom Room)]と表示されれば成功。
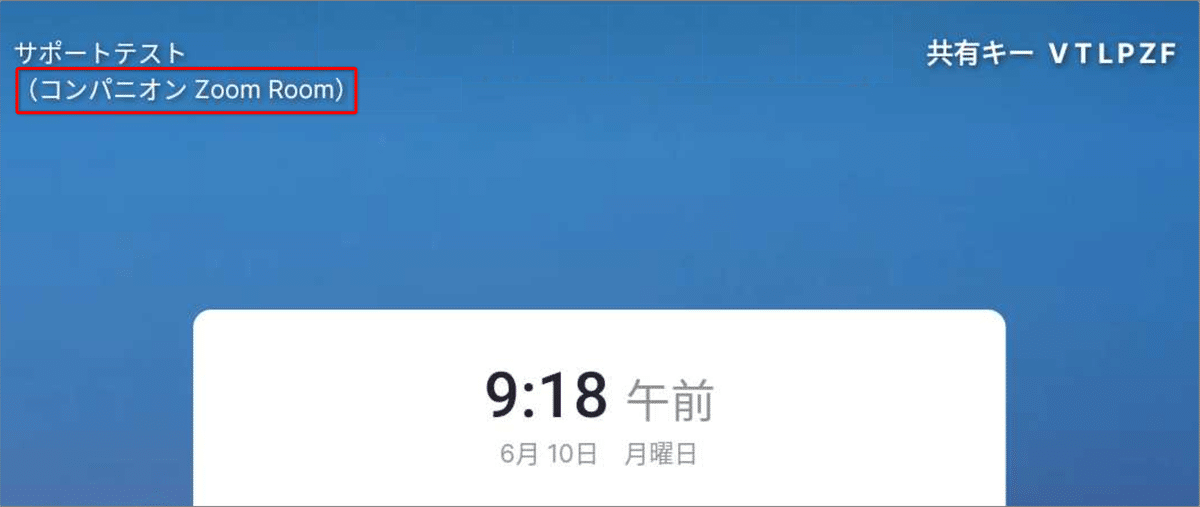
Zoom Webポータル上ではメインZoom Roomsを見るとこんな感じになってます。Neat Frameのアイコンも違いますね
※↓↓↓のスクショはDTEN Me Proをメイン、Neat Frameをコンパニオンとして実施したものです。
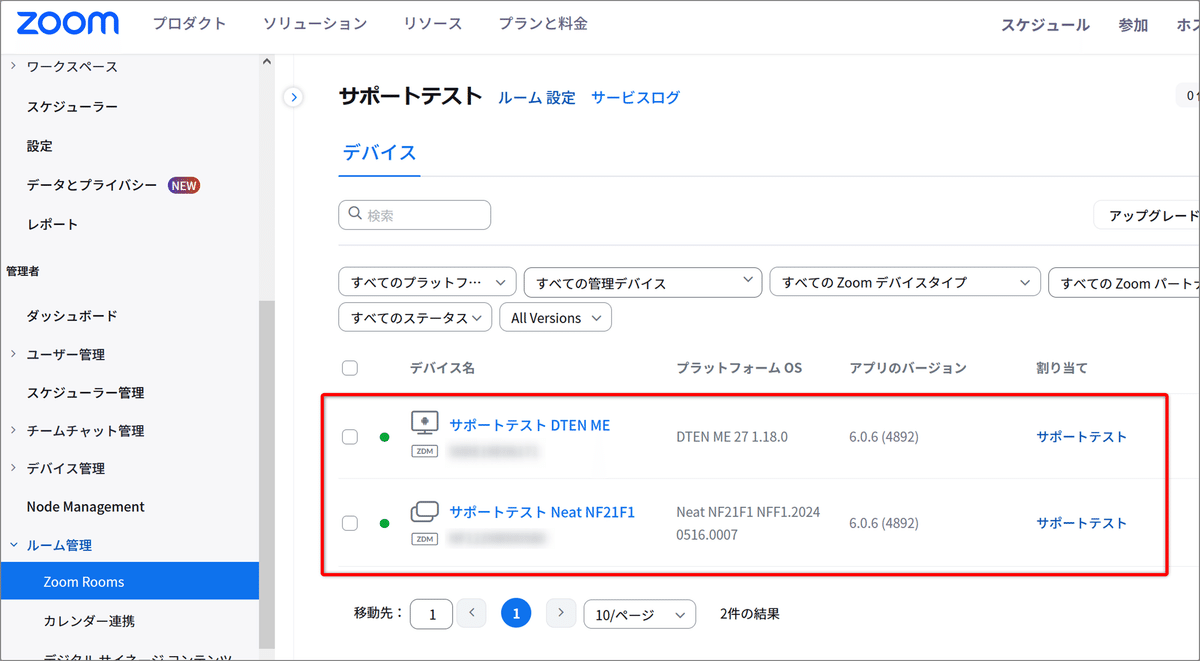
5.Zoom Webポータルで[ルーム設定]>[マルチカメラモードを許可します]を有効にする。ついでにコンパニオンZoom Roomsのカメラのモードも設定。

他にも方法はある※ようですが、ここでは一旦これまでとします。
※コンパニオンZoom Roomsをご覧ください。
コンパニオンZoom Roomsの動画はこちら↓↓↓
最後に
もーいーよっ

この記事が気に入ったらサポートをしてみませんか?
