
VRoidモデルをVRChatアバターにする - PC版アバター編 -
※注意※
この記事はあまり手順が最適化されていません。
もしよければ下記も併せてご覧ください。
前置き
VRoidで作ったキャラクターをVRChatのアバターにする手順の備忘録です。
まずはVRoidで作ったデータにあまり手を加えずそのまま上げるパターンから。
この方法が一番簡単です。
ただし、この方法ではアバターのパフォーマンスクラスがPoorになりました。
PC版ではあまり問題にならないので、自分または友人が低スペックPCやを使用しているとか、Mediumよりも重いアバターがNGなワールドに入りたいという場合以外はこの方法で問題ないかもしれません。
使ったもの
VRoid Studio
アバターのモデルを作成するために使用します。
とりあえず最新版を使いました。
Unity Hub
後述するUnityを導入・管理するためのソフトです。
Unityの公式サイトからダウンロードしましょう。
Unity
後述するVRChat SDK3を動かすために必要です。
下記のVRChat公式ドキュメントに記載のバージョンのものを使ってください。
「Click here to install the current version of Unity via Unity Hub」と書かれたリンクからダウンロードページへ飛べます。
VRChat SDK3
VRChatへアバターをアップロードするために必要なUnity用アセット(追加機能のようなもの)です。
下記ページの「Dounload SDK3 - Avatars」と書いてあるリンクからダウンロードしてください。
VRM Converter for VRChat
UnityにVRMモデルを読み込み、VRChat用のデータに変換するアセットです。
Boothにて無料配布されています。
VRoid Studioでの作業
まずはアバターの元データとなるVRMモデルをVRoid Studioで作成していきます。
① キャラクターを作る
まずは何も考えずにVRoid Studioでキャラクターを作ります。
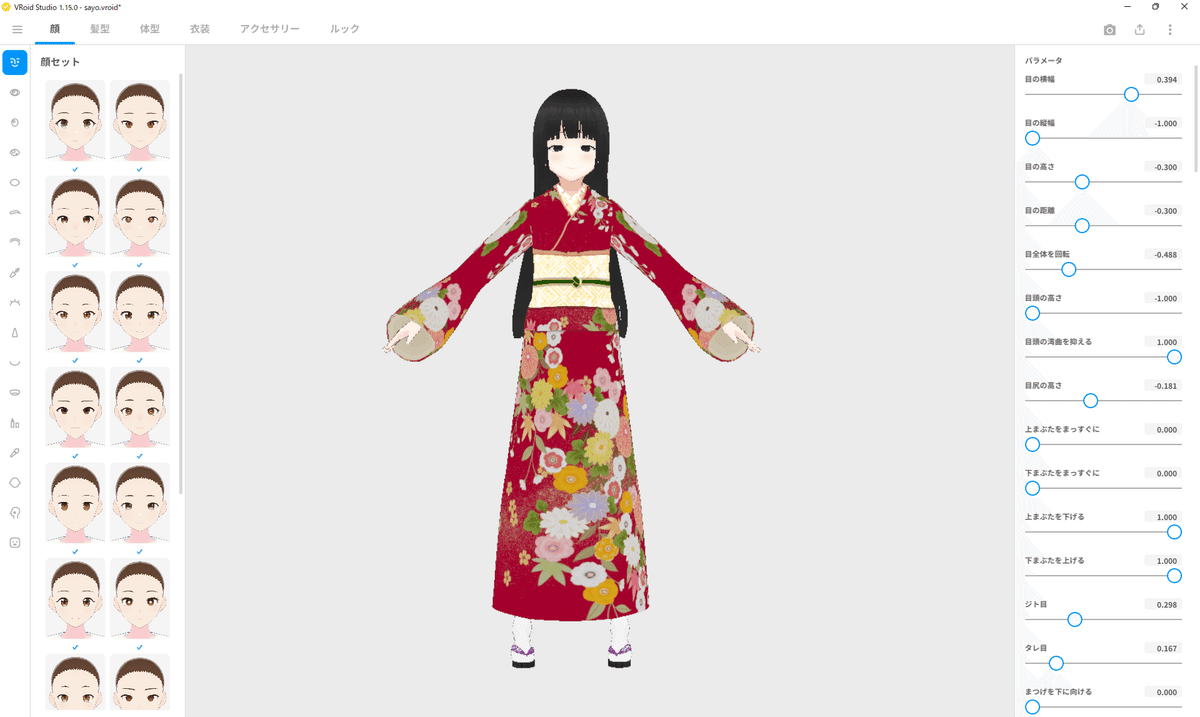
② VRMファイルの出力設定
完成したモデルをVRMとしてエクスポートします。
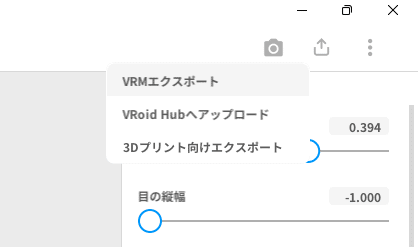
出力設定はデフォルトのままでも問題ないですが、ここである程度モデルを軽量化することもできます。

透明メッシュを削除する
見えなくなっているけどポリゴンが存在する部分をある程度削除してくれます。
デフォルトでチェックが入っているのでそのままで。ポリゴンの削減度
「削減度の調整」のスライダーをいじることでポリゴン数を減らしてモデルをある程度は軽量化させることができます。
今回作ったモデルのポリゴン数40,000程度であり、PC版アバターは70,000までは問題にならないので削減度は0にしました。マテリアルの削減
小さい数字にするほどモデルが軽くなります。8か2がオススメ。
今回は悪あがきで2にしました。
③ アバターのライセンスを設定する
エクスポート前にアバターの設定値を入れる画面が出てきます。
ここでアバターを使用する際のライセンス情報について設定することができます。
自分用のアバターであれば
「アバターを操作することはアバター作者のみ許される」「再配布禁止」と設定しておきましょう。

unityでの作業
ここからはVRMモデルをVRChatへアップロードする作業手順です。
Unity HubとUnityの導入方法については下記のStep1~3に詳しく書いてあります。
① unityにVRM Converter for VRChatをインポートする
unityではVRMを読み込むことができないので、アセット(追加機能みたいなもの)を入れます。
アセットのインポートはUnityの画面上で「Assets > Import Package > Custom Package…」をクリックして、インポートしたいアセットのファイル(.unitypackage)を開く。
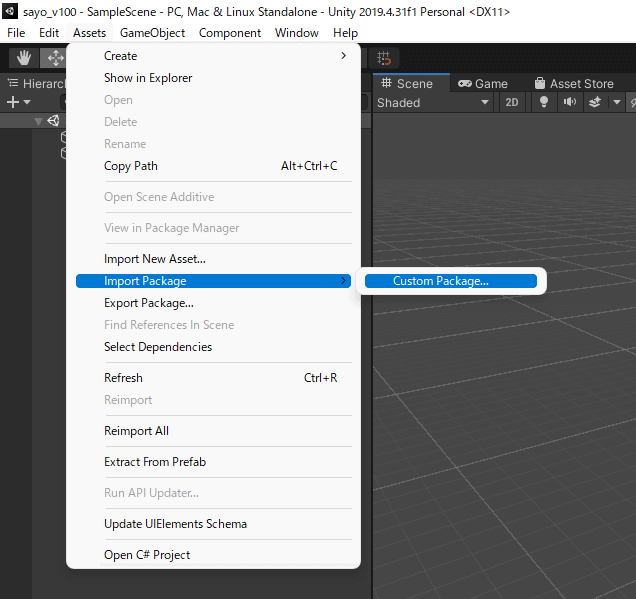

「Import Unity Package」という画面が出てくるので、「Import」をクリック。
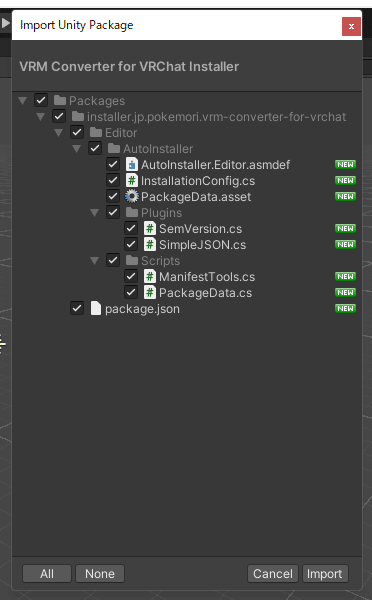
VRM Converter for VRChatをインポートした場合はこのような画面が出てきますが、「Close」や「×」を押して閉じます。
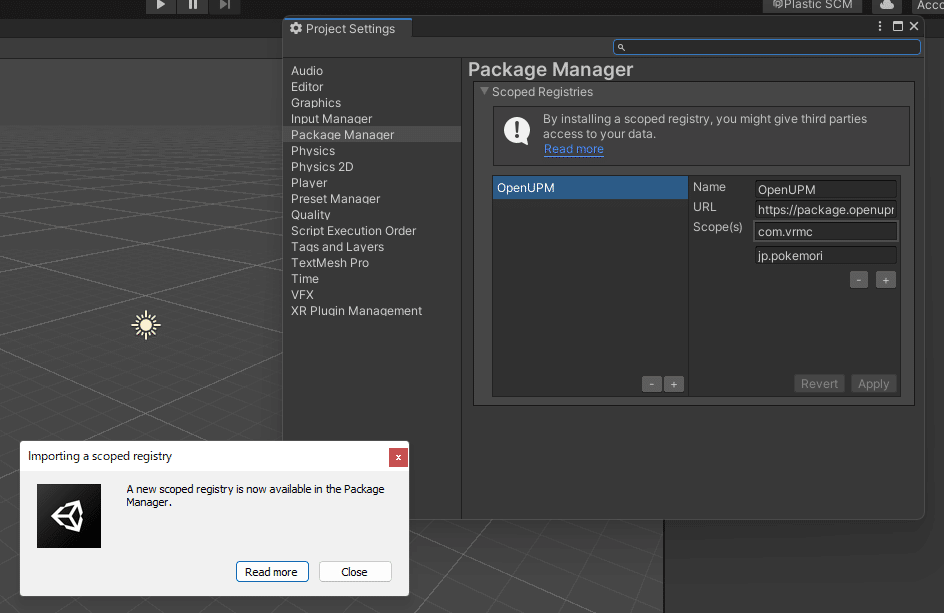
「Recommended project settings for UniGLTF/UniVRM」という画面が開いた場合は「Accept All」をクリック。
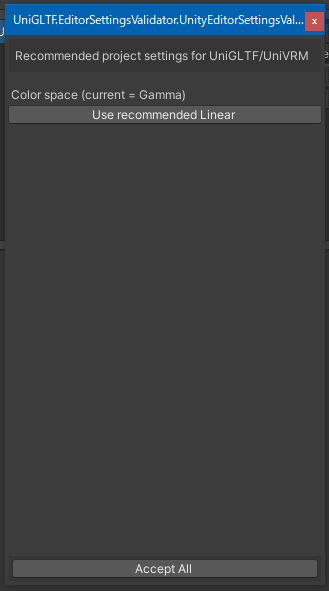
② unityにVRChat SDK3をインポートする
アバターをVRChatにアップロードするためのアセットをインポートします。
インポートのやり方はVRM Converter for VRChatと同様。
2つのアセットのインポートに成功すると、上の方に「VRM0」と「VRChat SDK」が追加されている筈です。

③ VRMモデルを読み込む
「VRM0 > Import from VRM 0.x」からVRoid Studioで作成したVRMファイルを開きます。
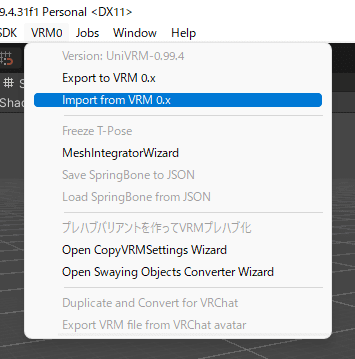
モデルを開くことができたらこのように表示されます。

④ VRChat用のデータに変換する
取り込んだモデルを選択して、「VRM0 > Duplicate and Convert for VRChat」でVRChat用のデータに変換します。

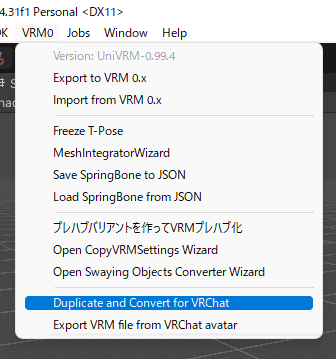
変換の設定画面が出てきますが、特に何も触らずに「複製して変換」します。

保存場所を尋ねられますが、これもそのまま「保存」します。

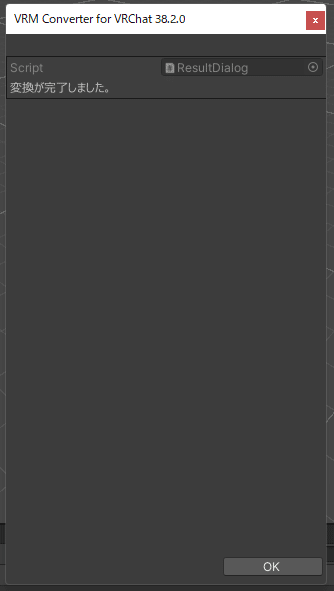
変換が完了するとここに変換後のデータが表示されます。

⑤ 視点の座標を設定する
アバターの目に相当する部分の座標を指定します。
基本的には目と目の間を狙います。
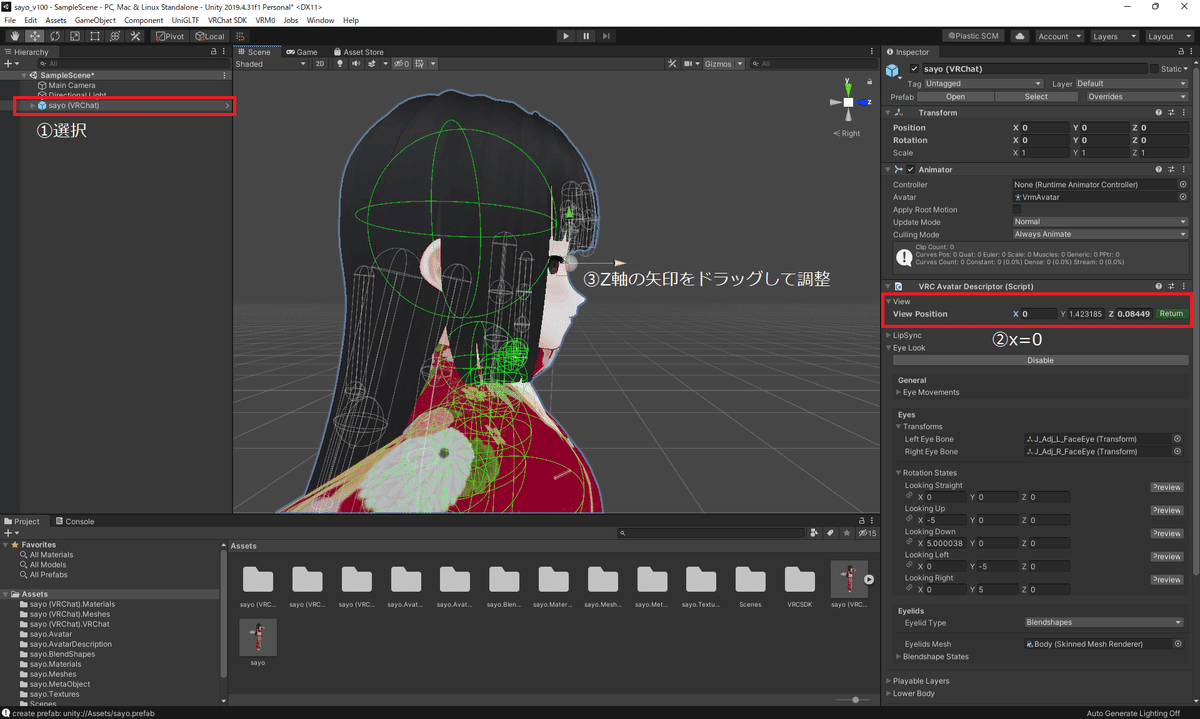
デフォルトでもある程度は合っていますが、x軸を0にして、z軸をマウスドラッグで顔の表面辺りまで持っていって下さい。
⑥ 目の可動域を設定する
VRoid Studio上でも設定項目がありますが、ここに入っている値が最終的にはここの値が反映されるのでここで調整します。
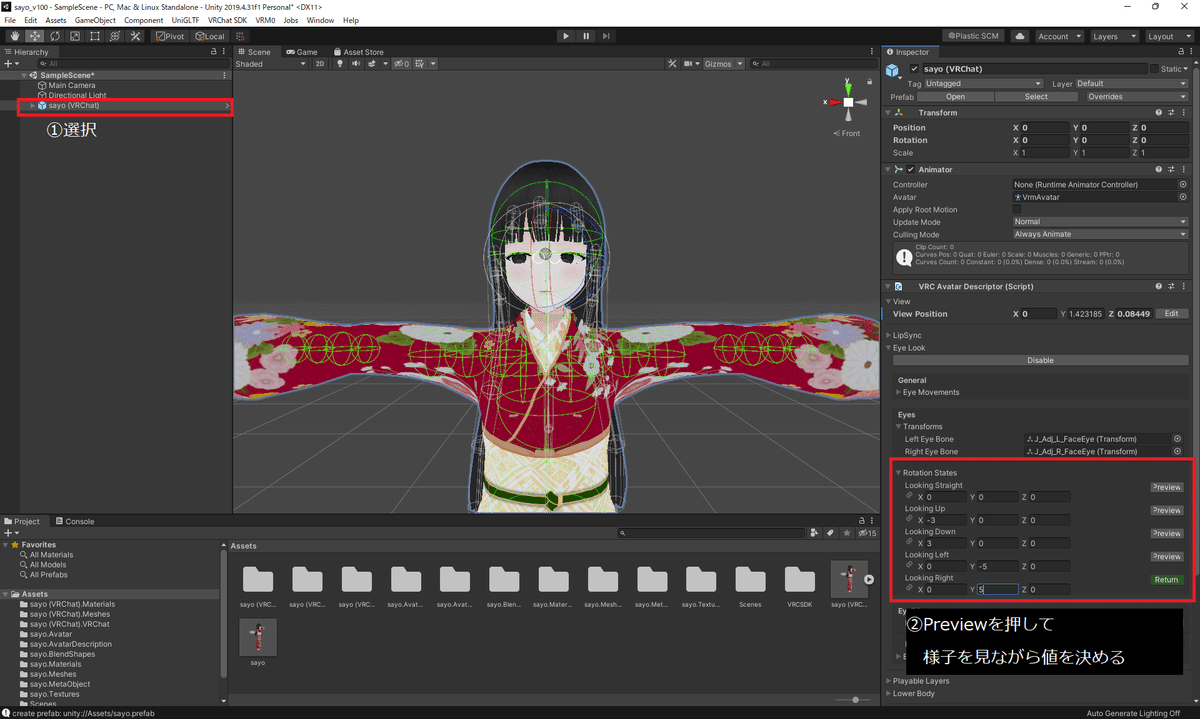
目が細めのキャラクターなので上下の可動域を±3に抑えました。
⑦ 不要な揺れものを無効化する(任意)
髪や衣装の揺れはモデルの中に「secondary」という項目があり、そこで設定されています。

VRoidの女性モデルには胸揺れ用のボーンが設定されており、貧乳にしても胸揺れが発生します。
解釈違いなのでオフにしました。


また、前髪がふらふら揺れると見栄えが悪かったので前髪のボーンもオフにしました。
髪のボーン設定はVRoid Studio側でもできるので、そこはお好みで。

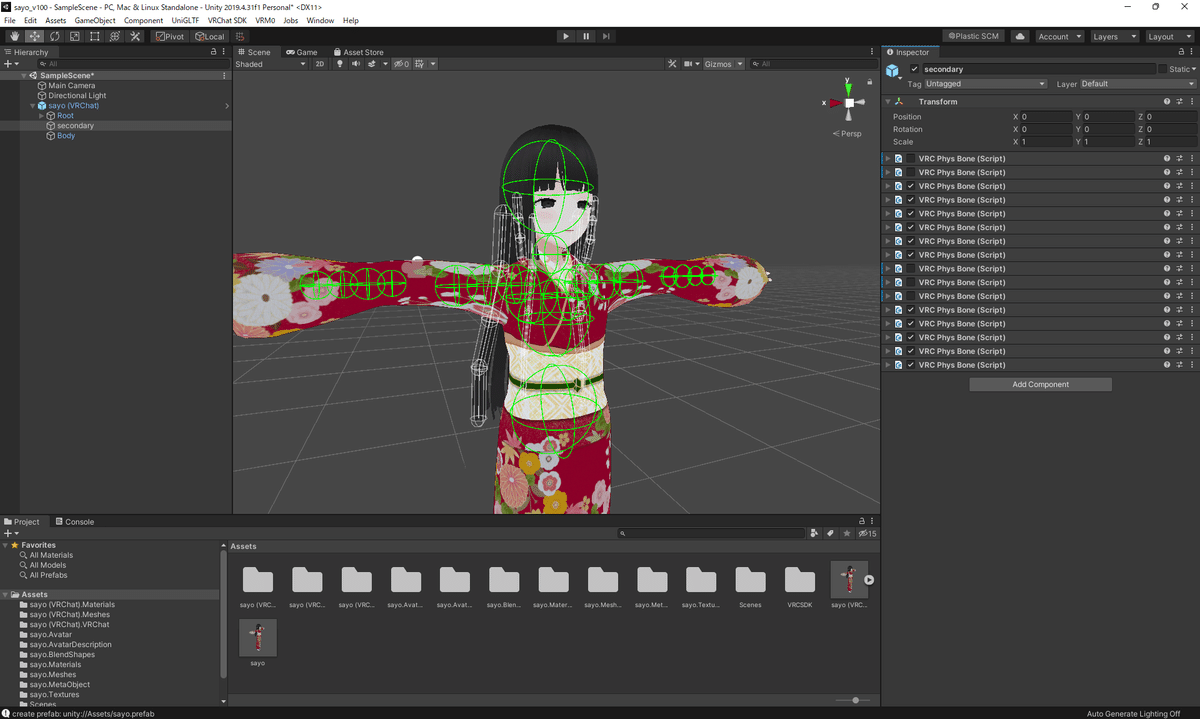
⑧ VRChatへアップロードする
アバターの設定が一通り終わったので、いよいよアバターをVRChatにアップロードします。
アップロードするモデルを選択して「VRCHat SDK > Show Control Panel」を開く。
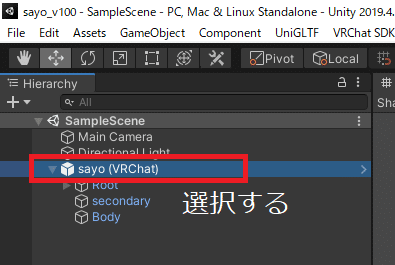
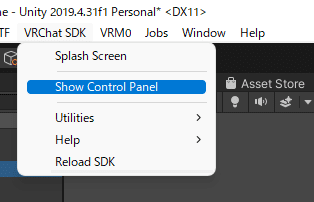
VRChat SDKのコントロールパネルが表示されます。
自分のアカウントでログインしてください。
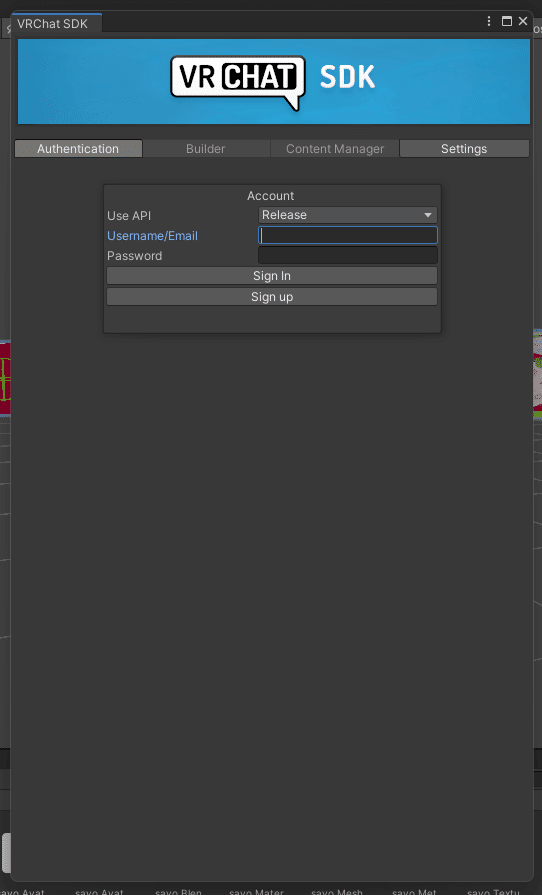
「Setting」の「Future Proof Publish」のチェックを外すとアップロードが安定するようです。
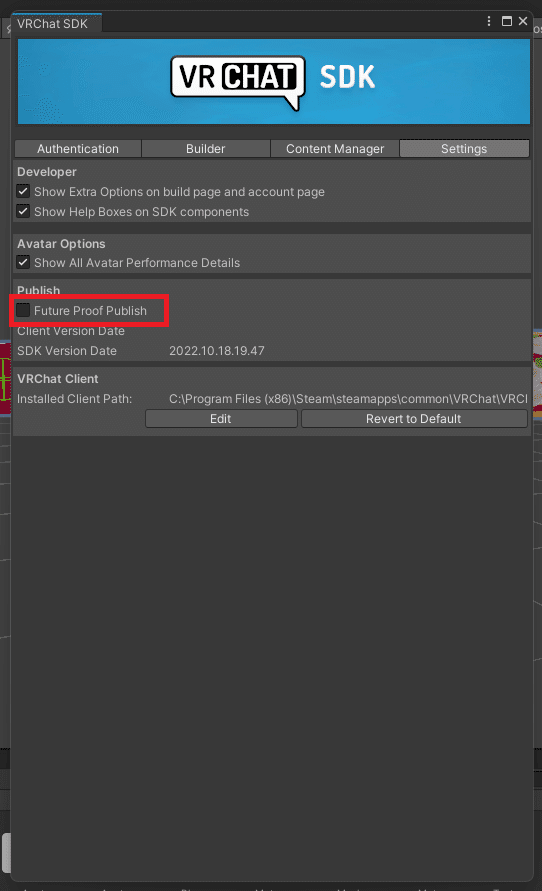
「Builder」を開いて「Build & Publish for Windows」をクリックすればアップロードの準備が始まります。
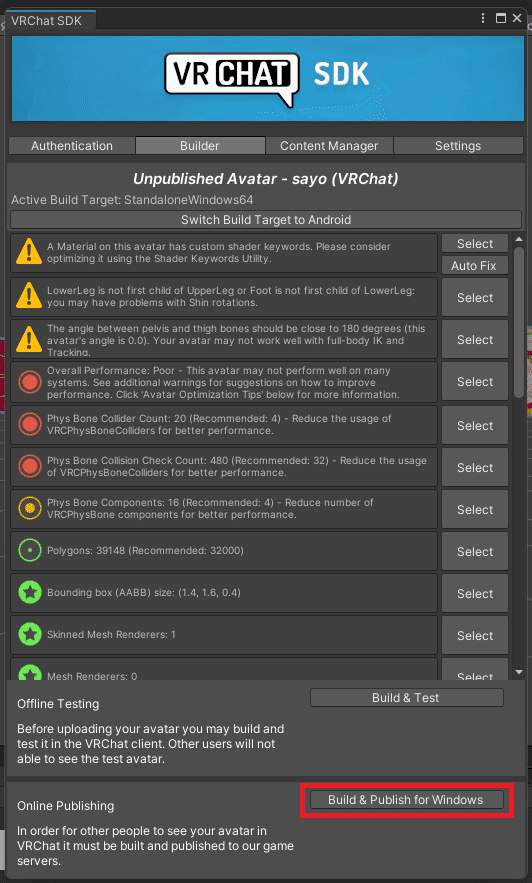
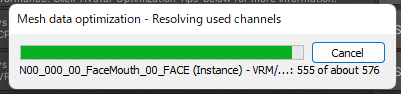
この画面に辿り着ければ成功。
真ん中に表示されるウィンドウは「×」で消します。
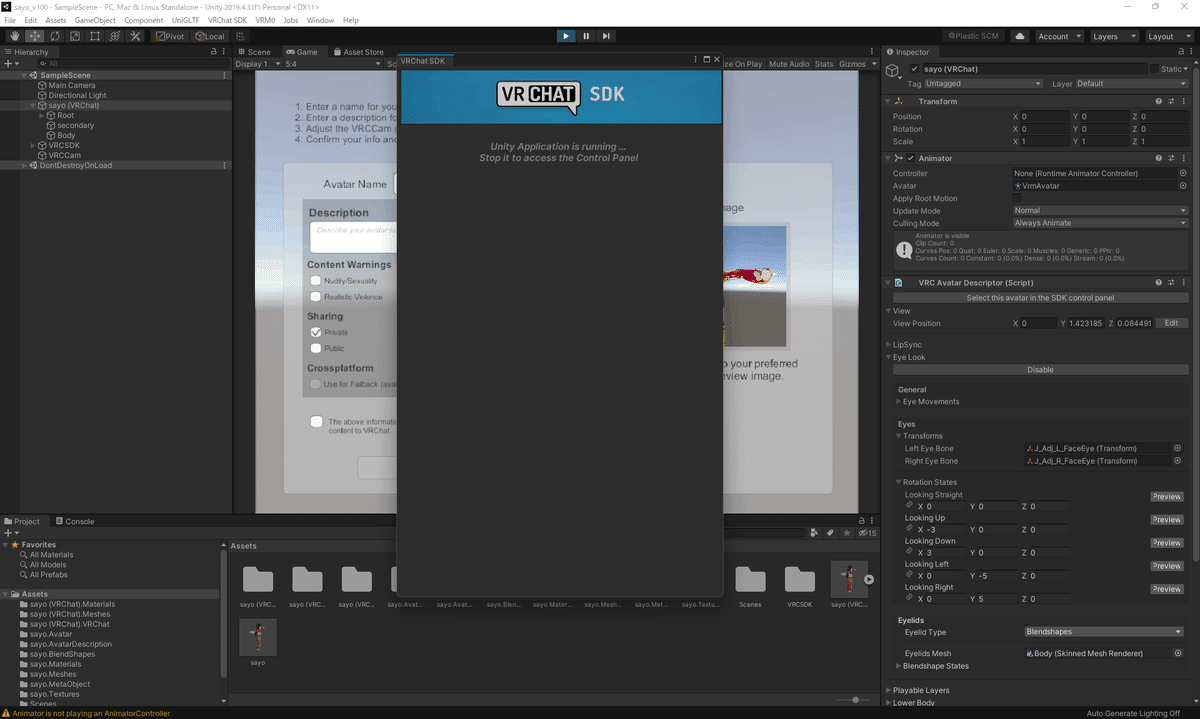
VRChat上でのアバター情報を入力する画面が表示されているので、アバター名や詳細情報を入力して「Upload」ボタンを押せばアップロードが開始されます。

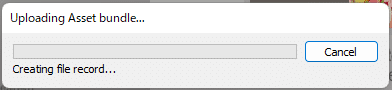
何のエラーも表示されず、このウィンドウだけが出てきたら正常にアップロードが完了しています。

アップロードしたアバターを確認
VRChatにアップロードできたかどうか確認します。
自分でアップロードしたアバターは「Upload」というところに入っています。
正常にアップロードできていればこんな感じになります。

次回
次はQuest対応で必要な追加手順についてです。
この記事が気に入ったらサポートをしてみませんか?
