
【GmailからOutlookへ】超整理術!と同時に強力タスク管理ができてしまう簡単設定

どうも長谷川です。
今回は、メールソフトOutlookの超活用方法を説明します。
と言うか私、記事を書く2週間前まで【Gmail】を使ってました。2013年頃からずっとです(笑)
Gmailは、何と言っても圧倒的な検索性!そしてラベル管理と非常に使いやすかったのですが会社がオフィス365を契約した事でTeamsなど他のツールとの連携性を考えOutlookに切り替えを決意しました。
あの手この手を使いネットからの情報を片っ端から試した結果、Gmail時代より使いやすくなりましたので、その方法をシェアしたいと思います!
まずはフォルダ分けをやめる!
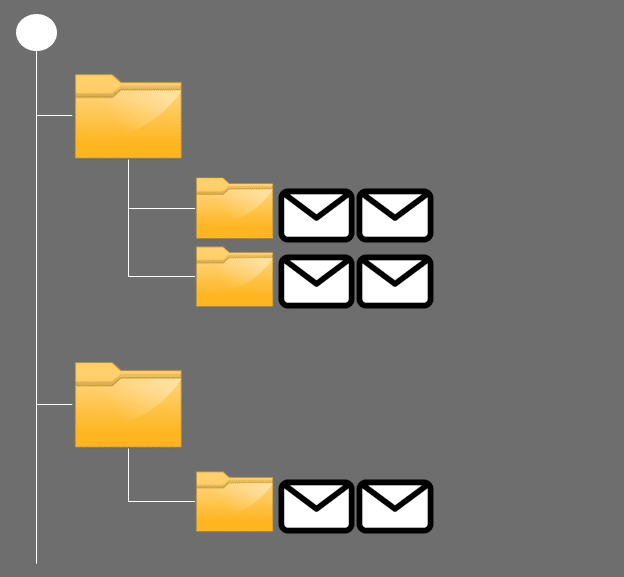
Outlookの便利機能にあるフォルダの仕分け機能!まずは、これをやめる!
私もかなり細かく仕分けしていたんだすが実は、これが最もメール業務の生産性を大きく低下させているのです。
というのも、Outlookのでは分類別けが100%無理なんです。
Outlookユーザーであれば一度は体感した事があると思いますが
フォルダを以下の様に別けていたとします。
・A社B社というユーザー別フォルダ
・AプロジェクトBプロジェクトというプロジェクト別フォルダ
受信したメールがA社から来たメールでBプロジェクトに該当する内容だった場合、これどのフォルダに格納しますか?
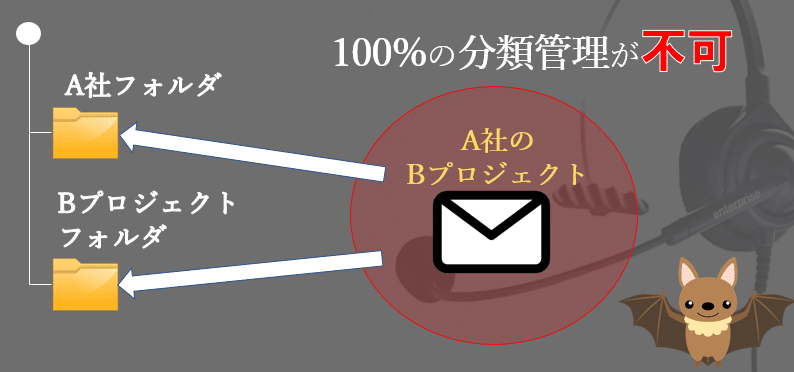
本来は両方に分類するべきですがOutlookでは不可能です。
コピーして両方に格納する事もできますが尋常じゃない手間になります。
これをOutlook界隈では、【コウモリ問題】と言うようです。

コウモリは羽が生えているので鳥類なのか?獣っぽいので獣類なのか?哺乳類なのか?というようなイメージですね。
フォルダ分けによる問題点
フォルダ分けは一見すると大変便利ですが、Outlookの性質上基本的な検索はフォルダ単位になる為、検索のレスポンスは落ちます。
さらに問題なのは【分類の思い込み】にのよる見落としです!
これは、A社フォルダにあるはずだ!という思い込みで検索する事で見落とすようなケース。。。結構ありますよね。
また、うまく仕分けルールにヒットせず受信フォルダに残したままで受信フォルダが重体状態になるのも生産性を大きく落とす大きな要因になります。
必要なフォルダを2つに絞る
じゃあ!どうするの?とう話ですが結論は、フォルダを2つだけにするという物です。
①受信フォルダ
②アーカイブフォルダ

アーカイブフォルダは、今すぐ必要無いが後で確認したいものを保管しておくようなフォルダです。
そしてまず、全ての受信メールは必ず【受信フォルダ】にメールが来るようにしてください。
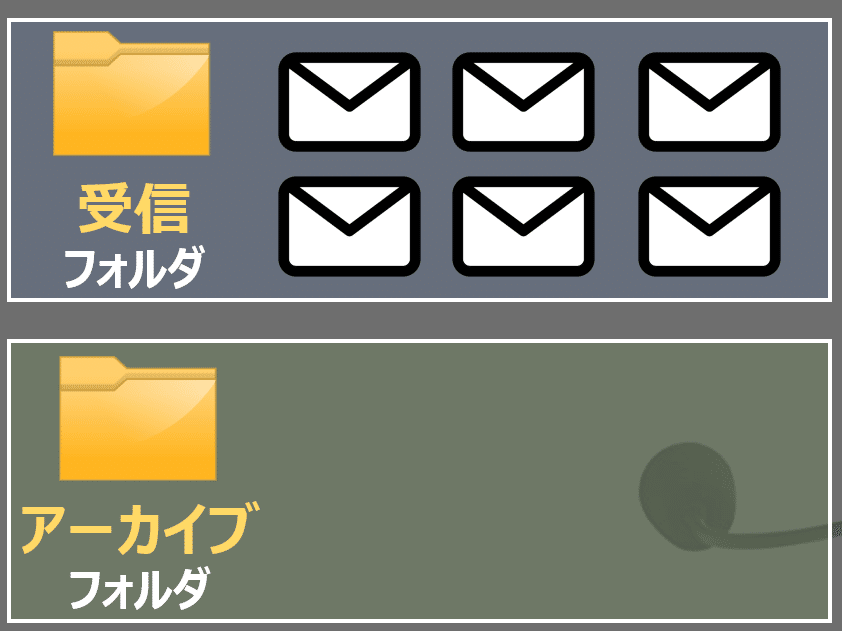
その後メールをチェックし、タスクが残るメールかどうかをチェックします。
例えば、共有メールや会議議事録メールなど次にアクションが必要無いメールは全てアーカイブフォルダに送ります。
そして見積や資料作成、返信が必要なアクションが必要なメールは、そのまま受信フォルダに残します。

すると
受信フォルダに残ったメールは、全て次回にアクションが必要なメールだけが残り
結果として受信フォルダ=ToDoリストとなります。
アクションが必要なメールについては【未読】で残すという対応を行うケースもあるかと思いますが間違って既読にしてしまうとタスクを忘れてしまうなどの問題が起こったりしますが、この方法を使えばメールが整理できるだけでなくタスクも管理もキッチリ行えます。
また、検索対象のフォルダが【アーカイブフォルダ】だけなので検索性も圧倒的に向上できます。
操作性
さて、上記方法ですが本当に強烈な程効率と生産性を上げる事が可能になるのですが問題は、その操作方法です。操作方法がややこしければ結局できないわけですから
■PC版のOutlook
メールをチェックして【バックスペースキー】を押すだけで一発で【アーカイブフォルダ】に移動します。
■スマホ版Outlook
右にスワイプする事で一発で【アーカイブフォルダ】に移動します。
と言う具合にめちゃくちゃ操作性が楽です。
外出先でメールをチェックして後で見積を作る返信が必要ならそのまま!閲覧のみでOKならスワイプしてアーカイブフォルダへ!という具合に無駄が一切ありません。
私も実際フォルダ分けを細かくやってましたが結果こちらの運用に切り替えてからの方が圧倒的に生産性がよくなりました。
メール業務は1日の業務の30%程度を占めているとも言われています。
是非やってみてください(^^)/
この記事が気に入ったらサポートをしてみませんか?
