
【Outlook】同じアドレスでPOPからIMAPに移行する方法!!

どうも長谷川です。
先日会社のメールサーバーがPOPオンリーから、ようやく。。。IMAP対応になったのでOutlookをPOPからIMAPに切り替えました。
やり方調べたんですが意外と方法無かったのでnoteに残します。
結論:同アカウント(アドレス)でPOP→IMAPは不可
同じアカウント(アドレス)では移行できませんでした。従って新たにアカウントを登録する必要があります。しかも同じアドレスでPOPアカウントとIMAPアカウントの両方をセットできないのでPOPアカウントを削除してIMAPを新たに登録する必要があります。
①POPメールデーターのエクスポート
POPアカウントを削除する前にメールデータをエクスポートする必要があります。これをやらずにPOPアカウントを削除してIMAPを登録してもメールデータは復活しません。(サーバーにはデータが無いからです)
1)ファイルタブ→情報→アカウント情報からエクスポートするアカウントを選択します。
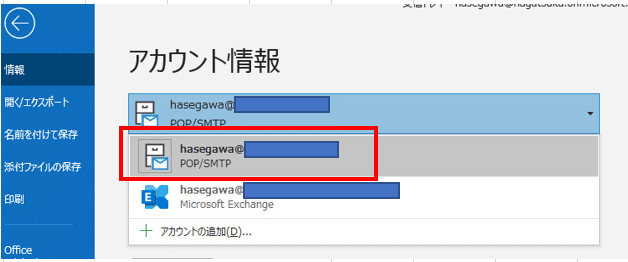
2)開く/エクスポート →インポート/エクスポートを選択
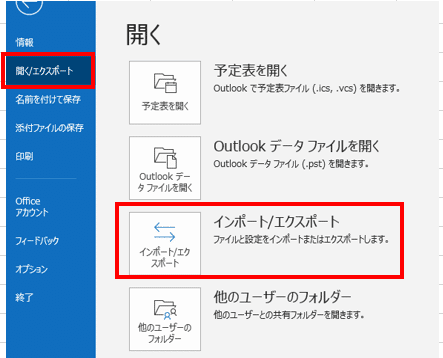
3)[ファイルにエクスポート] を選択します。[Outlook データ ファイル (.pst)]、[次へ] の順にクリックします。

4)クスポートするメール アカウント名を選択[サブフォルダーを含む] にチェック [次へ] を選びます。

5)参照ボタンを押し pstファイルの保存場所とファイル名を指定しOKを押す

OKを押すとファイルにパスワードを要求されるので任意のパスワードを設定してエクスポートを完了する
②POPアカウントを削除
1)ファイルタブクリック→アカウントの設定をクリック プルダウンメニューからアカウントの設置(A)をクリック
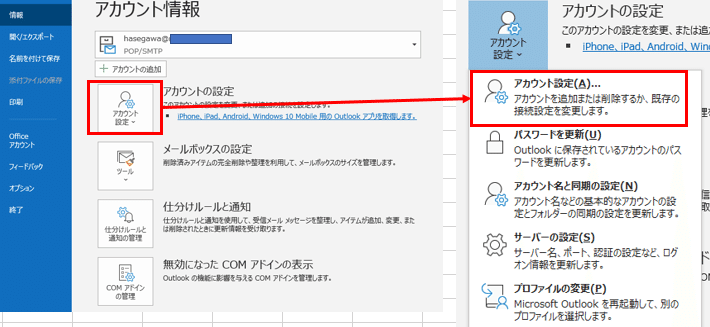
2)削除対象アカウントを選択し×削除(M)を押す
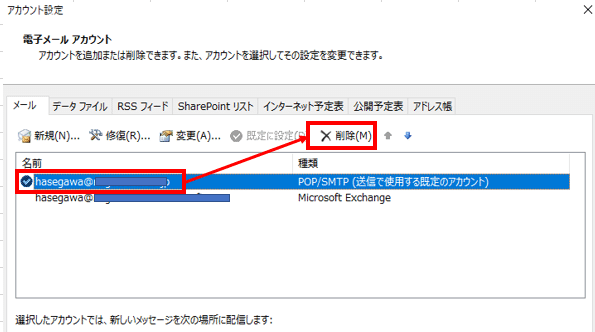
③IMAPアカウントの登録
1)ファイルタブ→アカウントの追加クリック→アドレス入力→接続
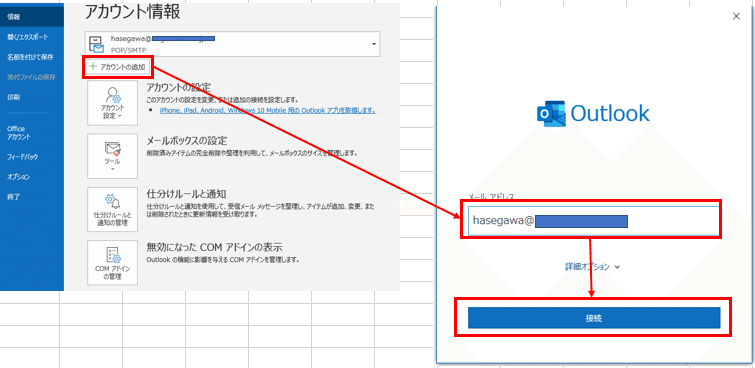
2)IMAPを選択⇒IMAPサーバの設定情報を入力⇒次へ

3)メールサーバーに設定されているパスワードを入力
アカウント名とパスワードを入力
※パスワードなどは、社内の管理者などに確認してみるのが早いかな

4)アカウントが正常に追加された事を確認し完了
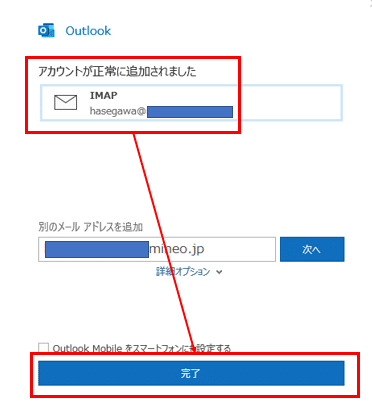
④メールデータをインポート
①でエクスポートしたメールデータをインポートします。
1)インポートするアカウントを選択する(先ほど登録したIMAPアカウント)

2)[開く/エクスポート]、[インポート/エクスポート] の順に選びます。

3)他のプログラムまたはファイルからインポート を選択します。[Outlook データ ファイル (.pst)]、[次へ] の順にクリックします。
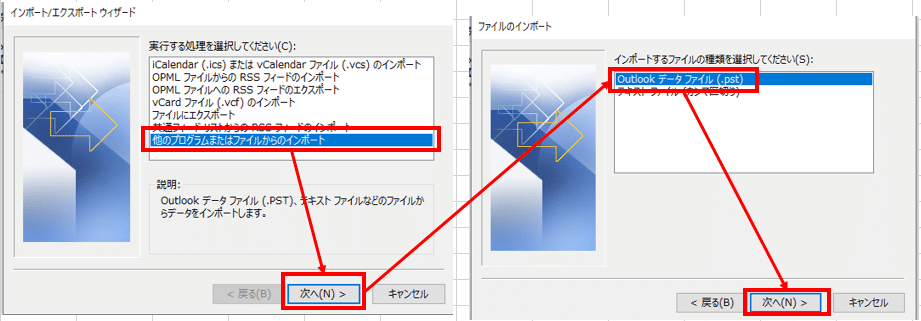
4)参照ボタンを押し pstファイルの保存場所とファイル名を指定する
※①でエクスポートしたファイルを選択

6)エクスポートした際のパスワードを入力し以下の画面になったら以下のフォルダーにアイテムをインポートするにチェックを入れ
新しく登録したIMAPアカウントを選択し完了を押す

これでPOPアカウント時のデータをインポートできます。
メールをインポートした後IMAPサーバーと同期処理が走ります。またその後各フォルダの送受信データの確認を行いますが
【△△@〇〇〇】の購読フォルダを同期しています。
という項目の処理が完了するのに30分以上かかる場合があります。これはおそらくOutlook上のデータをIMAPサーバーに同期をかけているんだと思うのですがデータ量が多ければ多い程時間はかかります。
私は6000件程度で30分かかりました。
一度、同期が完了すれば以後の送受信リクエストは、すぐに完了します。
最後に
今回はOutlookのデータのみを行いましたが私はPOPデータを【Gmail】にダウンロードして複数の端末で使用していました。
GmailのデータをOutlookにインポートしたのですが以下のURLを参考にやってみました。
■参考
GメールのデータをOutlookにインポート
この記事が気に入ったらサポートをしてみませんか?
