
Midjourney 画像で Instagram の高画質リールを作成する方法
お絵かきA.I のブームでMidjourneyを始めた方も多いのではないでしょうか。
私もです。
同時に、今までインスタ使った事ない映えってなんなん?
と、遠くに感じていた方も、Instagramを使い始めていませんか。
私もです。
そして「リール」ってなんなん?Midjourneyは静止画だから関係ないん?
いえいえ、静止画でも動画が作れます。
そこで、インスタ初心者による、インスタ初心者向けの、
高画質リール作成方法を説明します。
最初に大切なこと、アスペクト比
静止画をつなぎ合わせ、完成したリールは1本の動画になります。その時に使用している画像のアスペクト比が異なっていると、不自然な動画になりがちです。
そこで、リールにする静止画のアスペクト比を統一しておくと動画が見やすくなります。
Remasterに気をつける
Remaster を使用すると画がかなり変わります。
(参考)Remasterの具体例はこちらのページに記載してあります。
そこで、Remaster かける前の原画を使いたい場合がありますが、リンク先に書いている様に、アスペクト比が変わってしまいます。
アスペクト比を変えないために、最初の作画からRemaster 後のアスペクト比を使用することがおすすめです。
私が調べたところでは、アスペクト比 50:73 が近いようです。
--aspect 50:73 必要でしたら上のパラメーターを使ってください、前後に必ず半角スペースを入れてください。
リールを作ってみよう
リール用の静止画は作画しておいてくださいね。
Instagramの設定
設定 > アカウント > データ使用状況
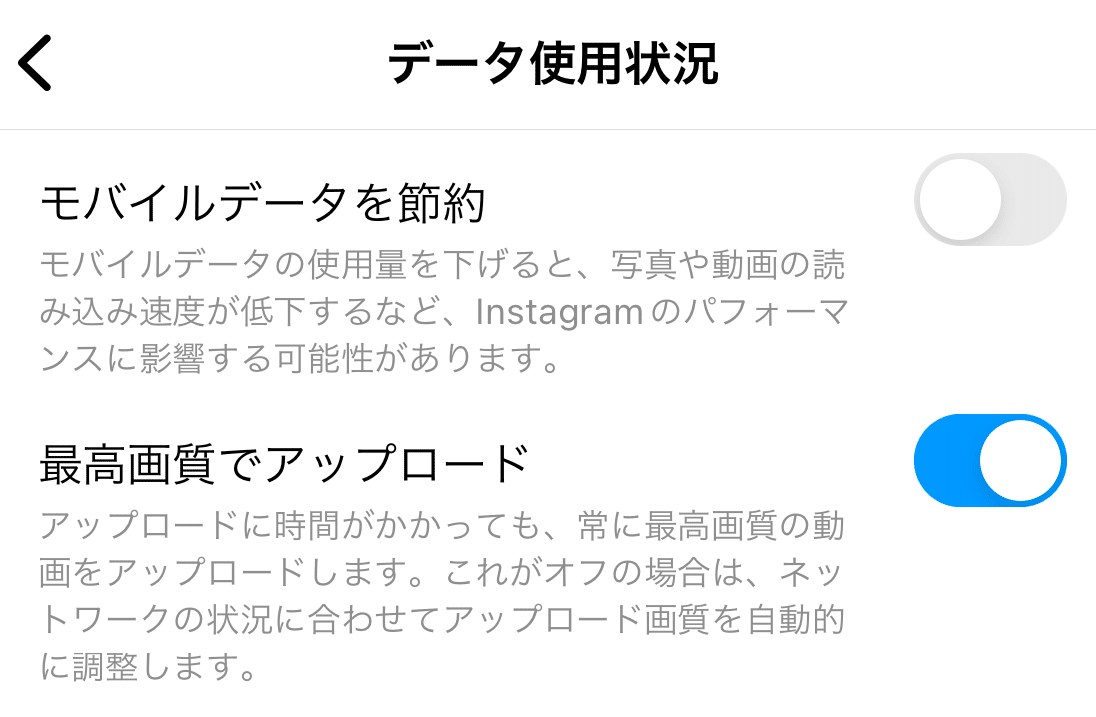
リール作成
写真に説明を書いていきます
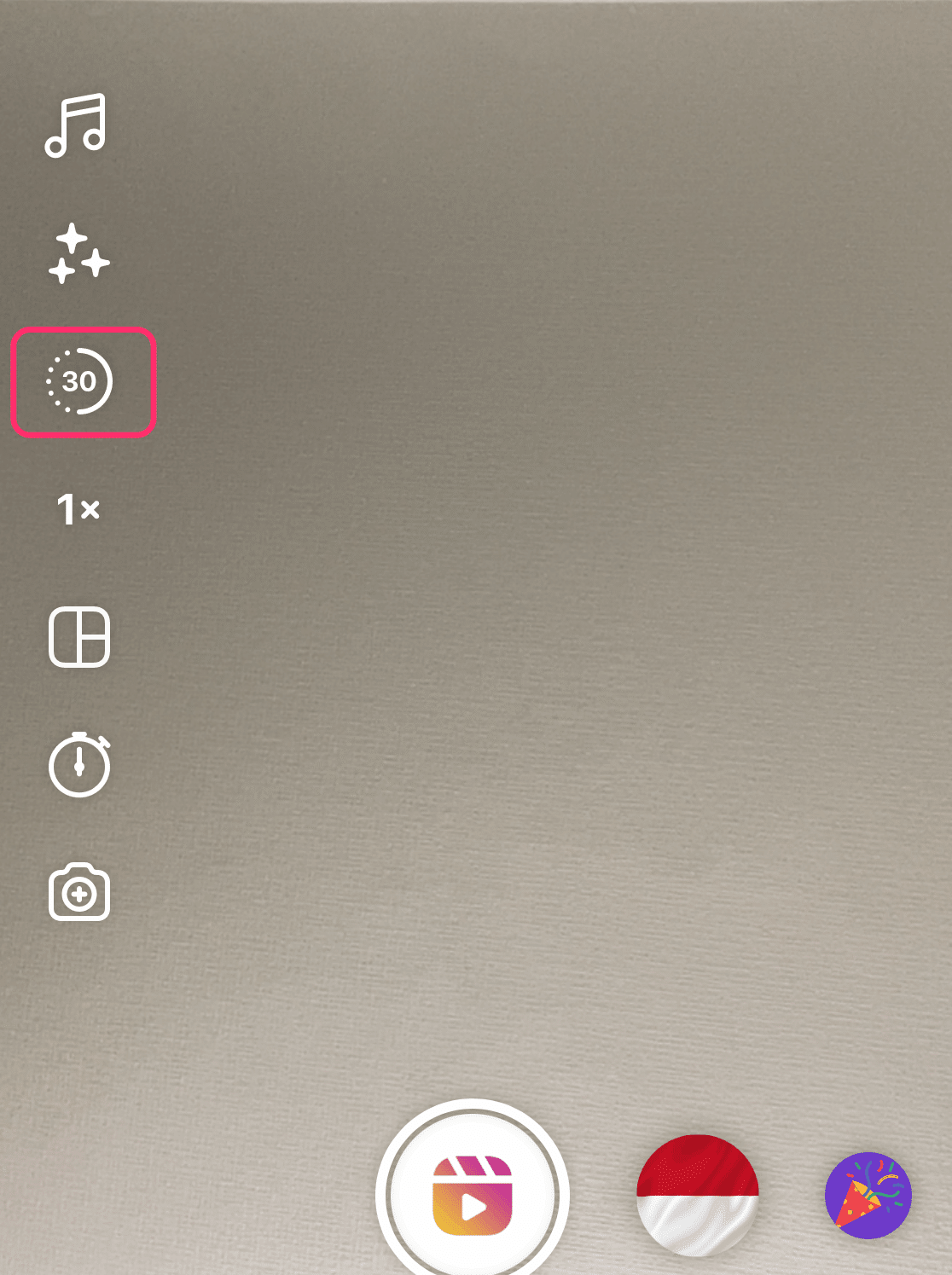
余裕をとって長めにしておくと後が楽です
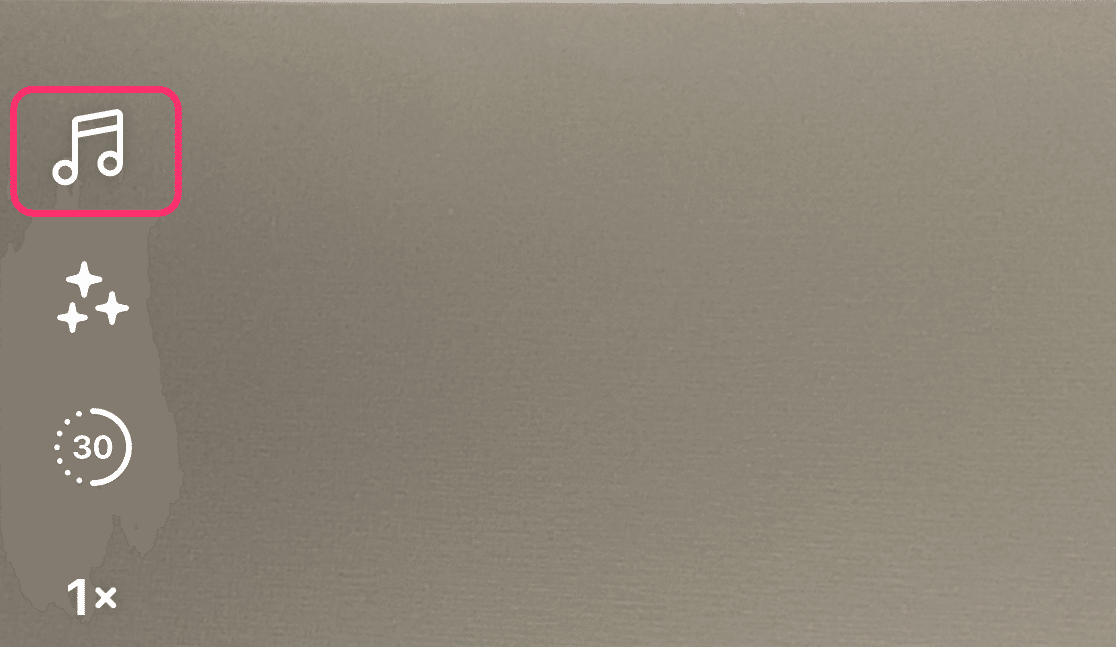
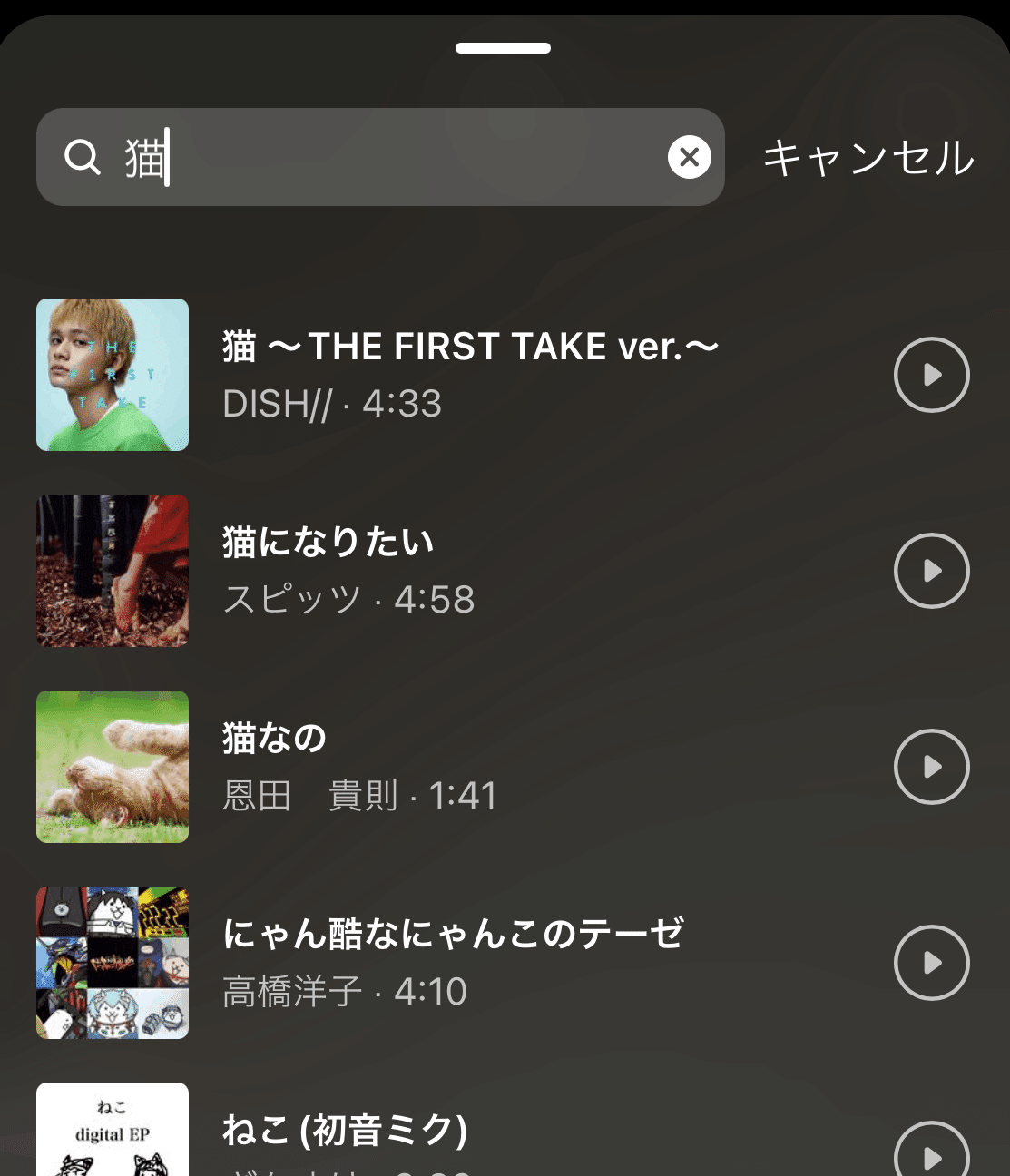
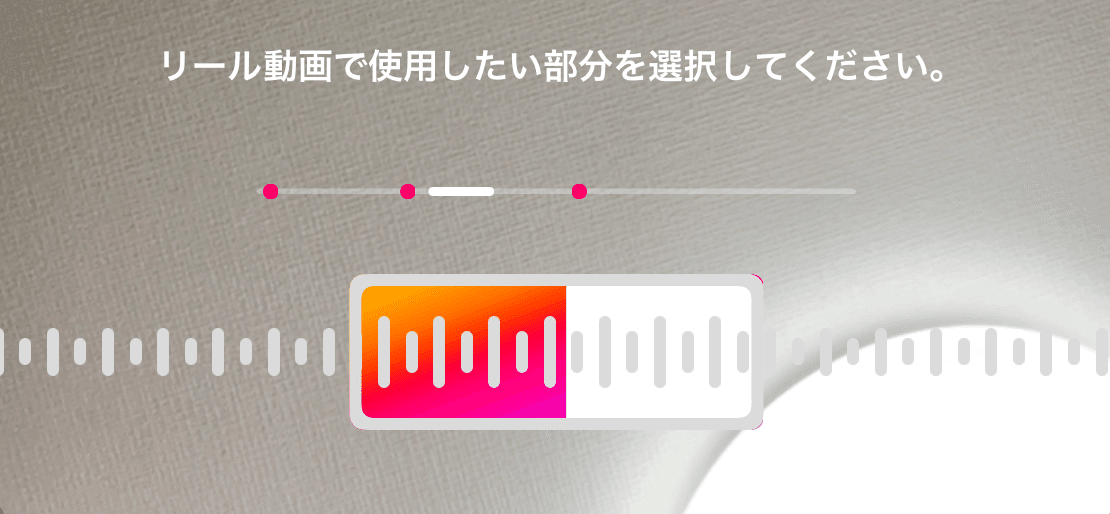
スライドの幅が決めた尺の幅です
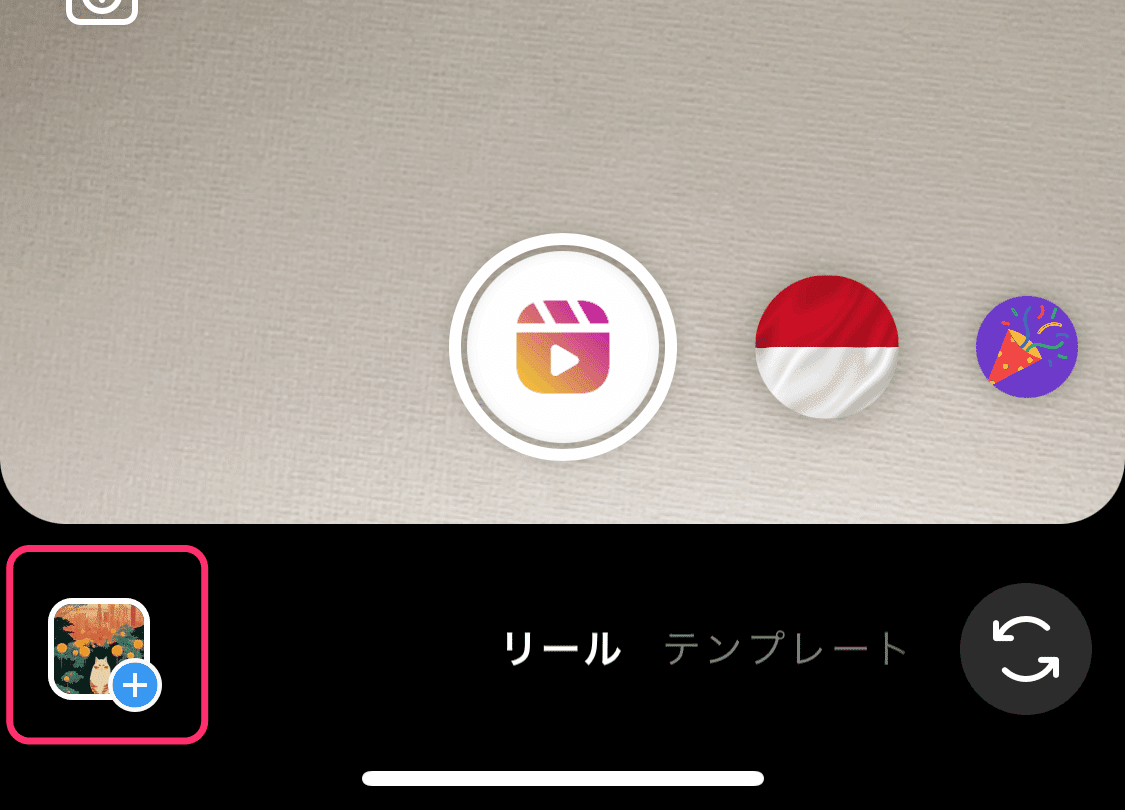
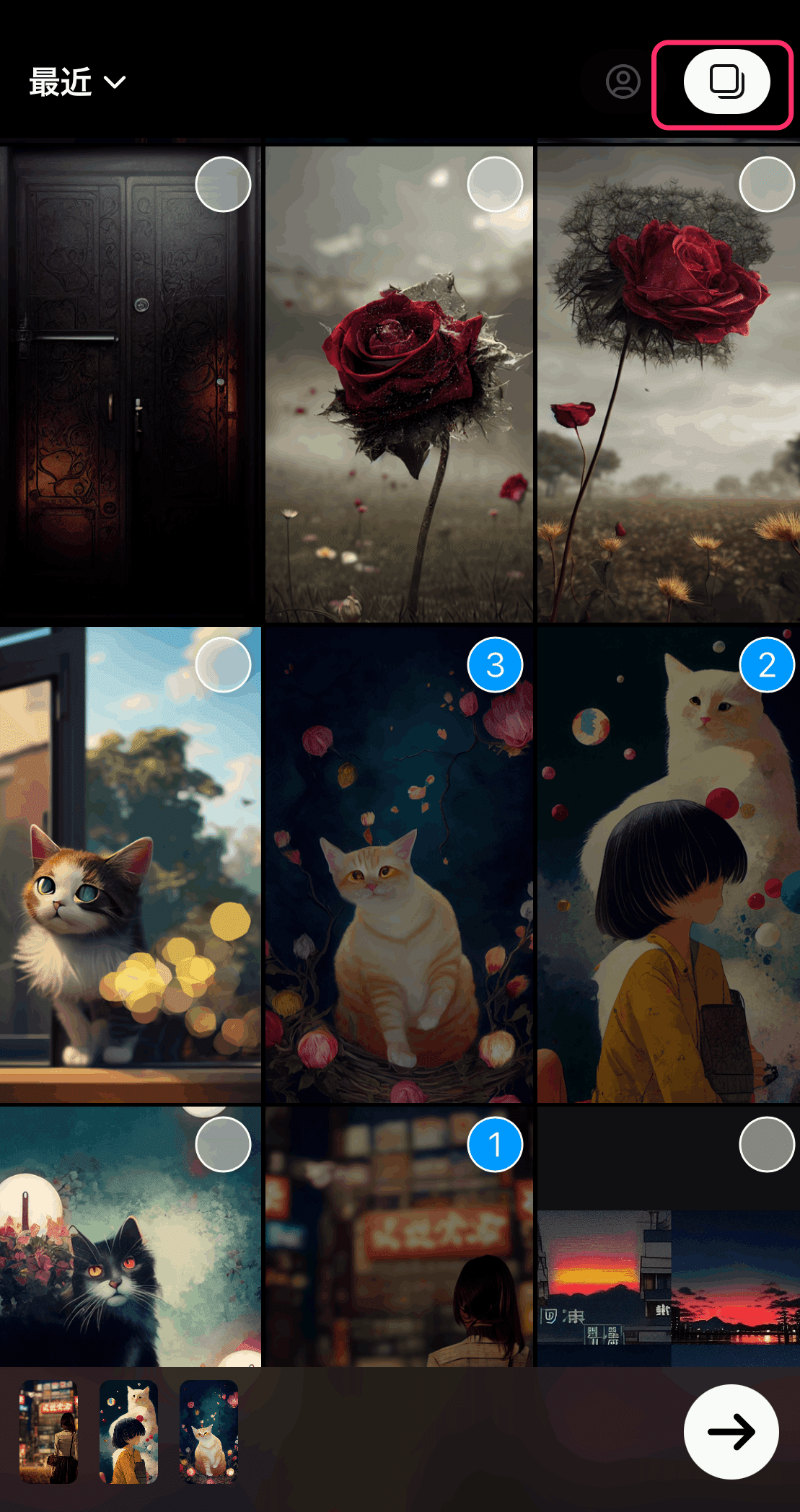
複数の画像が選択できます
リールにくわえる画を「順番」に指定します
指定が済んだら右下の「→」
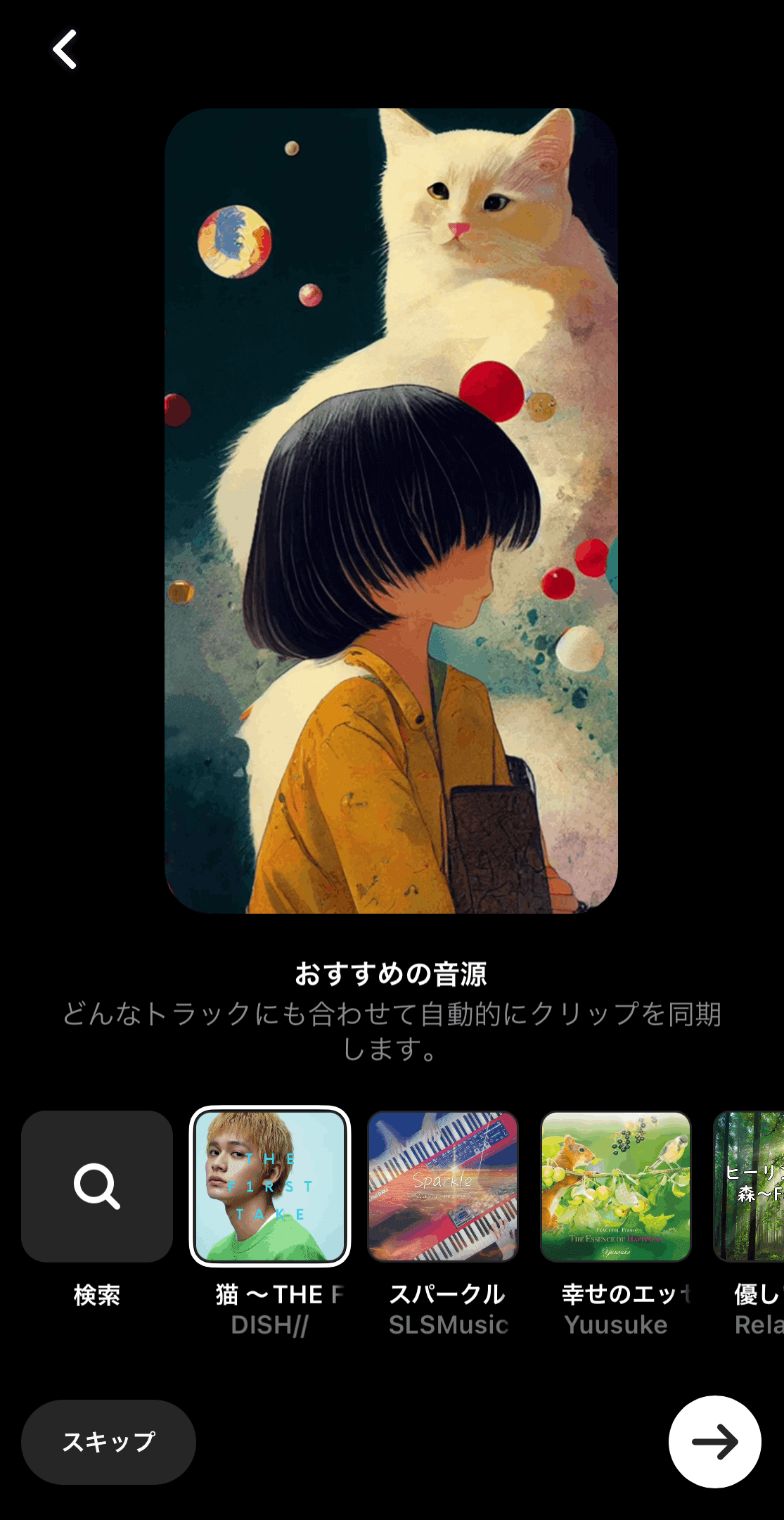
これで完成です
完成ですが、せっかくなので演出していきます
「→」クリック
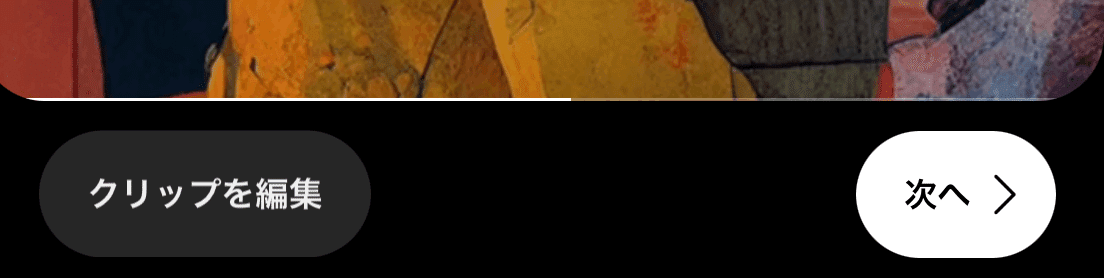
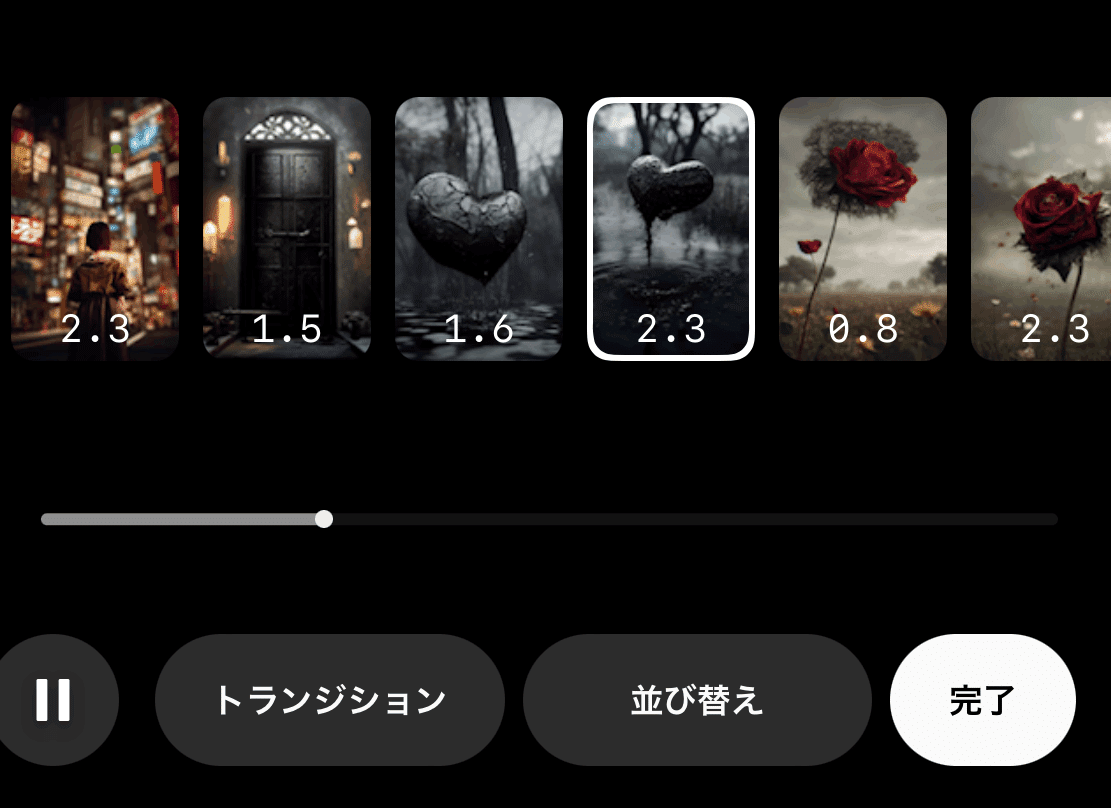
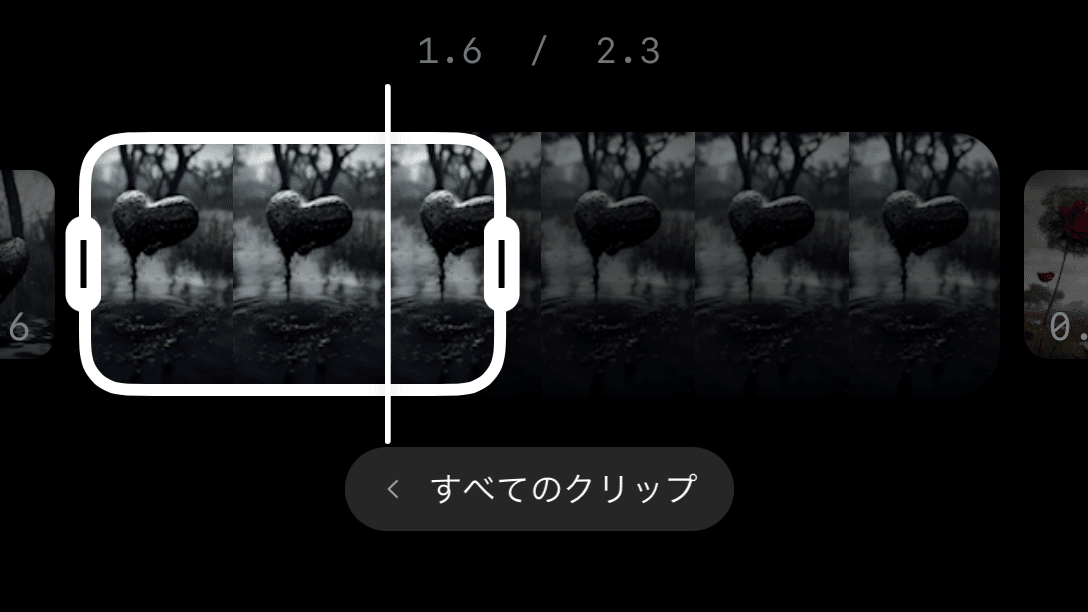
広げたり、狭めたりして、画の長さを曲に合わせる事が出来ます
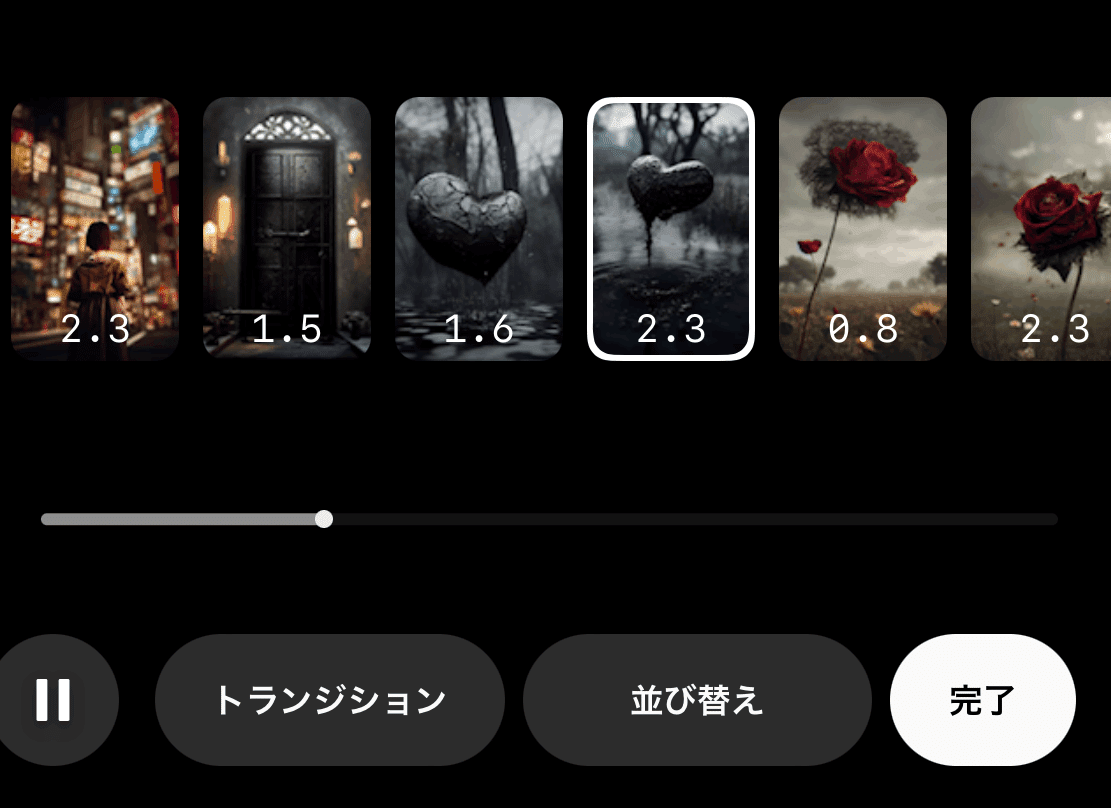
画と画を繋ぐ効果です
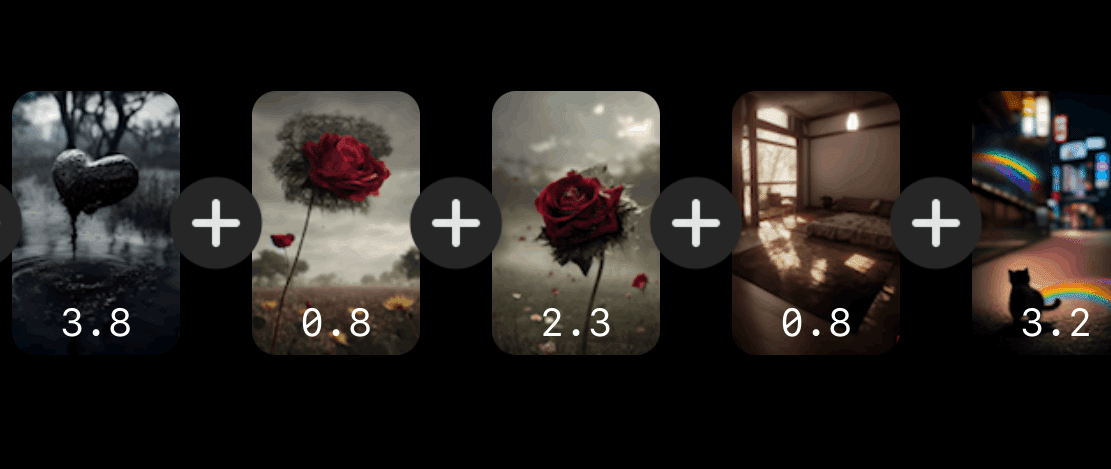
効果を入れたい「+」をクリック
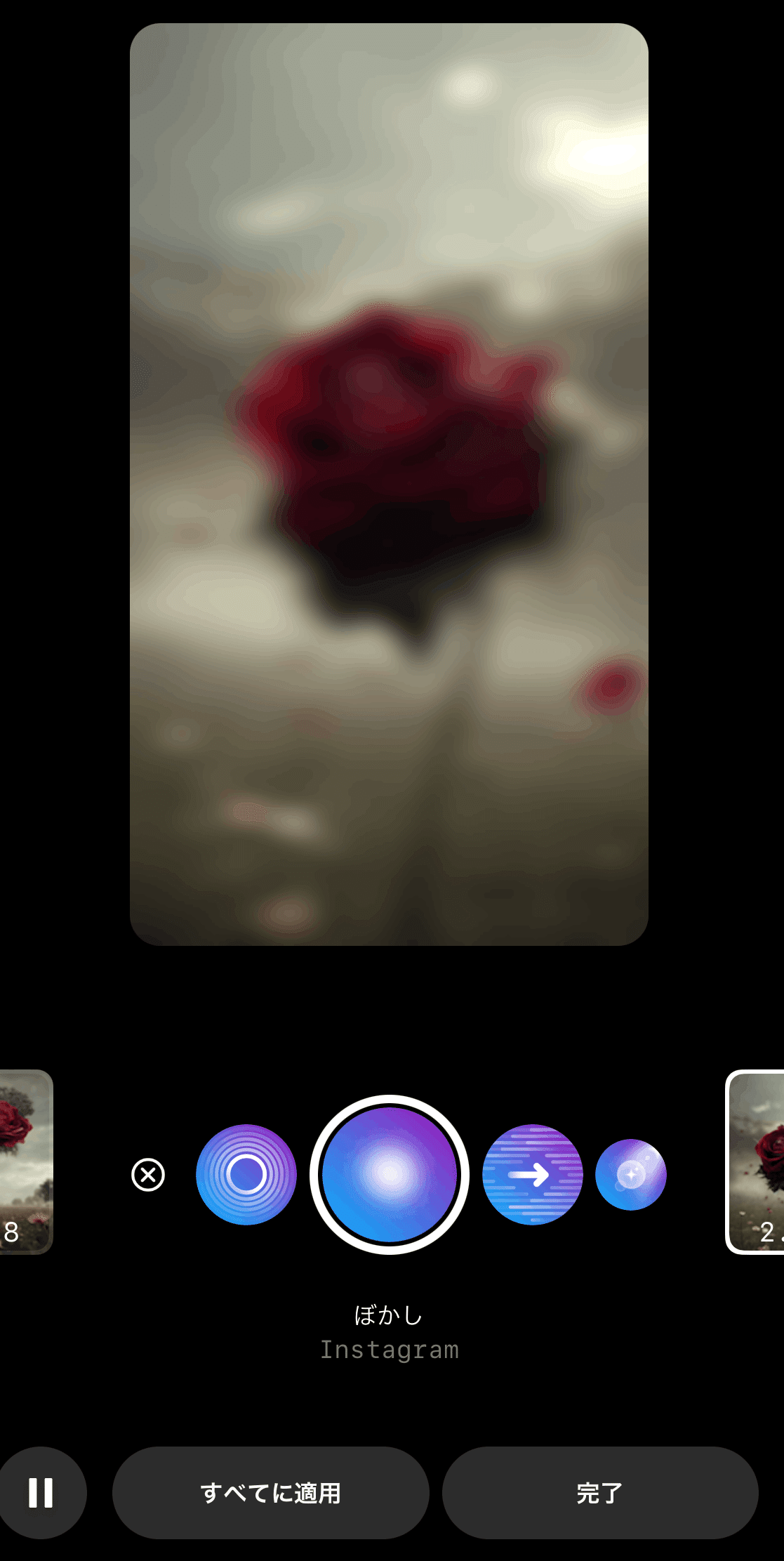
好きなものを選んでください
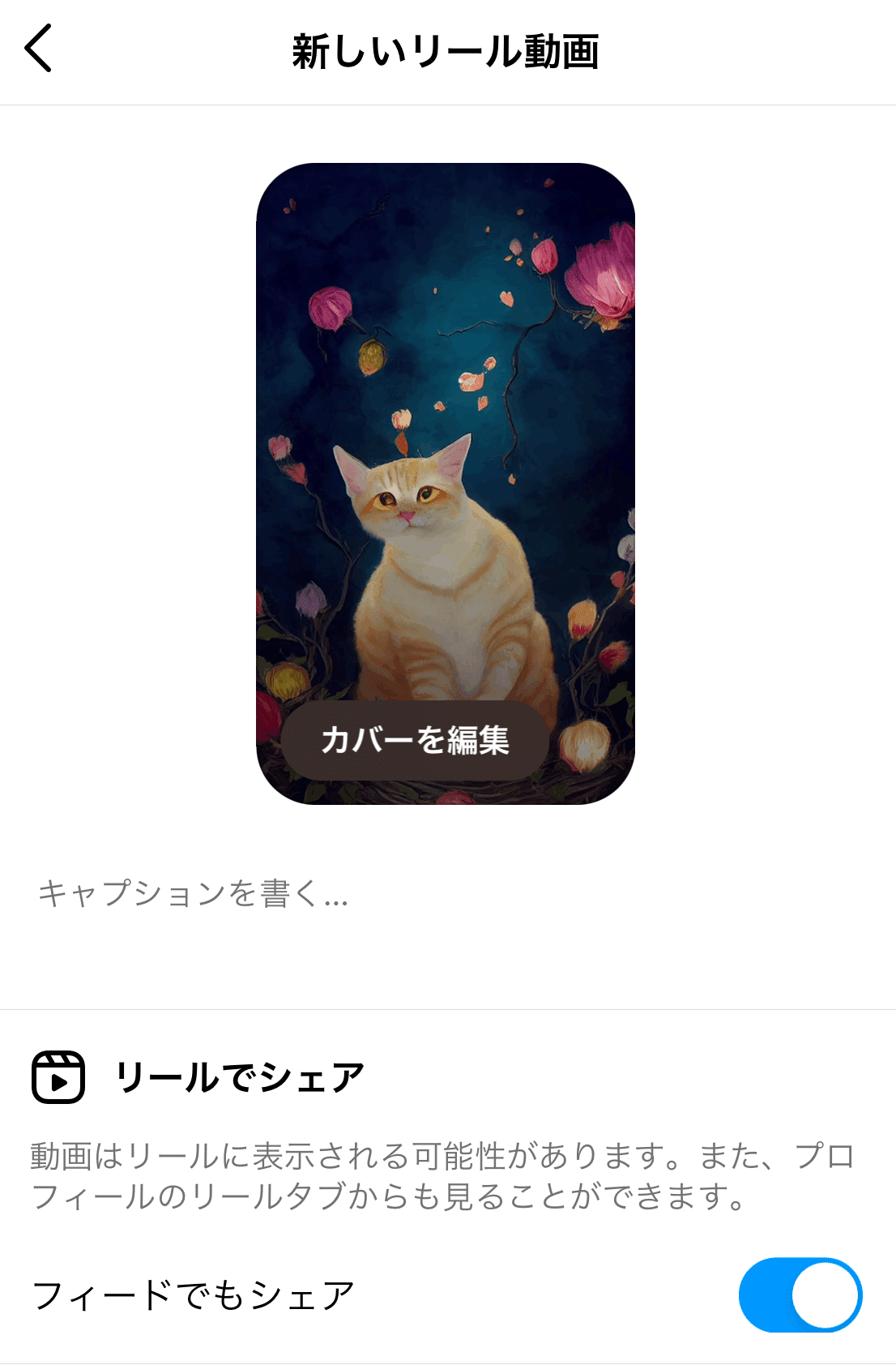
他にもいろいろと効果のアイコンが表示されていたかと思いますが
触れば判るので色々と触ってみてください
この記事が気に入ったらサポートをしてみませんか?
