
Zoomテクニック 〜100名以上のオンラインイベントをスマートに運営するオーガナイズスキル
この記事は、2020年5月の三日間に渡って開催した一般社団法人日本ライフオーガナイザー協会のオンラインチャリティイベントを仕切らせていただいたイベントオーガナイザー(総合ディレクター)としての経験から、
現在のZoomを使ってオンラインイベントを運営するために役立つだった「事前準備とZoomテクニック」(のみ)を記録したものです。
(初心者のためのガイドではありません)
イベント規模は、第一弾(15日)310名、第二弾(21日)170名、第三弾(30日)270名という参加人数で、時間は3時間。しかも、チャリティとはいえ、無料ではなく有料のイベントです。(参加費は各回¥3,000-)
短期間に回を重ねることでZoomの使い方も運営スタッフの手際もどんどん洗練されていった感がありますし、いまはまだ貴重なオンラインイベントのノウハウをこのままに埋もれさせてしまうのは勿体ないので(今後のZoomさんのアップデートによりいつまで使えるかわからないけど)、どなたかの役に立つかなと思ってまとめてみます。
■ZoomミーティングかZoomウェビナーか
多くの方が一般に使っているのは、正式には「Zoomミーティング」と呼ばれるものです。
ZoomミーティングとZoomウェビナーの違いを簡単に書いておくと、
・ミーティングは
参加者が声を出したり顔を出したりすることができます。
(だからその分回線に負荷がかかり、大人数になると落ちやすい)
イベントを行うならもちろん有料プランが必要ですが、プロアカウントだと参加者は100名までです。
(101〜1000名までを集うなら、オプションとして別料金が必要)
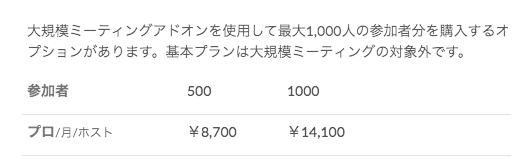
・ウェビナーは
顔を見せて画面上で話せるのはホストと登壇者(パネリストとして設定)のみです。(ビデオオフにして待機することもできます)
通常の参加者は、基本は見るだけ。声も顔もオンにして画面に出てくることはない(出来ない)し、ホスト側にも参加者の顔は見えていません。もちろん、ブレイクアウトルームはありません。
(ウェビナーは無料プランはありません。101-500名だと¥18800/月)
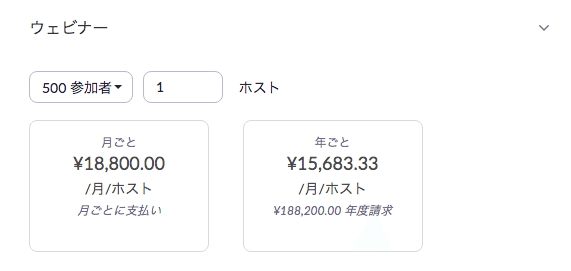
投票とかチャットの使い方はどちらも同じですが、ウェビナー独自の設定としては、「Q&A」というのがあります。
参加者がテキストで質問したことについて、ホスト(共同ホスト含む)がテキストで答える、あるいは「講演の中で回答済み」みたいな表記をいれて
質疑が細かくチェックができる、というシステム。
ざっくり言うと、入室後、
・ただ聞いてもらうだけならウェビナー
・参加者と(または参加者同士で)交流するならミーティング
という選択になります。
今回私たちのイベントでは、いろいろ考えた結果、Zoomミーティングに1000名までのオプションを課金して使用しました。
その効果は、後に出てくる「ブレイクアウトルーム」や「記念撮影」に反映されています。
■運営スタッフの体制
100名以上の参加者を集めて、しかも双方向でのイベントを開催しようと思うなら、メインホスト1人での仕切りは困難です。
今回の私たちのイベントでは、イベントオーガナイザーチームとして7名が携わりました。
主な役割は以下の通り。
① 主催者(登壇者の募集/イベント責任者←お金出す人)
② 事務局(参加登録者への連絡/問い合わせ対応)
③ メインホスト(リンクURL発行/Zoomの使用設定(事前準備)/ブレイクアウトルームの設定(当日のグループ分け))
④ 共同ホスト1(スポットライト担当/チャット担当)
⑤ 共同ホスト2(ミュート担当/ビデオオフ担当)
⑥ 共同ホスト3(スクショ担当←カメラマン)
⑦ 共同ホスト4(司会進行/全体オーガナイズ)←私
提供するプログラムや参加要件にもよりますが、本番中④〜⑥の役割の担当者はしっかり決めておくことをお勧めします。
以下の説明の中で、メインホストに限ってできることの場合は「メインホストは」と書きますが、「ホストは」と書いているものは基本的に共同ホストも含んだスタッフです。
■オンラインイベントの集客
このイベントは
_会員だけでなく一般の人も参加する公開型 で
_参加費が必要な有料イベント で
_耳だけ顔なし(ミュート+ビデオオフ)での参加も可能
という設定で行いました。
会員だけとかコミュニティ内だけと、もともとの知り合いが集うイベントだったり、公開型でも無料イベントで申し込みだけすればOKみたいな開催だったら、もっと違うこともやったかもしれません。
オンラインイベントの特徴は、直前まで申込みがあるということ。
(私たちは当日のイベント開始1時間前まで受け付けました。イベント前日〜締切時間に50名以上の申し込みがありました)
今回私たちは、Peatix(ピーティックス)を使ってチケット販売をしましたが、もしこれを事務局が直接登録フォームを受けつけていたり、口座振込にして入金確認をしていたりすると、こんなギリギリまでの募集は難しかったのではと思います。
■リンクURLの発行
パスワード付きのワンクリックアドレスをお勧めします。
(実はブレイクアウトルームの事前割当という機能を使うなら、「登録」というワンステップを設けることが必要なんですが、それを諦めて上記に。詳しいことはこちらに書いていますのでご興味のある方はどうぞ)
■事前確認(リハーサル)
リハはやった方がいいです。
できればイベント当日と同じ時間帯で。
登壇者・スタッフ含め、全員がそれぞれの自宅(あるいはオフィス)からのリモートだったので、光の当たり方とか回線の様子もなんとなく予測して事前に準備ができます。
(通信障害ばかりはやってみないとわからないけれど…)
チェック項目あげておきます。
・回線と音質チェック
(LANケーブルでの有線接続を強くお勧めします)
・画面を共有するならスムーズな操作のための練習
(パワポで発表者ノートをみたいなら、発表者ツールでのスライドショーを開いておき、画面共有→詳細タブ→画面の部分で共有します)
・バーチャル背景と顔映り
(服装とかメイクとかアクセサリーとか前髪どうするか…みたいな
アドバイスもわんさか)
・話の構成とスライドのレイアウトチェック
(派手なアニメーションは不可です。文字の大きさもスマホで見る人のことを考えると24ポイント以上がいいかな…。あと、スライドに書いてあることを読み上げる的な講演は、参加者の意識が一気に飛ぶので、スライドには写真とかキーワード程度ものにするというのを注意しました)
■バーチャル背景の活用
グリーンバックがあってもなくても、そのイベント用に登壇者の背景を揃えると一気にイベント感が出ます。
今回私たちが作ったのはこんな感じ。

小さいけど、イベントのロゴと各自が講演するプログラムタイトルと講演者名が入っています。
■待機室の設定
リアルイベント以上に、遅刻&出入りが多いというのも今回わかったこと。
(開始オンタイムで待機室にいた人は半分程度。開始10分位を目処に入ってくる人が多く、一度入っていても落ちて、また入る、という人が多数)
なので、待機室は、イベントがオープンしたらすぐに無効にした方が、いちいち「待機室からの入室を許可する」というホストの手間が減ります。
■入退室の音(チャイム)の解除
これは超大事です。
イベントが開始されたら、チャイムを切りましょう。
Zoomの翻訳が変わって、いまは下記のようになっています。(このチェックを外します)
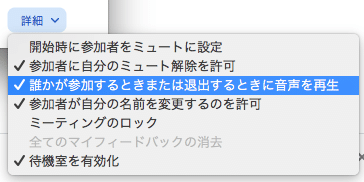
■ミュート(マイクのオンオフ)
1日目はスタッフにミュート係を作り、もし音声が漏れてしまう人がいたら、マイクをオフにするという作業をしていました。
しかし、思いの外ミュートを(うっかり)外してしまう人が多かったため、2日目からは、「参加者に自分のミュート解除を許可しない」という設定にして(上の画像の二つ目のチェックを外す)登壇する人たちを共同ホストにするという設定にしました。
(ホストになっていると自分でミュートを解除できます)
この設定がイベントの進行にはたいへんよかったです。
ちなみに、ミュートの解除を不許可にしていても、ブレイクアウトルームに行った時には各自でミュート解除が可能です。
■ビデオオフ参加者の非表示
今回のイベントの特徴として、複数の登壇者(だけ)を画面上に映すという試みを行いました。(ウェビナー風な使い方です)
そのために必要な設定はこちらです。
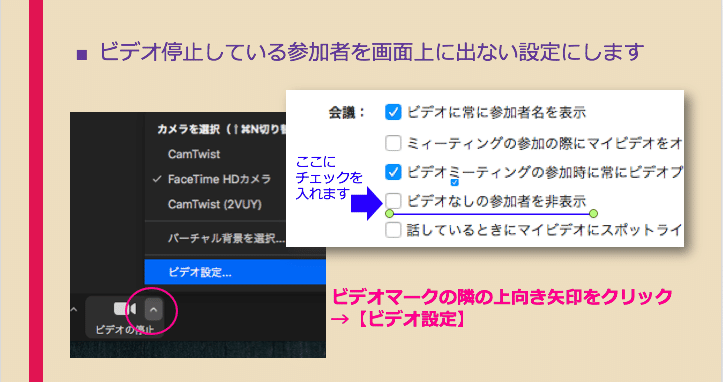
ビデオ設定→「ビデオなしの参加者を非表示」にチェックを入れる
※ビデオオフにしている人の画面の右上「…」からも設定可能です。
参加者の顔が見えてやりとりできるというのがZoomミーティングの良い点ですが、あえてビデオをオフにしていただいて、登壇者だけの画面にすることによって、ステージ感が作られます。
(具体的にどう使ったのかに関心のある方はこちらをご覧ください)
■ビデオのオンオフ
上記の設定をするには、参加者の方の協力が必要なんですが、たまたまビデオオンのまま席を外していたり、操作に慣れていなかったりする方もやはりいます。
そういう場合は、ホストの方でその人のビデオをオフにするということができます。
ただし、その際に注意しなくてはならないのは、ホストによってビデオオフにされた人は自力ではビデオオンにできないということです。
なので、ホストは、誰のビデオをオフにしたのかを記録しておいて、後でオンにするタイミング(記念撮影とか)のときに解除してあげる、もしくは(マイクもミュート解除できない状態なので)「オンにできない人はチャットに書いてください」などの案内が必要になります。
■スポットライトビデオの効果
Zoomでイベントらしさを出す方法として、このスポットライトの活用はとても重要だと思いました。
スポットライトビデオとは、
参加者が、ギャラリービューで見ていてもスピーカービューで見ていても、主催者側(ホスト)が注目してほしい人の画像をドーンとアップにすることができる機能です。
どのタイミングで、誰から誰に切り替えるのか、というのもしっかり打ち合わせしておくとよいと思います。

スポットライトビデオの表示は、ホスト権限を持っている人にのみ出ます。
■字幕の活用
Zoomには字幕機能というのがついていて、担当に割り振られた人は、話している人のスクリプトを打ち込めるというものなのですが、今回は「イベント中の主催者側から参加者へのインフォメーションボード」として使いました。
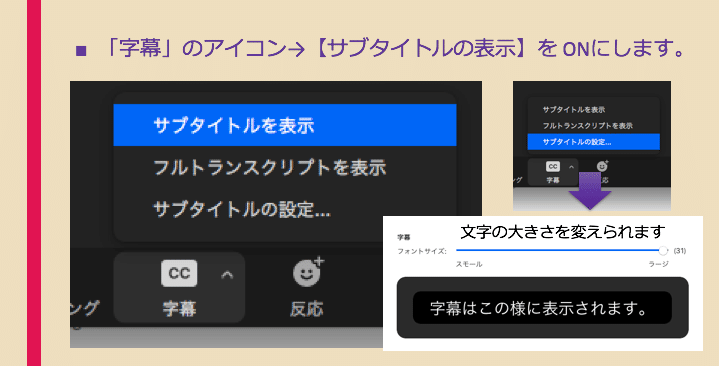
この字幕表示は、当日、字幕担当者が何かを書き始めると出てきます。
■チャットの活用
チャット機能は、参加者に「イベントに参加してる感」を持ってもらうためいにもっとも簡単で優れた機能だと思います。
今回は、登壇者からの呼びかけ(質問)で意見や答えをチャットに書き込んでいただくという以外に、それぞれの登壇者の講演が終わったところで、感想や登壇者へのメッセージをチャットに書き込んでもらいました。
あとでチャットの記録を振り返った時に、それは何に(誰に)対しての書き込みかがわからなくなってしまうので、チャット担当のスタッフには、その質問そのもだったり、〇〇さんへの感想をどうぞ、という感じでチャットにリードするタイトルを入れてもらいました。
(これも打ち合わせ大事です。コピペすればいいようにあらかじめテキストを作っておいてもらうと便利です)
■投票機能
使いました。
が、「投票」というくらいなので、何かをこの投票で決める的なイベントとしての仕掛けがあったらもっと盛り上がった使い方ができたかも…。
今回は、投票というよりも、お題に対しての選択肢を掲示して選んでもらうという、アンケート的な使い方だったので、特にこれを使っても使わなくてもイベント運営としては大差なかったかな…
■ブレイクアウトルームの設定
これは声を大にしていいたい!
今回私たちが編み出した(っていうのは大げさだけど)方法は、
・不特定多数の人が参加しているZoomミーティングで
・ブレイクアウトルームを活用したい
・しかし耳だけ顔なしで聞いている人も多数
という事態のときに、力を発揮してくれる仕組みです。
名付けて「@(アットマーク)システム」です(笑)
簡単なことなんですが、参加されている方々に、どこかのタイミングで
「このあとのプログラムでブレイクアウトルームを使いますが、そちらに移動できるという方は、各自のお名前の前に@をつけてください」
とお願いするのです。
そうすると、メインホストがブレイクアウトルームの設定でグループを割り当てるとき、一目で行ける人と行けない人がわかります。
(自動で割り当てたあとでも、入れ替えなどが楽になります)
ブレイクルームに行けない人も混ぜて設定してしまうと、開いてみたはいいけれど、6名予想のところ2名しかいないとか、ファリシテーションをしてくれると踏んでいた知り合いの人が移動してなかったとか、、、
どうにかうまい方法がないかと考えました。これは、三日間で三回のブレイクをした試行錯誤の賜物です。
(数字よりもローマ字よりも「@」がいいんです。その理由はこちらに…)
■記念撮影の小技
最後は、全体の記念撮影の際に使える小技をご紹介します。

この画像、通常のZoomのスクショとは違うと思いませんか?
これは動画からスクショしたものです。動画からだとお一人ずつのお名前が入らず、また黒枠もなく、録画されています。記念撮影をしながら録画をONにしておくのはおすすめです。
また、結局数ページに渡る画像を編集する場合、当日の登壇者は一箇所にまとめて(最初のページに)撮影できた方が見栄えが良いので、上記に書いた「ビデオオフの人の非表示機能」と、撮影直前に、参加者にビデオオフ→オンをしてもらうっていう段取りをすると、あとの写真の加工編集がとっても楽になります。
(こちらも具体的にどんな風にしたのかというのはここで書いてます…)
追記:現在は、この順番(表示位置)は(スポットライトやピンをしていない状態なら)自由に並べ替えができるようになっています。
さらに、ホスト権限のある人がビューの部分を「ホストの順番に従う」に切り替えると、ホストが並べた順番を全員が共有するようにできます。
ということで、オンラインイベントを開催予定で、できれば段取り良く見栄え良くやりたい!と思っている方のお役に立てれば嬉しいです。
ちょいよいリンクを挟んできましたが^^; この企画の誕生から、準備やリハーサル、本番中と次の回への改善の気づきなど、時系列的なストーリーをお知りになりたい方は、こちらのブログに綴っていますのでご覧ください。
(このnoteの記事は下記の内容からZoomテクニックだけを抽出したダイジェスト版です)
4.イベントオーガナイザー的Zoomの小技〜スマートな運営のために
5.オンラインイベントの仕切り方と繋がり方〜まとめ
自己紹介記事も出さずに、イベントオーガナイザーとしての知見をドバーッと書いてしまいましたが、今後は、本職である心理カウンセラーとして、また、ウェルビーイング心理教育の講師として、なんか書いてみようと思います^^
この記事が気に入ったらサポートをしてみませんか?
