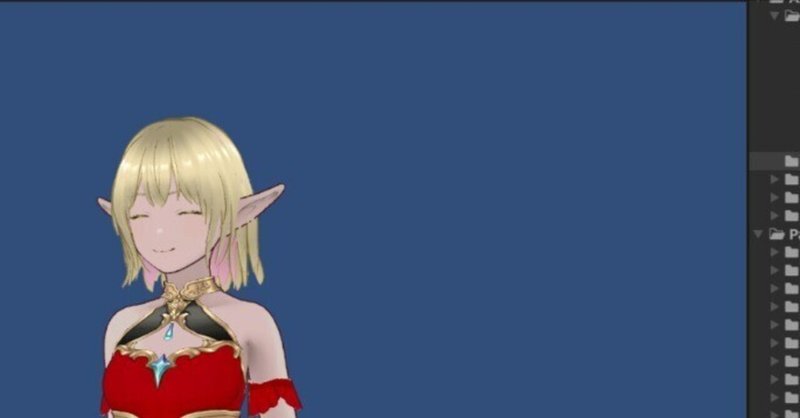
VroidモデルにBlenderでポーズをつけてUnityで撮影(Blenderで書き出す編)

VroidStudioでExportしたVRMを読み込みまーす。
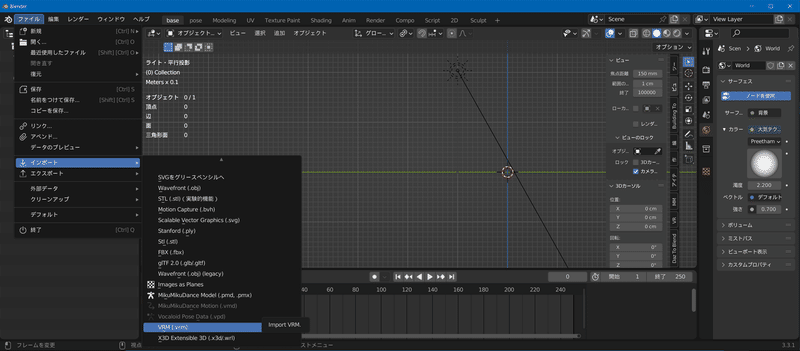
読み込みました。
邪魔なCorridorはクリックして閉じちゃう。

閉じるとArmatureが見えるのでクリックして選択、モードはポーズモードで作業します。
ボーンを回転させてポーズをつけるためボーンは最前面にしておくとやりやすいよ。
八面体でもよいけどわたしはスティックで作業することが多いかな。

タイムラインのフレームを1に。
キーボードの→を押すとフレームを進めやすいです。
そのあとキーボードのAキーを押してボーンを全部選択します。

『ポーズ』→『アニメーション』→『キーフレームを挿入』から
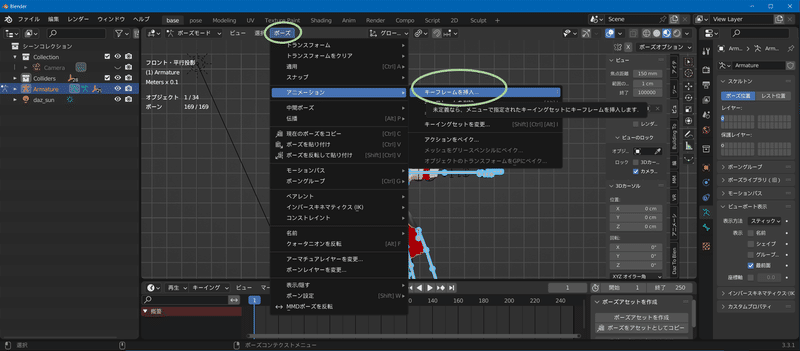
『回転』を選択してフレーム1にTポーズ(基本のポーズ)を登録します。
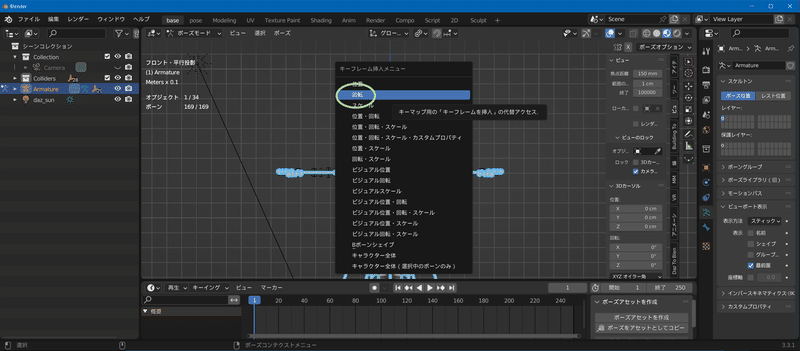
この状態から
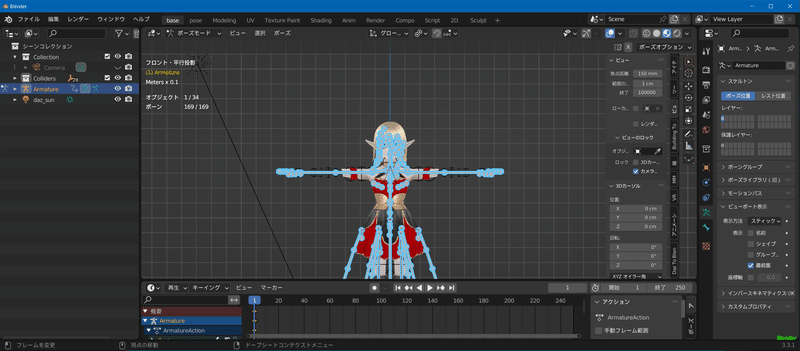
フレームを進めます。
10でも20でも8でもなんでも適当でよいです。
その位置でボーンを1つずつ選択して回転させて

ポーズをつけました。
で、またAキーでアーマチュア(全部のボーン)全選択

フレーム1のときと同じように今のフレーム(図だと10)にキーフレームを打ちます。
上の『ポーズ』から『アニメーション』→『キーフレームを挿入』→『回転』で。
フレーム1とフレーム10に印がつきましたー。
これでフレーム1とフレーム10にポーズが登録されました。
これをUnityで読み込むためにFBXで書き出します。

紛らわしいけど書き出すファイル形式はFBX。
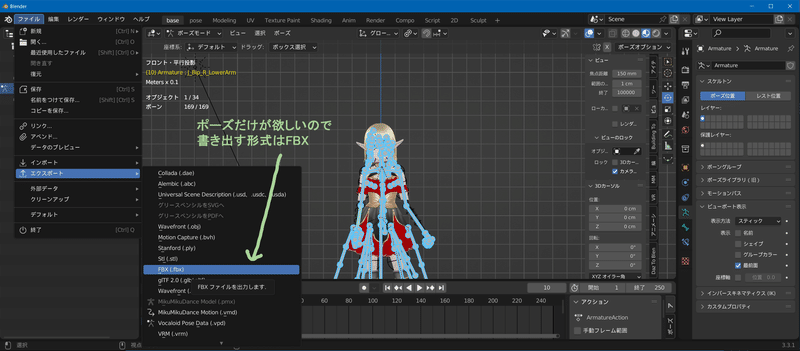
ポーズだけが欲しいのでアーマチュアだけ!書き出します。
名前をつけて保存。
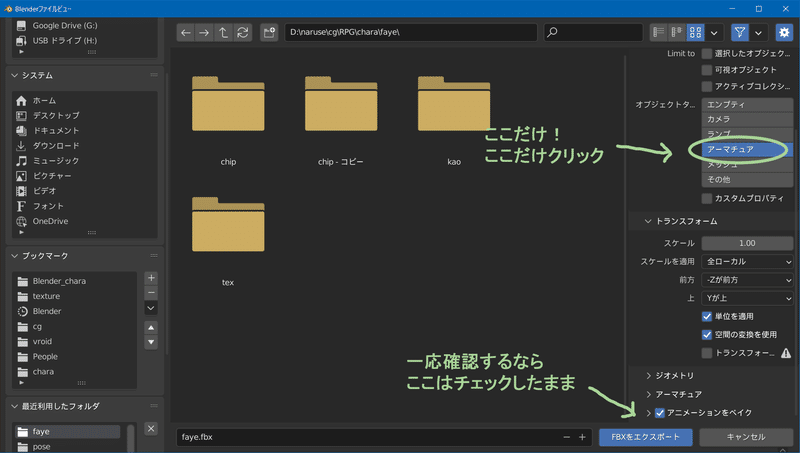
お疲れさまでした。
次からはUnityでの作業でーす。
続きはこちら
この記事が気に入ったらサポートをしてみませんか?
