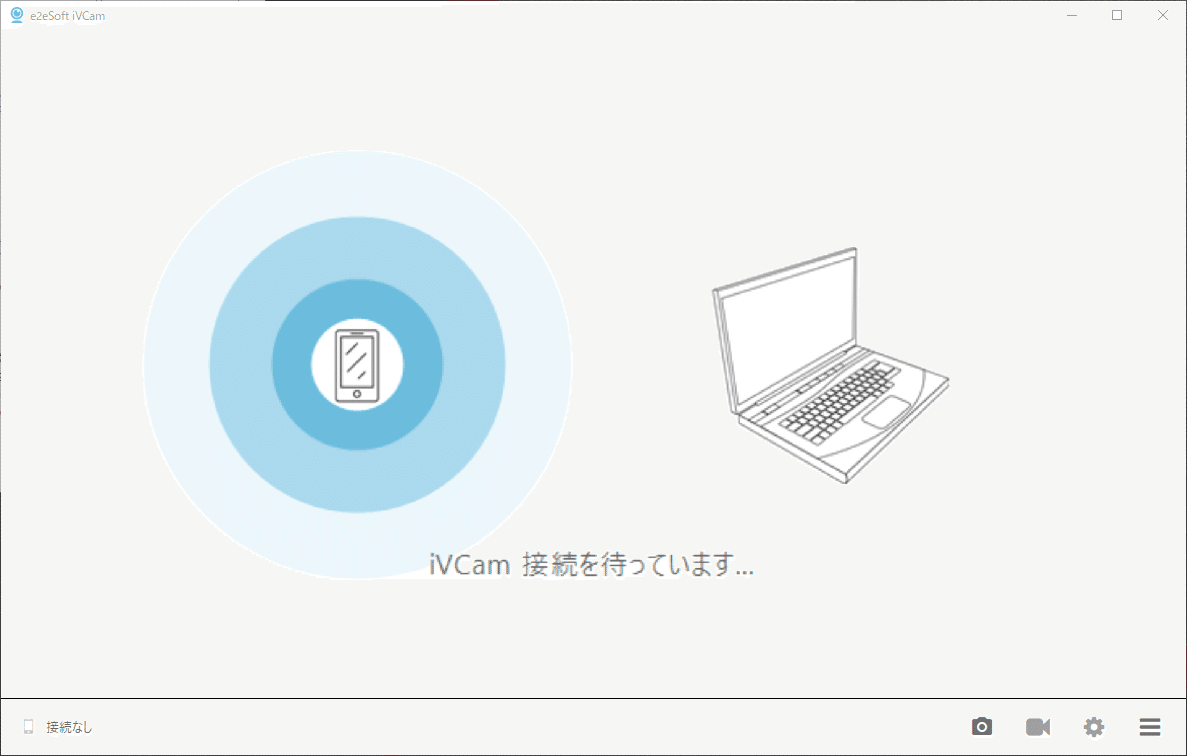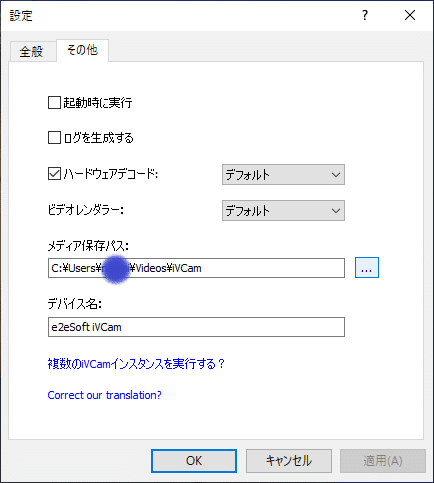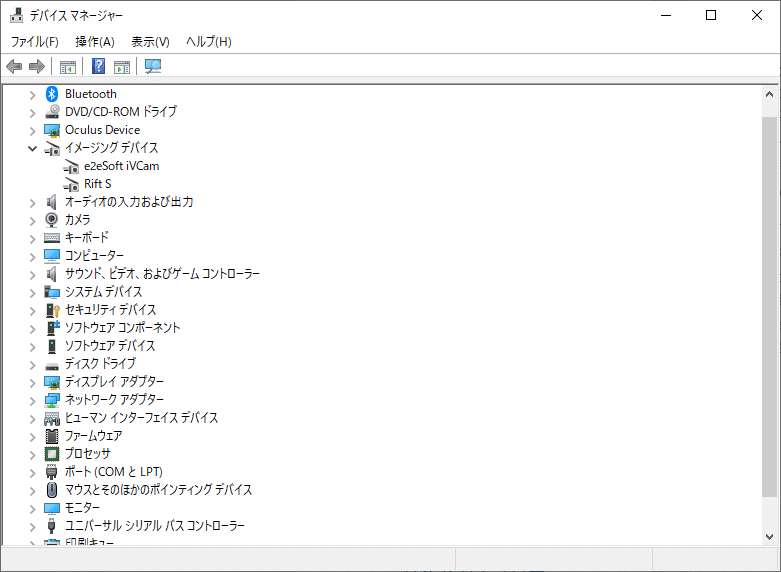iVCamの複数インスタンス化を試してみた(その1)
はじめに
私も含めて自宅で”引きこもer”にならざるを得ない日々が続いていますね。しかし、大切な人の命を守るため、救える命を救うため、「家にいよう」「#STAYHOME」を実行していきましょう。
そんな状況の中、リモートワークやオンライン学習への切り替えでZoomやTeams、Hangout Meet、Meet Nowなどオンライン会議ツールを使って様々な人とつながり、コミュニケーションをして仕事や学習活動での課題解決にあたっている方も多いと思います。
その影響もあってWebカメラが品薄になっているということらしいですが、手元にあるスマホやタブレットをWebカメラとして使えるアプリが注目を浴びています。
アプリとの出会い
このiVCamというアプリ、実は今回初めて知ったものではなくWebカメラの付いていないノートPC(今時そんな仕様のPCがある場所は・・・お察し)でスマホのカメラを使えないだろうかと思って試したことのあるアプリでした。
その時は「おー、使えた使えた!」と喜んだくらいで実際の環境での適用をすることはしていませんでした。
その時からアプリのバージョンアップもしっかり行われていて、その接続性の良さでかなりイケてるアプリに進化していました。
ダウンロードは公式サイトからどうぞ
https://www.e2esoft.com/ivcam/
PC側でiVCamの受信側アプリを起動しておき、WiFi経由でスマホやタブレットで送信側アプリを起動するとあっという間につながるのは本当によく出来ているなと感じます。
無料の状態でもかなり使えるのですが、このアプリに課金したいと思われた方はPC側のアプリで課金されることをオススメします。こちらに課金した場合は複数のスマホ・タブレットから接続しても追加課金は不要となるからです。
特に今回のように複数カメラを追加したい場合には端末毎に課金するのはもったいないです。ご自身の使い方のスタイルに合わせてご検討ください。
オンラインでさまざまな活動を始めると、複数のカメラをPCに接続して切り替えできたらなぁ、と思うことが増えてきます(自分だけ?)。そんな時に便利だったのは、HDMI入力をUSBに変換してくれる製品でした。
しかし、リモートワーク特需の影響なのか価格が高騰して在庫切れとなり、こちらも品薄状態になってしまっています。
解決策はアプリの中にある
それなら手元にあるスマホだけじゃなくてタブレット(iPadやFireタブレットなど)を使えるのではと思って調べてみたところ、iVCamの設定画面「その他」タブの下の方に
複数のiVCamインスタンスを実行する?って意味ありげに書いてありました。
うん、実行したい。と思ってクリックしてみると公式サイトのドキュメントがWebブラウザで開きます。
そこに書かれている通りに実行すればどうやら使えるようになるらしいということが分かったので早速やってみることに。
要するに、iVCamのドライバーを複数インストールすれば良い、ということですね(要管理者権限)。
残念ながらこの設定画面でドライバ追加はできないので、追加するためのバッチファイルがあるからそれをポチッとしてね、とあります。iVCamをインストールした場所
C:\Program Files\e2eSoft\iVCam (デフォルト設定の場所)にある「driver_install.bat」ファイルを実行せよ、ということです。これを実行する度にドライバーが追加される(2個、3個?)のです。
マジですか!
そもそもiVCamのドライバってどこにインストールされるんだろう?と思って調べてみると「イメージングデバイス」というところに追加されてます。デバイスマネージャーを起動して確認してみると確かにありました。
これが追加されると複数のスマホやタブレットのカメラを使いまくれるのです。
ちょっと長くなったので、実際の作業は次の記事で。