
僕が愛用しているマイナーだけど便利なソフト集~Windows10~
はいっどうもNAOでぇ~す。今回は僕のおすすめソフトを紹介していきます。タイトルにもあるように"マイナーソフト"を紹介します。王道のソフトなんてみんな大体同じですし、紹介している人も多いので、今回はマイナーで個人的に好きなソフトを紹介していきます。
リモートワークに最適!「kokomite」
最近では当たり前となってきたリモートワークでパソコンの画面を共有して仕事をする人も多いでしょう。そんな時に相手に自分のカーソルがどこにあるのかを分かりやすくするために、このソフトを使ったりします。僕は普段からカーソルを見失うので使っています。
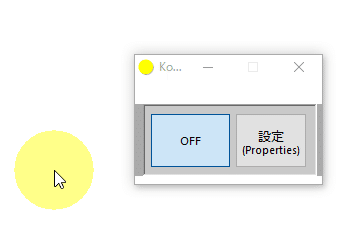
こういった感じでカーソルの周りに円が表示されます。この円の色・大きさ・エフェクトなどを変更することができるので自分好みにカスタマイズできます。
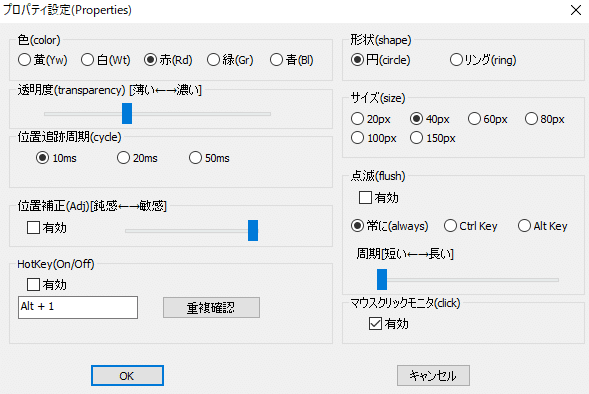
設定画面を開くとこのように表示されます。まず左上から順に紹介していきます。
色(color)は円の色ですね。上の写真では黄色でしたが、僕は赤色に設定しています。
透明度(transparency)は円の透明度です。透明度が薄いほど円の後ろに表示されている文字が見やすくなり、濃くすると円がはっきりと見えるようになります。
位置追跡周期(cyde)は円がカーソルに付いていく反応速度で、10msよりも50msのほうが円が滑らかに動きますが、その分10msに比べ動作が多少重くなります。
位置補正(Adj)というのは位置追跡周期の詳細設定のようなもので、設定する必要はありません。
HotKey(On/Off)は設定したキーを押すと円を表示させたり、表示を消したりできる機能で、非常に便利なので標準では有効にチェックマークが入っていないと思うので、これは必ずチェックを入れておきましょう。
形状(shape)は円またはリングの2種類から選択できます。
サイズ(size)は円の大きさです。標準ではかなり大きめの設定になっているので、自分に合う大きさに変更してください。おすすめは40pxです。
点滅(flush)を有効にすると円がチカチカと点滅しますが、目がいたくなるのであまりおすすめしません。
マウスクリックモニタ(click)を有効にすると左クリックを押したときに中心からリングが外側に流れるエフェクトを付けることができます。詳しく言葉で解説できないので、実際に使ってみたらすぐに分かると思います。
【kokomiteのダウンロードリンクはこちら↓↓↓】
簡単に画面キャプチャができる「Screenpresso」
このソフトは画面をキャプチャできるフリーソフトです。Windowsにも標準で画面をコピーする機能が付いていますが、全画面しかコピーできなかったり、pngやjpegなどの拡張子で保存できないので不便ですよね。
ですがScreenpressoなら自分の選択した範囲を簡単に画面キャプチャ(写真/動画)することができます。
また簡易版の編集機能もあり、僕はモザイク機能をよく使っています。仕事で画面の操作を説明するときに、画面キャプチャをして編集で個人情報を消して、送ったりして使っています。
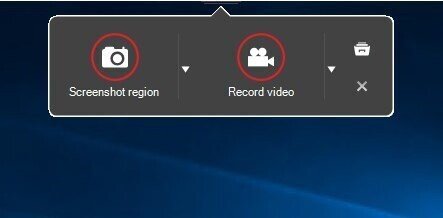
画面上部にカーソルを持っていくとこのように表示されます。写真では英語で表示されていますが、日本語に変更することもできます。写真の左は写真。右は録画と言った感じです。またキーボードの[Print Screen]というキーを押すことで、マウス操作で範囲を設定して画面キャプチャすることができます。
[Print Screen]を押して操作の取り消しを行い時はキーボードのEscを押してください。
またScreenpressoはQRコードのデコードができたり、画面内の文字を認識して文字に変換するOCR機能も付いています。ですがこれらの機能を使おうとすると、
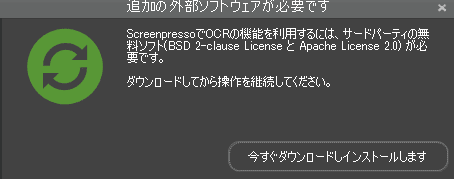
このように追加のパッケージをダウンロードしてくださいと表示されるのでダウンロードしてください。これは無料です。
またScreenpressoを日々使っていくと、

このような表示が出ますが、「無料で試す」を押せば、ずーっと無料で使えます。
【Screenpressoのダウンロードリンクはこちら↓↓↓】
ちょこっとメモにおすすめ「TeraPad」
TeraPadは普通のテキストエディタとほとんど変わりはありませんし、Windows標準のメモ帳ともあまり差はありませんが、TeraPad最大の特徴は1万回前まで戻れることです。
メモ帳で文章を書いているときに、間違えた部分を消しますがたまに消しすぎることってありませんか?ついつい長くBack Spaceを押してしまうことってたまにあると思いますが、TeraPadなら最高1万回前まで戻ることができるので実質無限ですよね。
TeraPadで文章を書いて一度全部消して、さっきの文章をもう一度見返したいときなどにTeraPadは便利です。またこういった機会が今はない、という方にもWindows標準のメモ帳よりもTeraPadがおすすめです。
またTeraPadとは関係ない話ですが、仕事をするときに自分の意見や考えを一度こういったメモ帳に書いてまとめるということは非常に重要です。僕もエンジニアの仕事をしているときにデザインやシステムの構成などをすべてメモ帳に書き出して、考えをまとめてから作業をします。このように一度自分の考えを書き出すというのは非常に重要です。
【TeraPadのダウンロードリンクはこちら↓↓↓】
最後に
今回は初めてパソコンソフトを紹介してみましたが、どうでしたか?他にも紹介したいソフトはあるのですが万人受けするソフトといえば、この3つかなと思って今回は3つだけ紹介しました。どれも使ってみると非常に便利なソフトです。また容量も大きくないので大体のパソコンならサクサク動作すると思います。
この記事が気に入ったらサポートをしてみませんか?
