
Proxmoxを使ったHomeAssistant構築メモ 〜 HomeAssistantのインストール
■Proxmoxを使ったHomeAssistant構築メモ 〜 目次
1. HomeAssistantサーバの準備
2. Proxmoxのインストール
3. Proxmoxの初期設定
4. HomeAssistantのインストール
ベースとなるProxmoxの初期設定まで完了したら、ようやくHomeAssistantのインストールとなります。
Proxmox上にHomeAssistantをインストールするためのスクリプトが公開されていますので、今回はそちらを使ってインストールを進めました。
Proxmox VE Post Install スクリプトの実行
HomeAssistantをインストールする前にPost Installスクリプトを実行します。
データセンター > ホスト名 を選択して、「シェル」をクリックします。
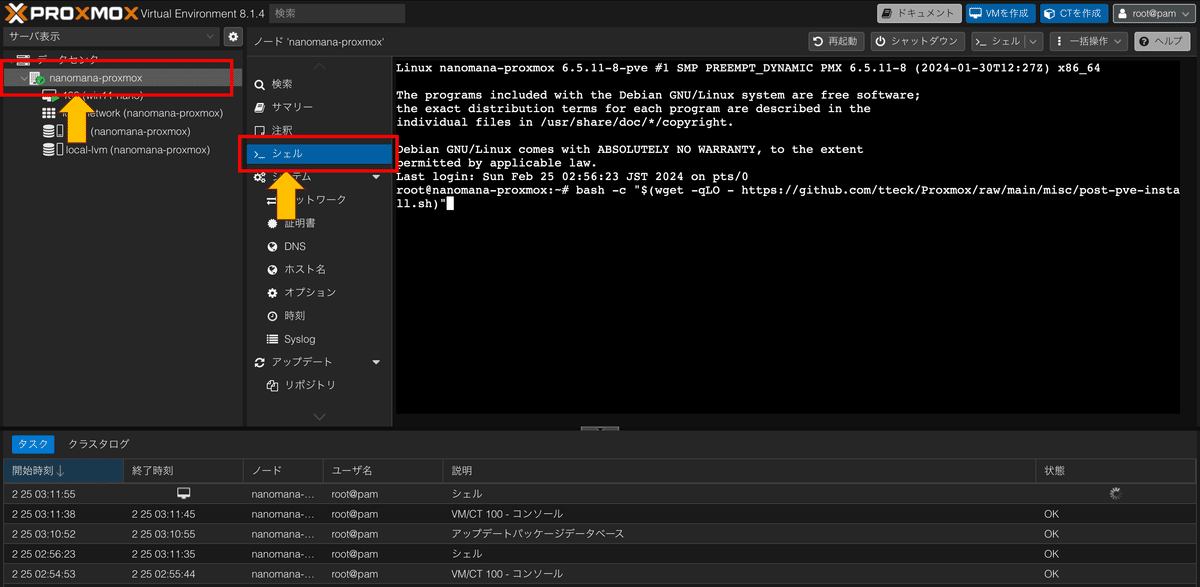
以下のコマンドを入力して、PVE Post Installスクリプトを実行します。
bash -c "$(wget -qLO - https://github.com/tteck/Proxmox/raw/main/misc/post-pve-install.sh)"PVE Post Install画面が表示されたら、"y"を入力してEnterキーを押します。

ここからいくつか選択画面が表示されますが、すべて"yes"を選択してEnterキーを押します。
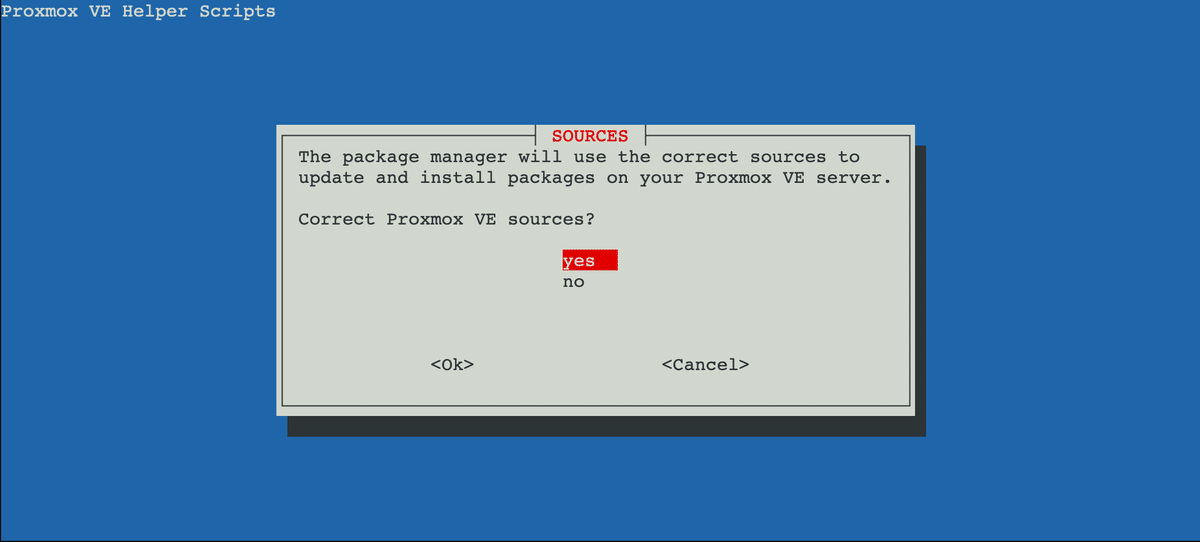





ここは、選択肢が"Ok"しかありませんでしたので、そのままEnterキーを押します。
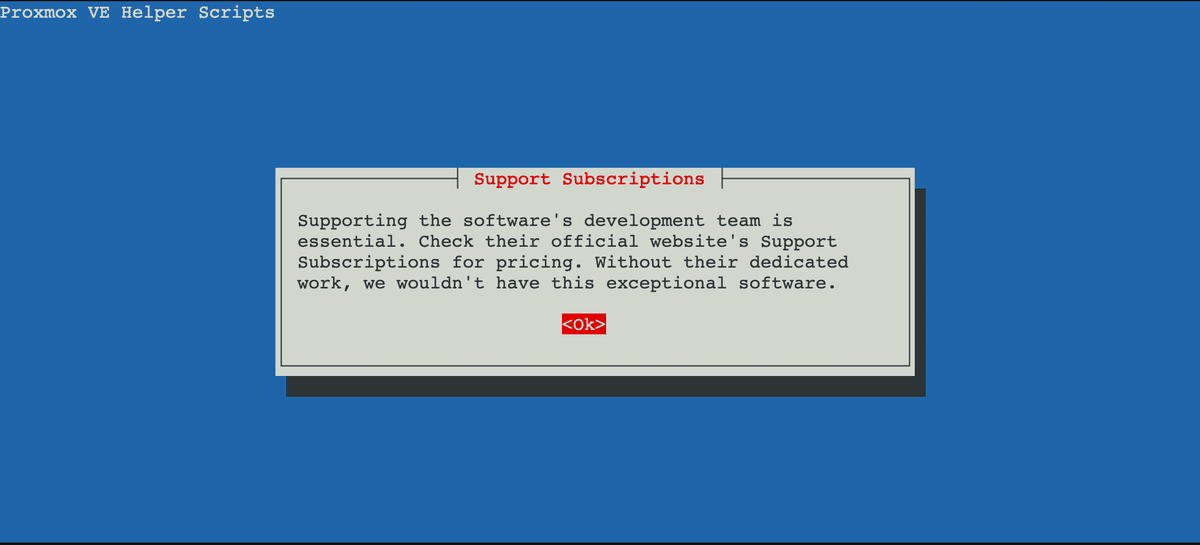
ここからは、また"yes"を選択してEnterキーを押していきます。
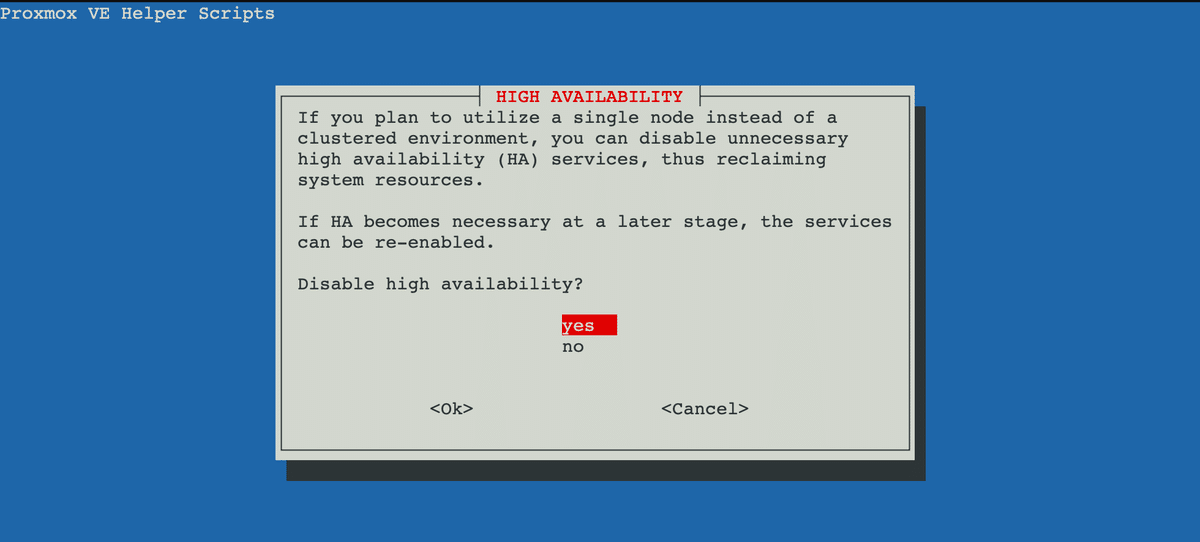

最後に再起動確認メッセージが表示したら、"yes"を選択してEnterキーして、Proxmoxを再起動します。

HomeAssistant OSのインストール
HomeAssistant OSのインストールはPVE Post Installスクリプトの実行同様に、シェルからスクリプトを実行してインストールします。
まずは、以下のサイトからHomeAssistant OSのインストールスクリプトを確認します。
Home Assistant > Home Assistant OS VM をクリックすると、HomeAssistantをインストールするコマンドがありますので、このコマンドをコピーします。

2024年2月時点では、以下のコマンドとなっていました。
bash -c "$(wget -qLO - https://github.com/tteck/Proxmox/raw/main/vm/haos-vm.sh)"コピーしたコマンドをProxmoxのシェルに貼り付けてEnterキーを押します。

ここからは質問形式でセットアップが進んでいきます。確認項目がたくさん出てきますが、ひとつずつ内容を確認しながら順番に進めていきます。
最初に「HOME ASSISTANT OS VM」が出てきます。"yes"を選択したらEnterキーを押して、HomeAssistantのセットアップを始めていきます。
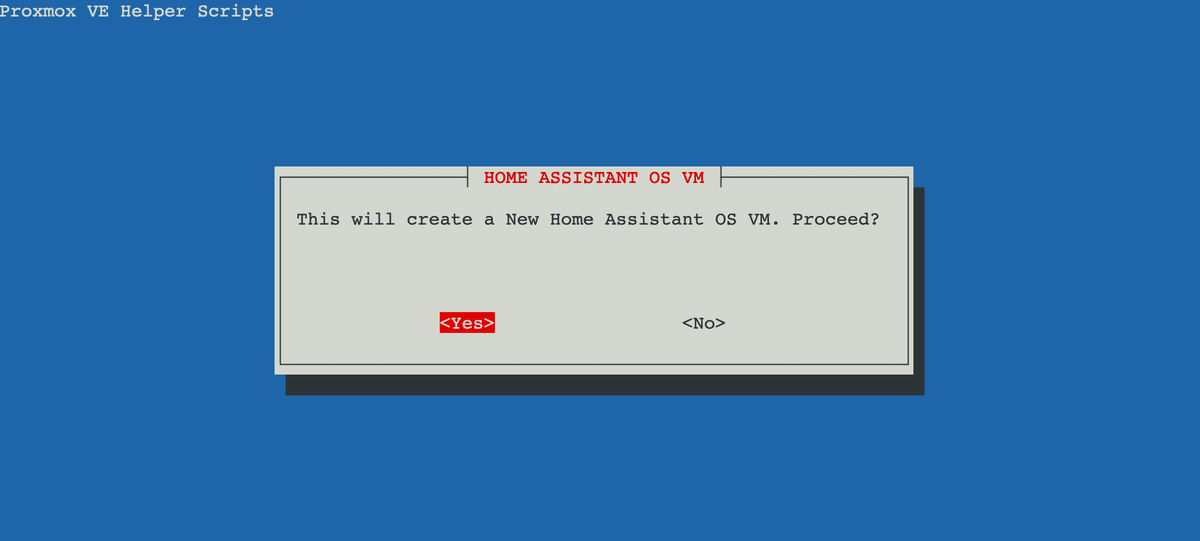
「SETTINGS」では"Advanced"を選択してEnterキーを押します。

「HAOS VERSION」では、"Stable"のバージョン(インストールした時点では11.5)を選択して、Enterキーを押します。

「VIRTUAL MACHINE ID」ではデフォルトのままEnterキーを押します。

「MACHINE TYPE」ではデフォルト(i440fx)のままEnterキーを押します。
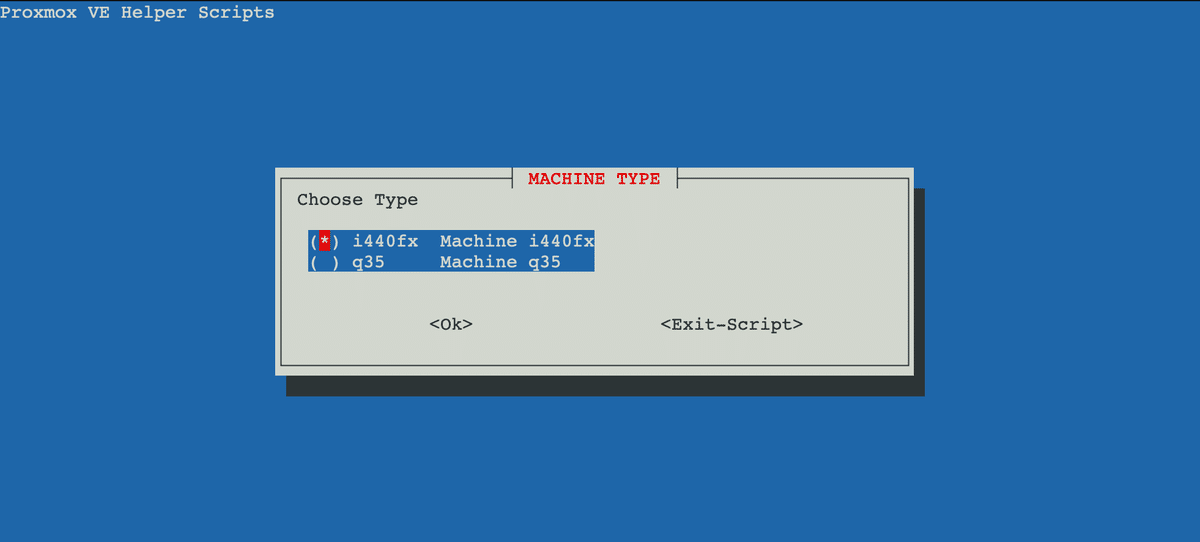
「DISK CACHE」では"Write Through (Default)"を選択してEnterキーを押します。

「HOSTNAME」では任意のホスト名を入力してEnterキーを押します。
今回は"haos"としました。

「CPU MODEL」では"Host (Default)"を選択してEnterキーを押します。
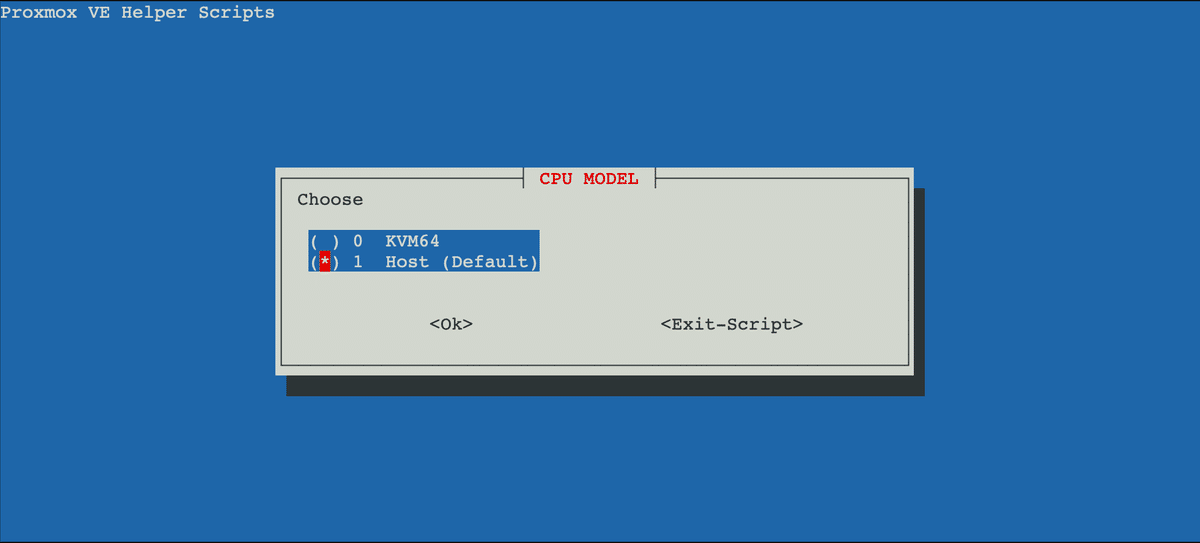
「CORE COUNT」はデフォルト(2)で問題ありませんので、そのままEnterキーを押します。
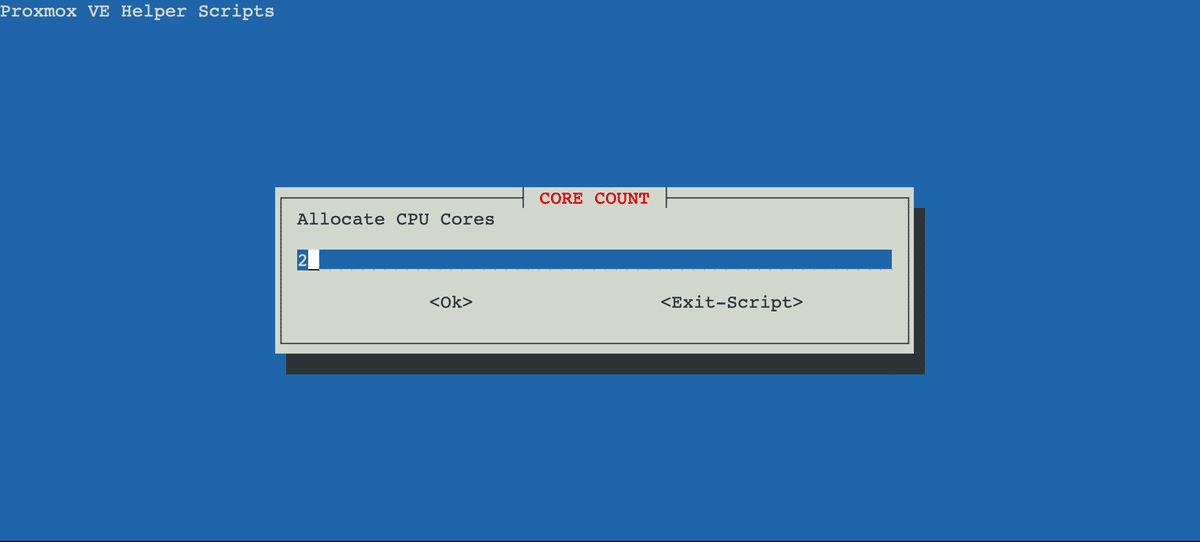
「RAM」もデフォルト(4096)で問題ありませんので、そのままEnterキーを押します。

「BRIDGE」設定もデフォルトのままEnterキーを押します。
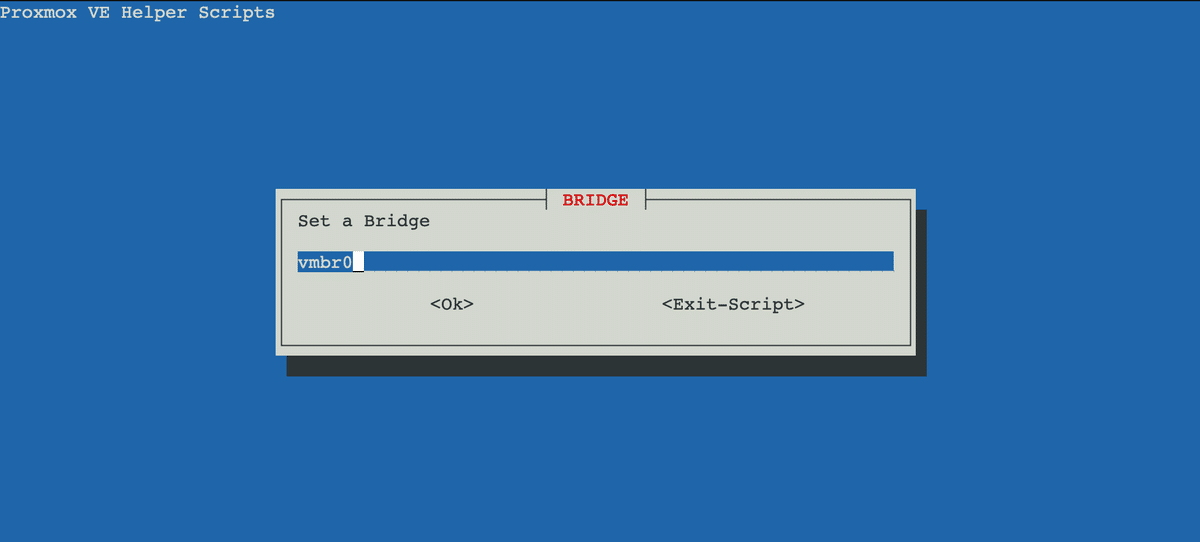
「MAC ADDRESS」もデフォルトのままEnterキーを押します。

「VLAN」は環境にもよると思いますが、今回はデフォルト(未設定)のままEnterキーを押します。
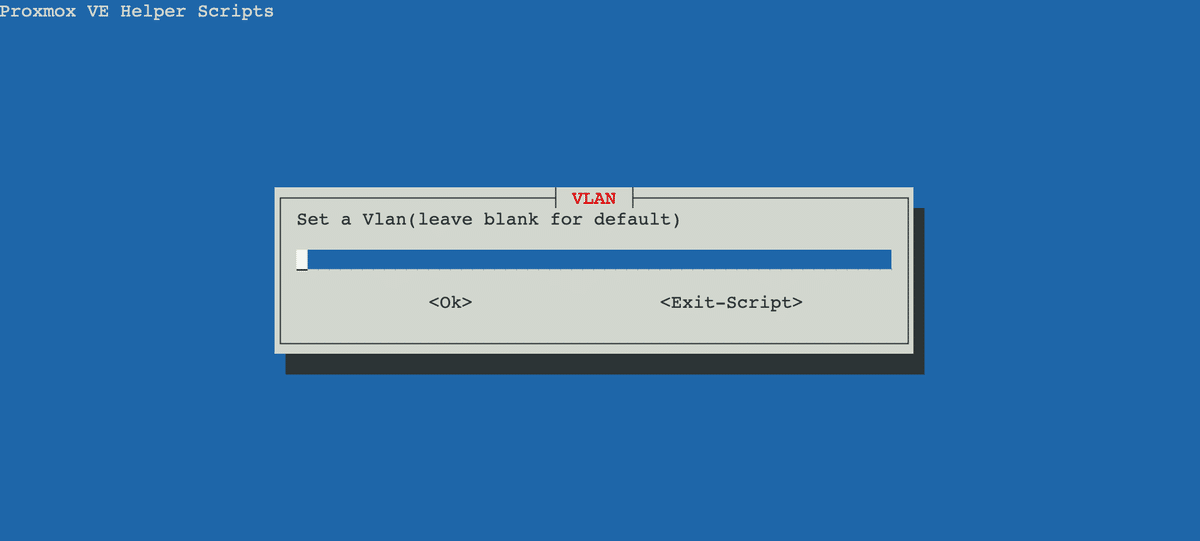
「MTU SIZE」もデフォルト(未設定)のままEnterキーを押します。

「START VIRTUAL MACHINE」は"Yes"を選択してEnterキーを押します。
セットアップが完了したら自動的にHomeAssistantが起動されます。

「ADVANCED SETTINGS COMPLETE」まで来たら、確認項目はこれで完了となります。"Yes"を選択してEnterキーを押します。

HomeAssistant OSがインストールされます。
「Completed Successfully!」が表示されたらインストール完了です。


HomeAssistantの起動確認
作成されたVMを選択して、「コンソール」をクリックします。
問題なくHomeAssistantが起動していたら、URLが表示されていますので、URLをコピーして、ブラウザで開きます。
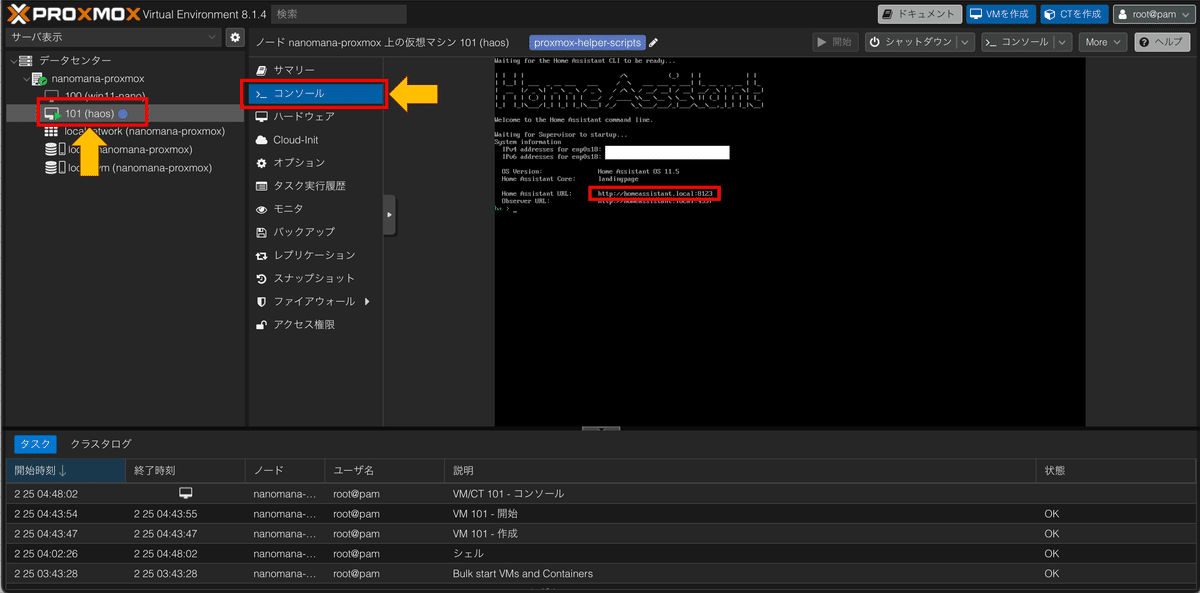
Home Assistantの「ようこそ!」画面が表示することが確認できたらHomeAssistantのセットアップ作業は完了です!

この記事が気に入ったらサポートをしてみませんか?
