
Proxmoxを使ったHomeAssistant構築メモ 〜 Proxmoxの初期設定
■Proxmoxを使ったHomeAssistant構築メモ 〜 目次
1. HomeAssistantサーバの準備
2. Proxmoxのインストール
3. Proxmoxの初期設定
Proxmoxのセットアップが完了したら、まずはProxmoxの初期設定を行います。初期状態ではエンタープライズ向けになっているため、アップデートができない状態になっています。
そのため、Proxmoxを導入したらまずは無償版に切り替えることと、最新状態にアップデートします。
Proxmoxへのログイン
Proxmoxの設定はブラウザ上から操作ができます。
まずは、ChromeなどのWebブラウザを起動して、セットアップ時に入力したIPアドレスにアクセスします。
「この接続ではプライバシーが保護されません」といった警告メッセージが表示されますが、そのままアクセスします。

Proxmoxのログイン画面が表示されました。
ユーザー名は「root」、パスワードはセットアップ時に入力したパスワードを入力してログインします。
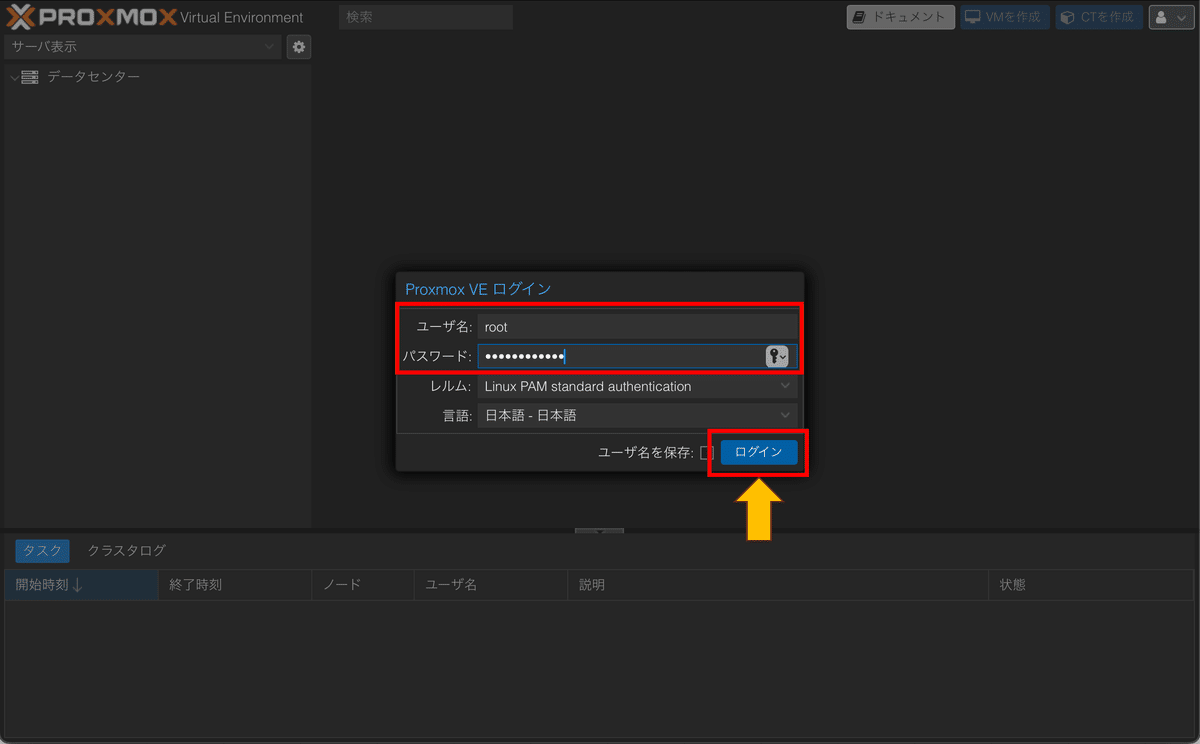
無償版リポジトリへの変更
初期状態はエンタプライズ向け(有料)のリポジトリが設定されているため、無償版のリポジトリに変更します。
データセンター > ホスト名 をクリックして、アップデート > リポジトリ を選択します。
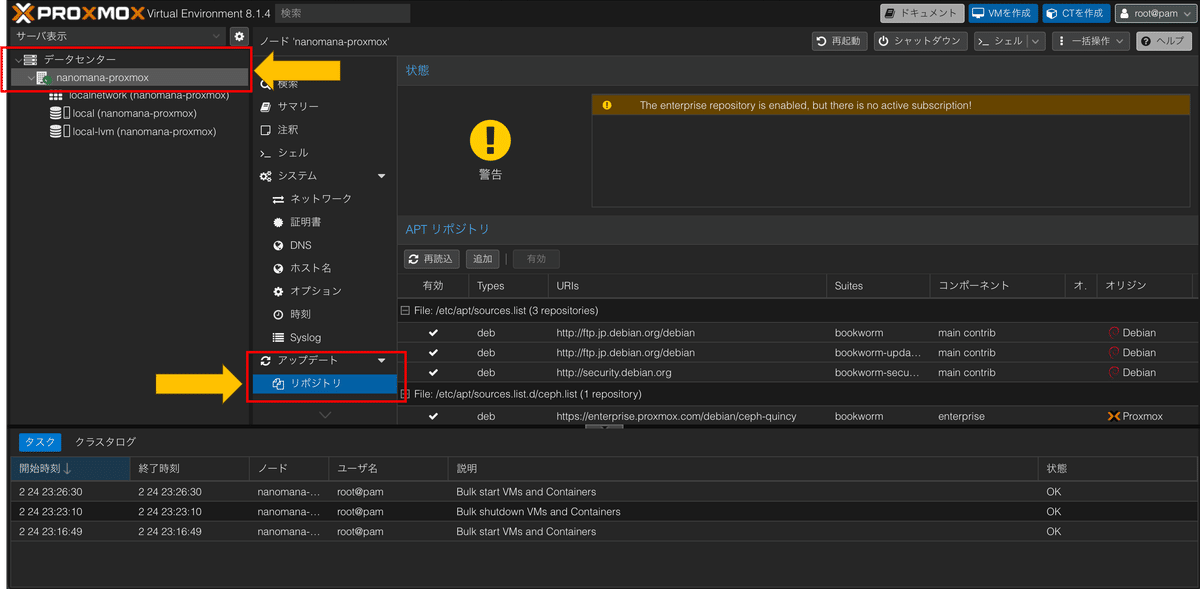
「https://enterprise.proxmox.com/debian/pve」と書かれたものをクリックして選択し、 「Disable 」をクリックして無効化します。
また、同様に「https://enterprise.proxmox.com/debian/ceph-quincy」と書かれたものをクリックして、「Disable」をクリックして無効化します。

「追加」ボタンをクリックします。
なんかメッセージが表示されましたがそのまま「OK」をクリックします。
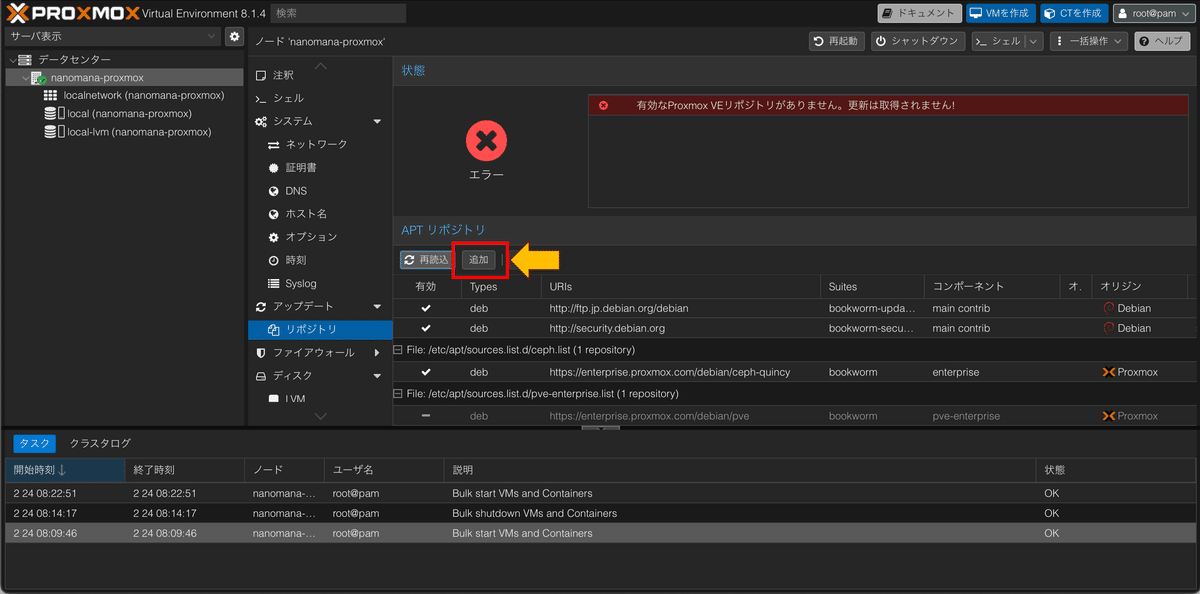
リポジトリに「No-Subscription」を選択して「追加」ボタンをクリックします。
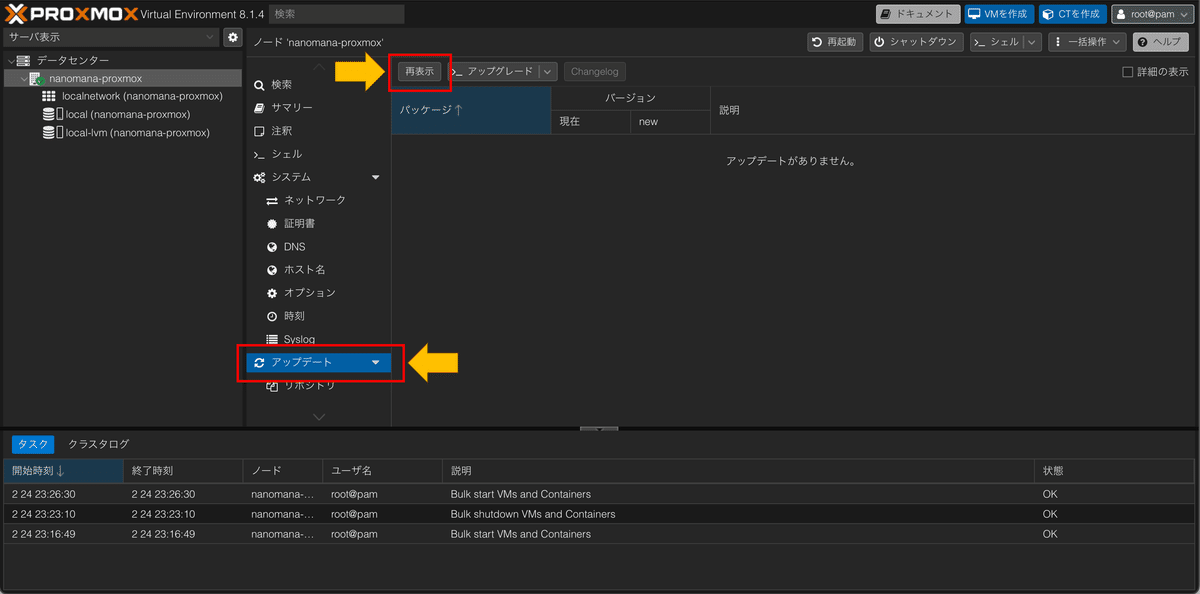
Proxmoxのアップデート
「アップデート」を選択して、「再表示」をクリックします。
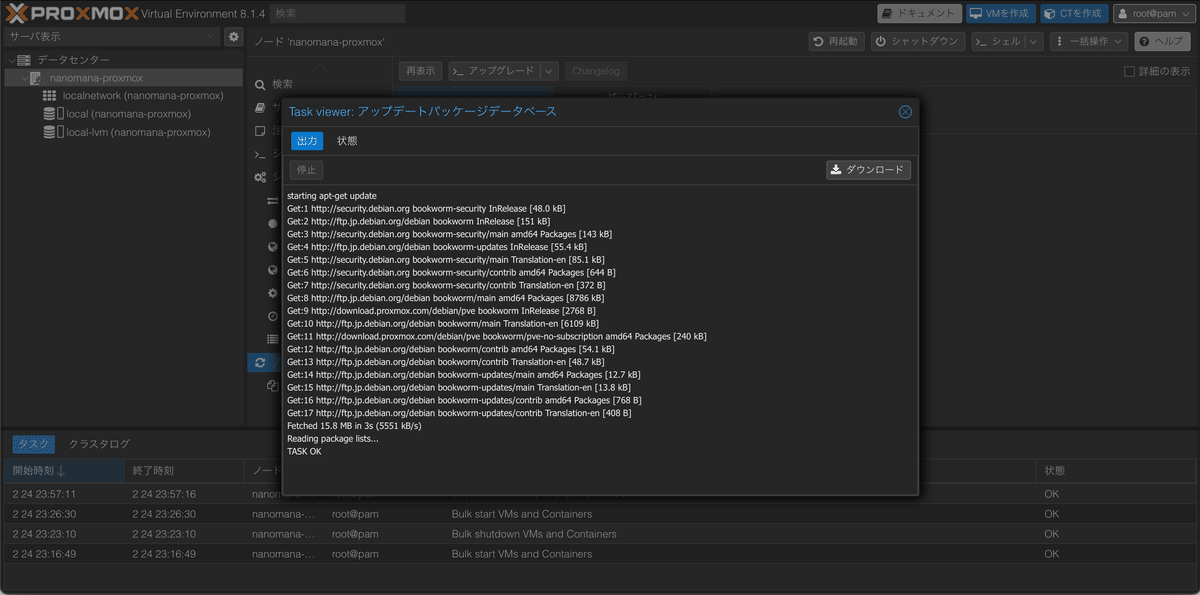
「アップグレード」をクリックして、Proxmoxを最新状態にします。



これでベースとなるProxmoxのセットアップが完了しましたので、今度はHomeAssistantのセットアップを始めていきます。
この記事が気に入ったらサポートをしてみませんか?
