
小南千明 Presents 「今日からはじめる打ち込み教室」 vol.1 〜写真コラージュみたいに打ち込みをはじめよう!〜
この記事は、2018年2月9日に公開されたものを転記したものです。
こんにちわ!DAW女(ダウジョ)シンガーソングライター小南千明です!
普段はパソコンで音楽を作る「DAWソフト」を使って、打ち込みをして曲を作って歌っています。nanaではいろいろな人のDTM伴奏が投稿されていますよね。
みなさんはDAW、DTM、打ち込み、と聞くとどんなイメージがありますかー?
パソコンよくわかんない...
機材を揃えないと出来ないんでしょ?
楽器弾けないし...
といったように、伴奏投稿してみたい!と思っても、最初はなかなかハードルが高くて手が出しにくいですよね( ー̀дー́ )
だけど実はスマホひとつで、無料で!楽器が弾けなくても簡単に曲をつくったりオケを作ったりすることが出来るんです!!!
打ち込みで音楽を作っていく楽しさをみなさんにも感じてほしいなー!ということで、この連載では無料の、そしてnanaへの投稿に対応しているiPhone/iPad版GarageBandを使った音楽の作り方を紹介していこうと思います!

連載を読んでいけば、最後はnanaに1曲DTM投稿できるようになると思いますー!
第1回目は、GarageBandのかんたんな説明と、とにかく音を鳴らしてみよう!という内容です!
写真コラージュと似てる!
nanaユーザーのみなさん、写真コラージュをアプリを使って作ったことありませんか?私、スマホのGarageBand=ガレバンでの曲づくりはこれとすごーく感覚が似ていると思うんです。
例えば写真コラージュアプリを使って一枚の画像をつくるとき...写真を撮ったり絵を書いたりして、色味を加工して、トリミングして切り取って。背景決めて、文字を入れて、フォント選んで、色選んで、スタンプ貼って。テンプレートを使ってパパっと作っちゃうこともあるし、一個一個こだわって設定して調整していくこともあると思います!
ガレバンの曲づくりは簡単にいうとその写真を音に変換した感じ!
楽器を決めて、音色を決めて、どんな風に鳴らすか決めて、ボリュームを整えて。リズムを決めて、歌を歌って、エフェクトをかけて。
楽器を弾かないで自分の感覚に任せてスマホをポチポチすることでも、曲をつくることができちゃうんですよー!
ちなみに私がスマホひとつで作ったオケがこちら(/・ω・)/
これ、ドラム、ピアノ、ギター、ベースなど6個の楽器と歌を重ねているのだけど、一切楽器は演奏しないで、スマホの画面の中だけで作りました`‐ω‐´)ドヤ

画面説明
詳しい音の鳴らし方や録音の仕方は次回から説明していくとして!まずガレバンアプリを開いたときに、なんだこれー!!!!とならないように、どの画面でどんなこと出来るのか簡単に紹介しておきますねん!
◎My Songs(最近使った項目)画面
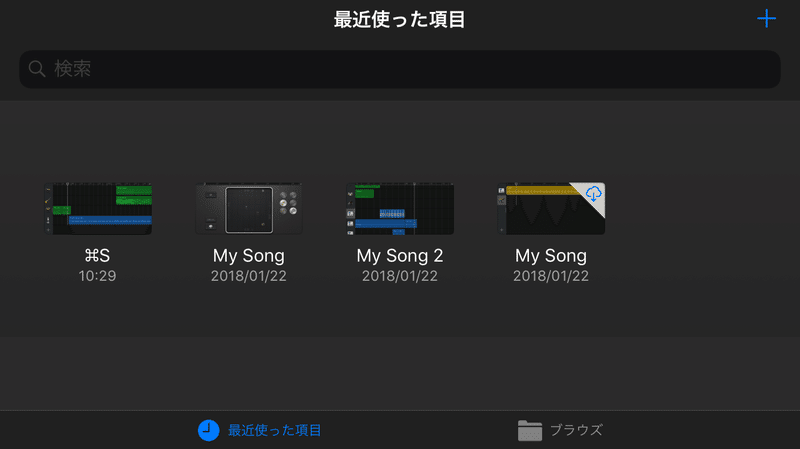
コラージュアプリでいう、アルバム画面!自分の作った作品が並んでいく場所です。サムネイルは最後に編集した画面になってます。
自動でMy Songsって名前で保存されていっちゃうんだけど、ロングタップして「名称変更」を押せば名前も変えられます!
詳しく編集したいときはそのファイルをタップ!新しい曲をつくりたいときは右上の「+」をタップ!
◎楽器選ぶ画面
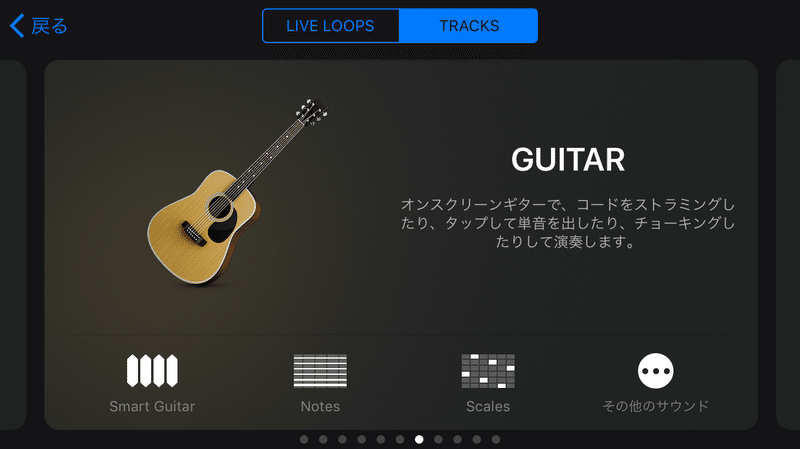
これは楽器や音の素材を選ぶ画面!コラージュアプリでいう、写真をインポートしますか?カメラで撮影しますか?みたいなところ。
ここでどの楽器を鳴らすか、どんな音にするか選べます。楽器の絵の下に並んでいる「Smart Guitar」とか「Notes」とか言うのは、楽器の音を鳴らすモード(鳴らしかた)の種類。
◎演奏画面
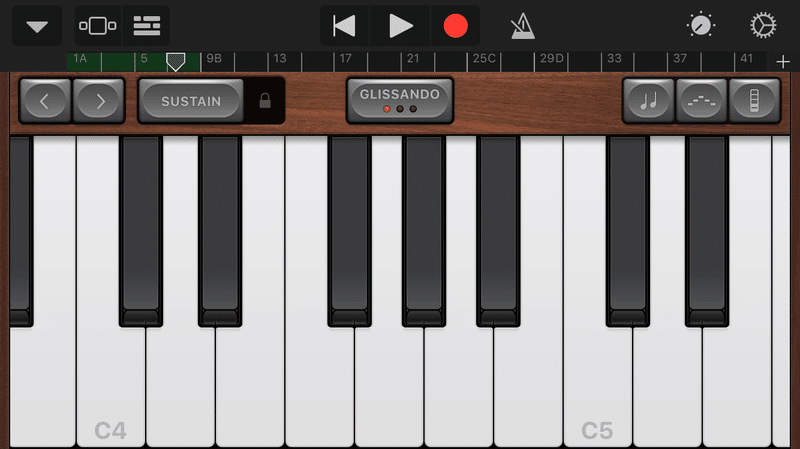
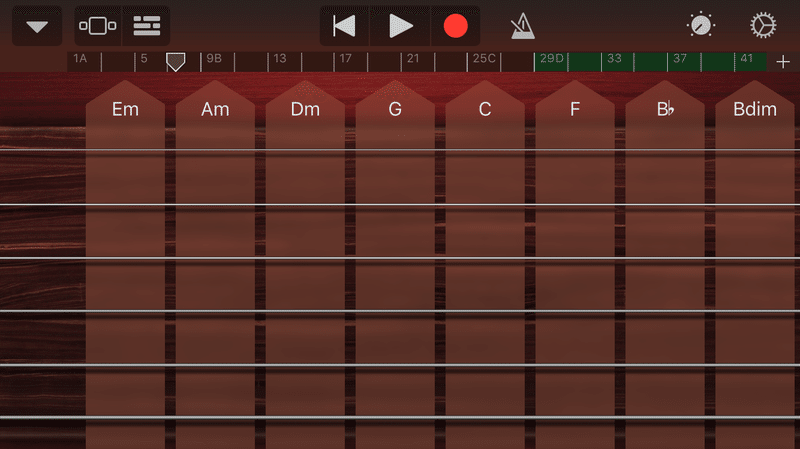
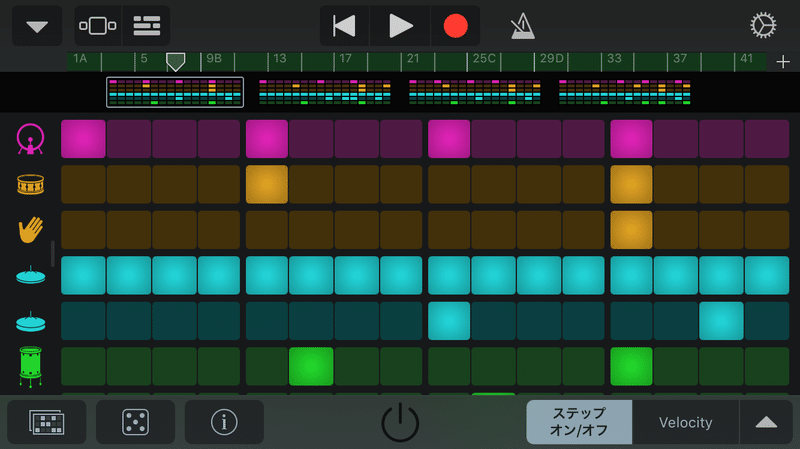
どの楽器を演奏するのか、どんなモードで演奏するのかによって画面もいろいろ。スマホで、コードがわからなくても簡単に鳴らせる機能もあるので次回から紹介していきます!
※コード:和音、3つ以上音が重なっている音のこと。ピアノでコードを鳴らす、と言ったら、3つの鍵盤を同時に弾くことです。
◎メインウィンドウ
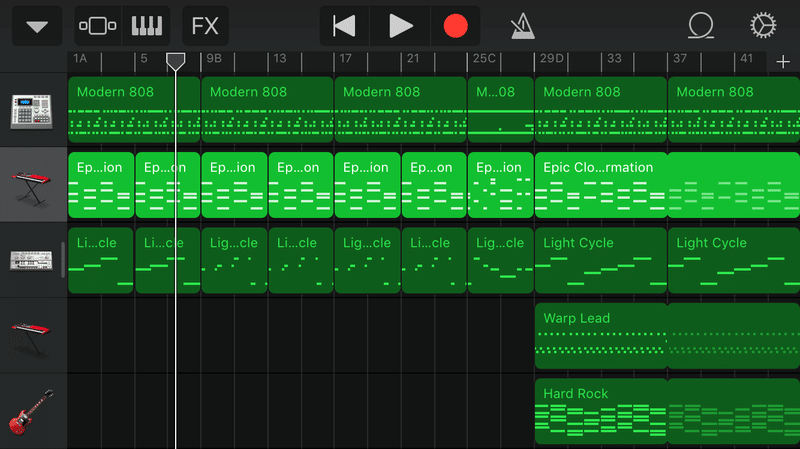
DTMって感じがする画面!
これはコラージュアプリでいうと実際にいろんな素材を重ねていくキャンパスの画面!曲の構成が見渡せて、どの楽器をどのタイミングで鳴らすのか、どんな長さにするかだったり、音量なんかもここの中で整えていきます!
実際に曲づくり進めるときは上にあるアイコンでそれぞれの画面に飛んだり、設定を変えたりしながら進めていきます!
◎上のバーに表示されるアイコンの意味

こんな感じでいくつか見た目の違う画面があって、それぞれをいったり来たりしながら音を組み合わせて曲をつくっていきます!
ドラムを鳴らしてみよう
と、まぁ説明だけ読んでもイメージがわからないかもしれないので実際に音を鳴らしてみましょう!!!手元のスマホにガレバンをダウンロードをして、一緒に音を鳴らしてみてください\(◡̈)/!
iOS(iPhone/iPad)版GarageBandはこちら
①ガレバンを起動。My Songsの画面から「+」マークをタップ
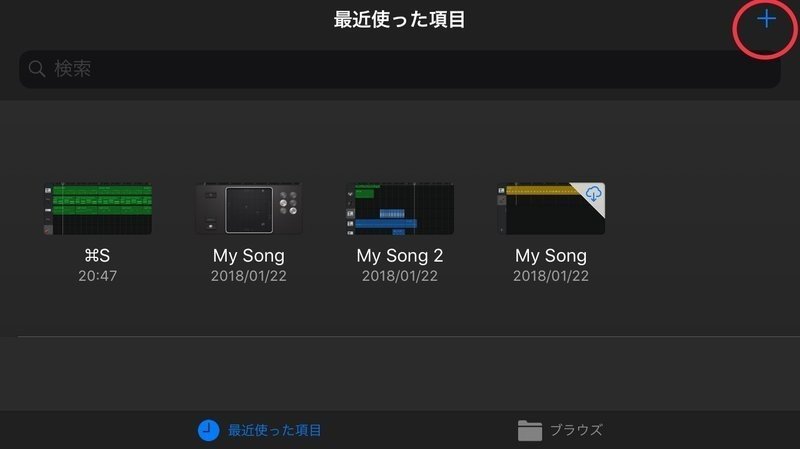
②楽器を選ぶ画面になるので「DRUMS」が出るまで横にスワイプする
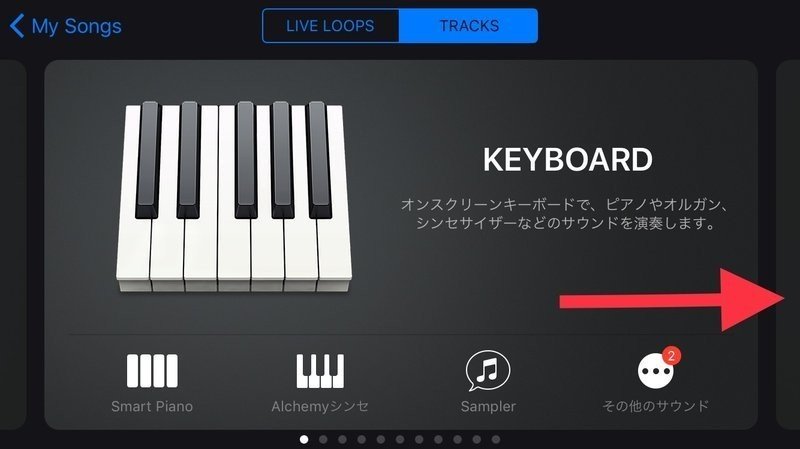
③下にあるモードから一番左の「Smart Drums」をタップ
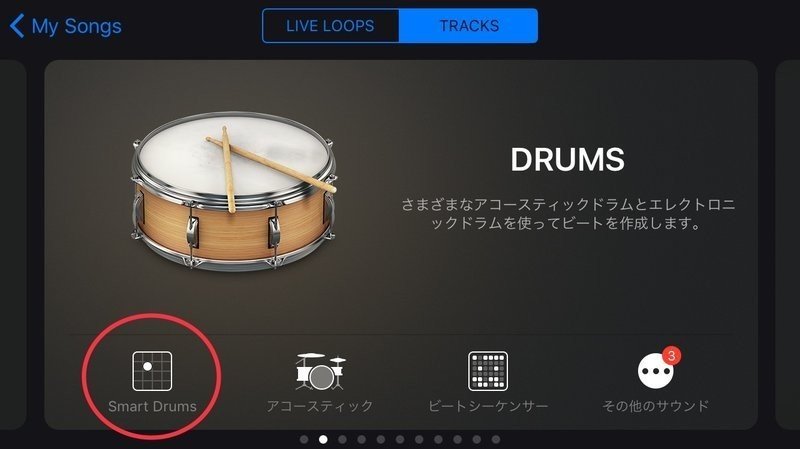
④こんな画面が出ます!
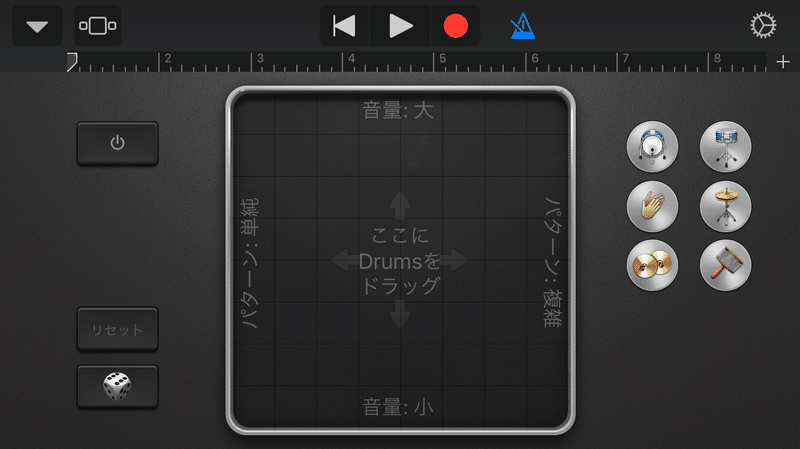
右側にキック、スネア、クラップ、ハイハット、シンバル、シェイカー(←楽器の名前です)と6つのパートが並んでいるので、どれでもよいので好きなパートを選んで真ん中の四角の中にドラッグしてみましょう!好きな絵の楽器をドラッグすればOK!
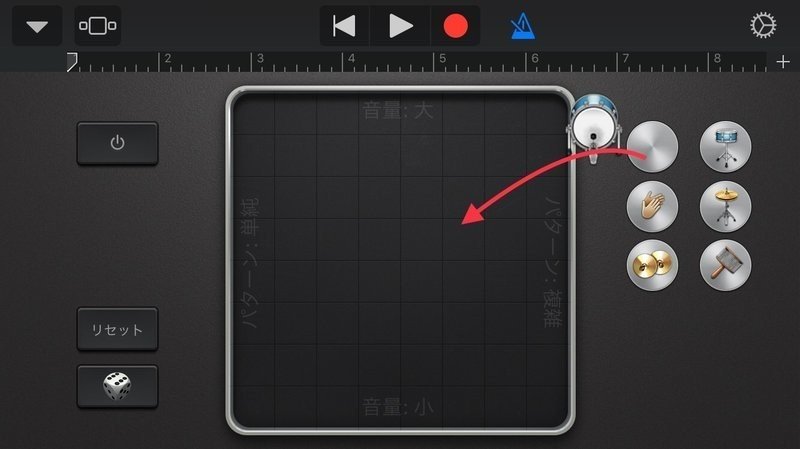
⑤ドラッグしたパートの音が流れます。他の楽器も好きな場所へドラッグ!
場所を変えたり左下のサイコロ画面を押すとリズムが変わっていくので、色々試しながら自分の好きなリズムを作ってみましょー!!
とにかく色々変えてみて、「お!いいな♪」って思える場所を見つけてくださいー!
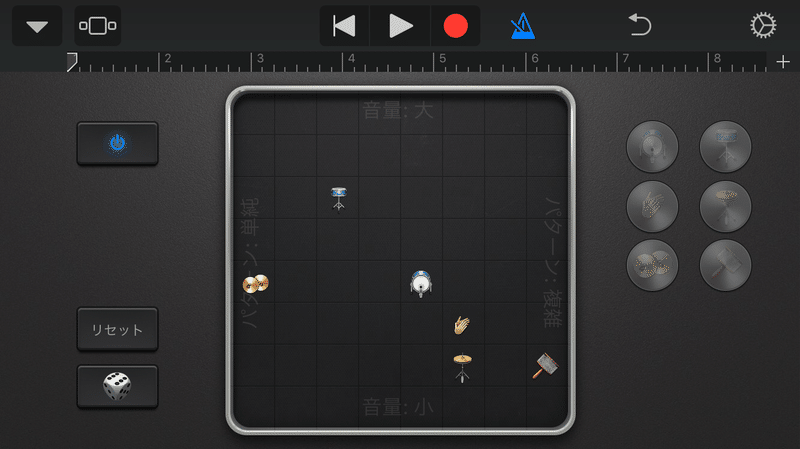
⑥左側の青く点灯しているボタンを押せば音が止まります!
どうですかー??
ドラムを叩かなくてもこんな風にたのしくかっこいいリズムを鳴らすことができちゃうのがこのガレバンなのです!
こんな風に作ったリズムも録音すれば曲にしていくことができます!
他の楽器も同じようにそれぞれ簡単に鳴らせるモードがあったり、いい感じに聴かせるコツがあったりするのでこれから5回にわけて連載の中で紹介していこうと思ってます!
文字だけだとわかりづらいかもなので、YouTubeでも記事と連動した動画をUPしていきます!
一緒にたのしく曲をつくっていきましょー( ✌︎'ω')✌︎
ちなみに、、、
私もDAWでの曲作りで最初に触ったのはPCバージョンですがGarage Bandだったんです!パソコンも苦手だし、楽器も弾けないし、最初は設定も何もかもわかんなくてすごく大変だった( ー̀дー́ )

でも、どうやって音をならせばいいかがわかるようになってからは、自分の頭の中にあるものを自分の手で形にできるってことがすごくすごく楽しくって、どんどん夢中になっていって、たくさん曲をかきながら今も夢に向かって歌い続けることができてます!
今はスマホでもここまで曲が作れるようになっているし、最初のハードルを超えてしまえば本当に楽しい世界が待っているから!その楽しさをこの連載を通してちょっとでも届けることができたらいいなぁと思ってます…!!!!!
今月2/11には私と同じようにPCやスマホを使って曲を作って歌っている女子アーティストを集めた「DAW女子会」というイベントも開催されます!女子だと割引チケットもあったりするのでぜひ遊びにきてみてくださいねー\(◡̈)/!
それではこれから5回の連載、どうぞよろしくお願いします♡
他の記事
この記事が気に入ったらサポートをしてみませんか?
