
NFTを発行(MINT)する方法
|この記事の対象者
SBINFT MarketでNFTを発行したい公認アーティスト及びパートナー事業者の方。
まず、SBINFT MarketにてNFTを発行するにあたり、前もって準備が必要なものは以下の通りです。
|前もって準備が必要なもの(3つ)
・MetaMask(ウォレット)
・Ethereum(イーサリアム)or Polygon(ポリゴン※前MATIC)
・NFTにしたい作品のJPG, PNG, GIF, MP4, WEBM, MP3, WAV, OGG, GLB, GLTFに該当するファイル
これら3つを準備しておきましょう。
下記の「NFTの投稿」ページは、個別に承認を受けた方のみがアクセスをすることができるクリエイター専用ページです。NFTの発行はこのページで行います。

それではSBINFT MarketのNFT発行手順を解説して参ります。

はじめに:ご説明のための実演の設定
この記事では、NFTを発行(MINT/ミント)する手順を解説いたします。
この記事の実演では、ウォレットはMetaMask(メタマスク)、OSはmacOSを利用します。※実際の操作ではTorus Wallet(トーラスウォレット)やWindows OSもご利用いただけます。
サンプル画像は以下のtest.png画像を用いてご説明いたします。


Step1 ファイル形式の確認
SBINFT Marketは、画像、音声、動画、3Dをサポートしています。NFTの発行に対応するファイル形式はJPG, PNG, WEBP, MP3, WAV, MP4, OGG, GLB, GLTFです。

ファイルのサイズは最大100MB(メガバイト)です。100MB以上の容量のファイルをアップロードすることはできませんのでご注意ください。

Step2 SBINFT Marketにメタマスクを接続する
SBINFT MarketにMetaMask(メタマスク)を接続する方法は、以下の記事をご参照ください。
メタマスクを接続する方法

Step3 NFTの投稿
NFTを発行するための「NFTの投稿ページ」には、トップページ右上にある「CREATE」から移行することができます。
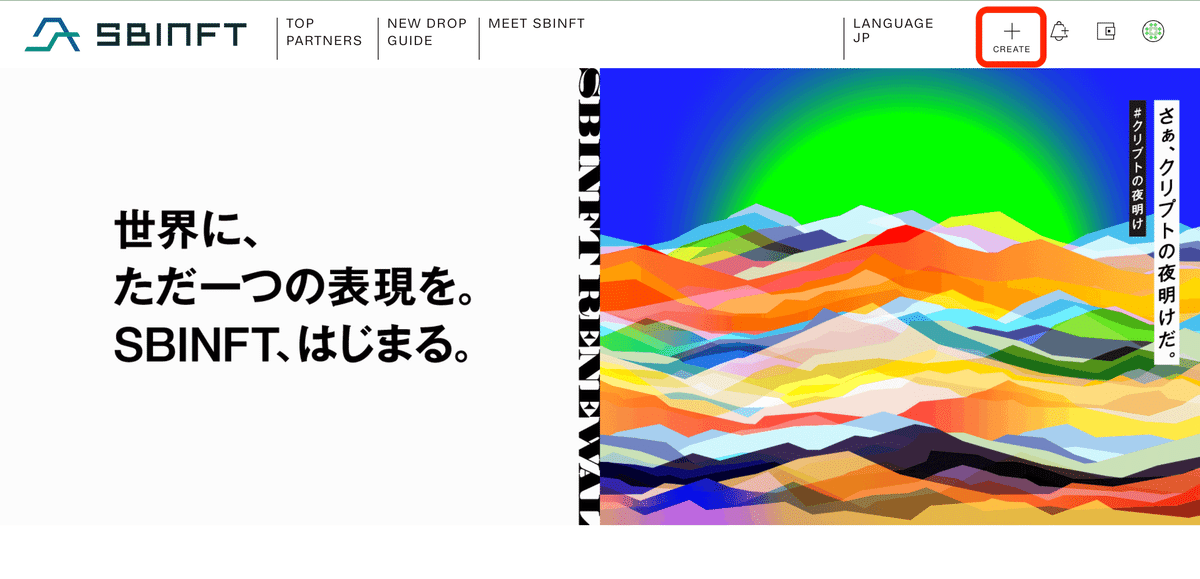
「CREATE」をクリックします。

「NFTの投稿」ページに移行しました。

Step4 コレクション
SBINFT Marketでは作品を出品する際に、コレクションを選択することができます。
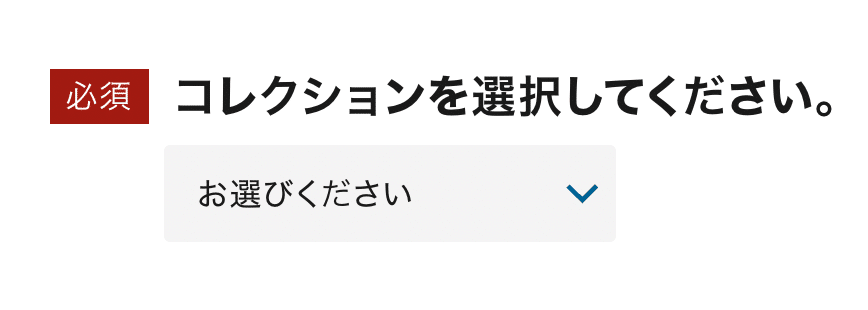
コレクションは、nanakusa コントラクトアドレス or オリジナルコントラクトアドレスのどちらかを選択します。

※上記図の場合、「nanakusa」がnanakusaコントラクトアドレス、「Test」がオリジナルコントラクトアドレスとなります。
●nanakusaコントラクトアドレス
『nanakusa』を選択すると、NFT発行者が『nanakusa』のコントラクトアドレスになります。
|『nanakusa』コントラクトアドレス
メリット
・nanakusaコントラクトアドレスのためGasがかからない
デメリット
・NFT発行者が『nanakusa』のコントラクトアドレスになる
●オリジナルコントラクトアドレス
オリジナルコントラクトアドレスで NFT を発行する場合は、『新しいコレクション』を選択します。
|オリジナルコントラクトアドレス
メリット
・発行者がオリジナルコントラクトアドレスになる
デメリット
・初回作成時のみ手数料が高い
新しいコレクションを作成する際は初回のガス代が高額になりますので、注意して金額をご確認ください。

nanakusaコントラクトアドレスorオリジナルコントラクトアドレスどちらもメリット・デメリットがありますので、ご確認いただき選択しましょう。
今回の実演では、コレクションはnanakusaを選択します。


Step5 ファイルを選択
NFTを発行するファイルを選択します。

+マークと灰色の範囲をクリックすると、ファイル管理のポップアップが出現します。

ファイルを選択し、「開く」をクリックします。
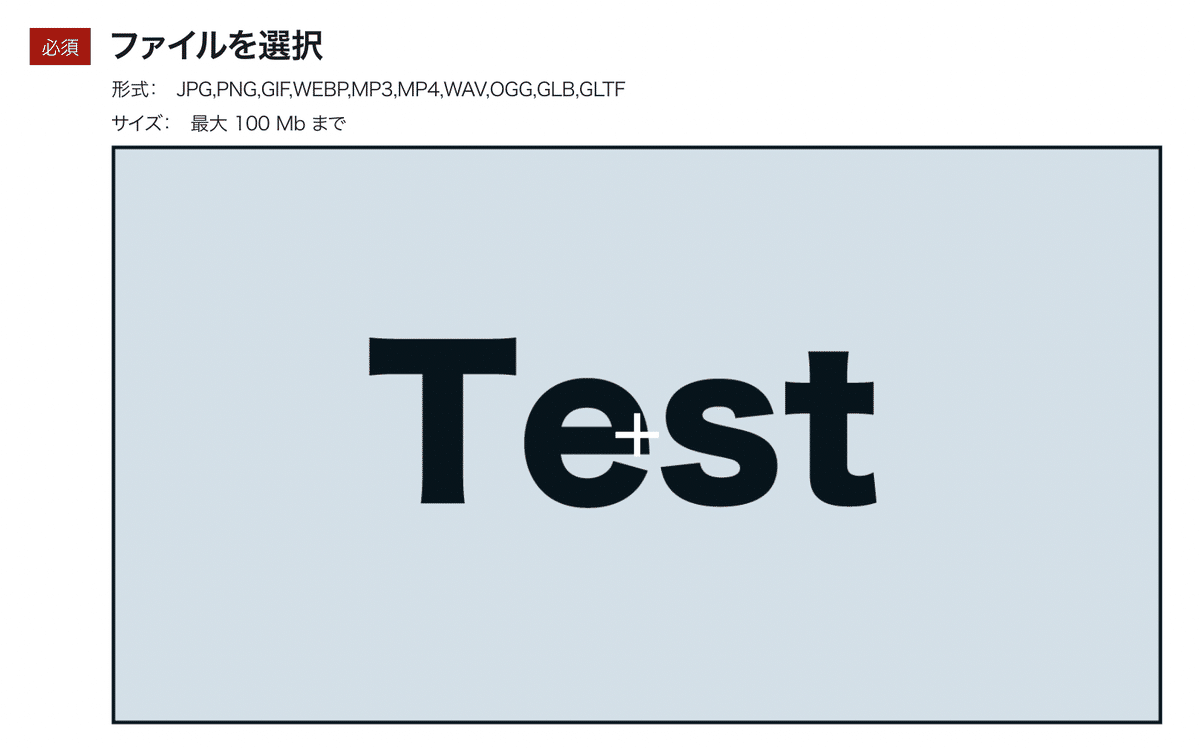
NFTを発行するファイルが選択されました。

Step6 サムネイルを選択
NFTを発行する作品のサムネイルを選択します。
サムネイルとは、画像や動画などを表示する際に視認性を高めるために縮小させた見本のことを言います。なお、このサムネイルには、NFTは発行されません。
対応するファイル形式はJPG, PNG, GIFの3種類で、ファイルのサイズは最大5MB(メガバイト)までです。

+マークと灰色の範囲をクリックすると、ファイル管理のポップアップが出現します。

ファイルを選択し、「開く」をクリックします。

サムネイルが選択されました。

Step7 作品のタイトル
NFTを発行する作品のタイトルを入力します。

タイトルは任意の字体と文字数を入力することができます。


Step8 キャプション
作品のキャプション(NFTの説明や販売規約)を入力します。

キャプションの内容や長さ、言語は自由にご記載いただけます。
「販売規約の例文」も併せてご活用ください。
【キャプション記載例】
作品のタイトル
作品の説明
著作権、所有権、商用利用、ダウンロード等に関する規約
など


Step9 ジャンル
Step3で選択した「NFTを発行するファイル」のジャンルを選択します。

ジャンルは7種類から選択することができます。
・Art(アート)
・Game(ゲーム)
・Videos(動画)
・TradingCard(トレーディングカード)
・Photography(写真)
・Music(音楽)
・Others(その他)

今回の実演で使用するtest.pngの画像は、ジャンルを「Art」として定義します。
丸いボタン(ラジオボタン)か文字をクリックするとジャンルが選択されます。
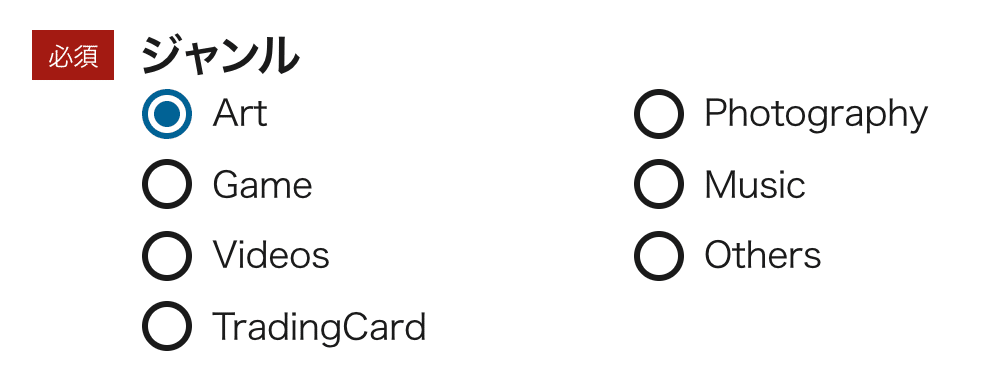

Step10 ロイヤリティの設定
NFTのユニークな機能のひとつが「ロイヤリティ」です。二次販売時の手数料として、あらかじめ設定されたパーセントの金額がご自身に還元されます。
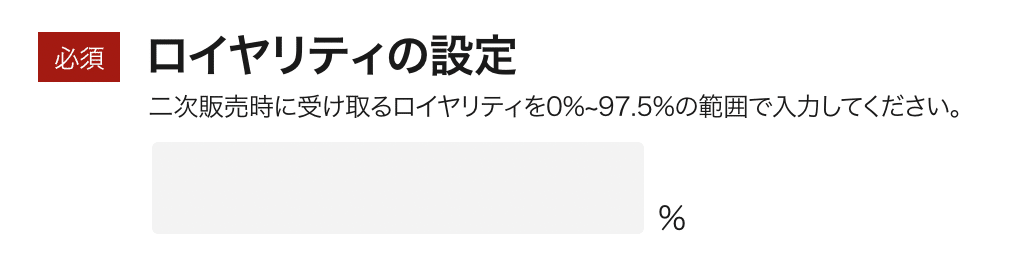
二次販売時に受け取るロイヤリティを0%~97.5%の範囲で入力してください。
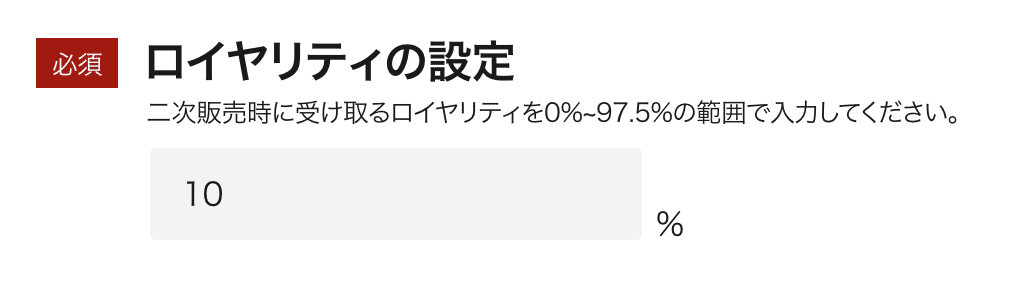
他のマーケットプレイスですと、大体10%くらいが目安です。
この数字は任意で設定できるものですので、ご自身の希望の数字をご入力ください。

Step11 ロイヤリティ送信先アドレスの設定

ロイヤリティ送信先アドレスは、現在ログインしているウォレットアドレスが自動的に入力されて表示されます。
クリエイター同士でコラボ作品などを出した際に、ロイヤリティを分配するアドレスを、ご自身のアドレスを含む最大5件まで入力することができます。
希望する送信先がある場合は、ウォレットアドレスを左側の欄にコピー&ペーストし、右側の欄で合計100%になるように分配率を設定してください。

Step12 NFTファイルの保存先
NFTを発行するファイルの保存先を指定します。
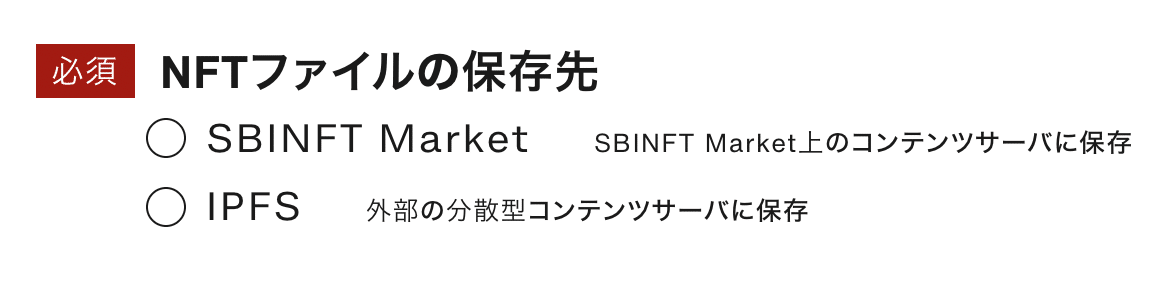
NFTファイルの保存先には「SBINFT Market」か「IPFS」を選択することができます。
「SBINFT Market」を選択すると、SBINFT Marketが管理するコンテンツサーバに保存されます。通常はこちらを選択していただければ問題ありません。
IPFS(InterPlanetary File System)を選択すると、外部の分散型コンテンツサーバに保存することができます。

Step13 本NFTファイルの閲覧制限
本NFTファイルの閲覧制限を設定します。
所有者限定にチェックマークを入れると、所有者のみ本NFTファイルを閲覧することができます。

閲覧制限をしない場合はチェックマークを外します。

※閲覧制限は、例えばライブチケットや証明書など、保有者を限定する特別なNFTを発行する場合などに利用することがあります。

Step14 ミント
|14-1. この内容でミントする

以上で全ての項目の入力が完了しました。

内容の確認ができたら、画面の一番下に「この内容でミントする」と書かれた青いボタンがあるので、クリックします。

入力内容の最終確認の画面が表示されます。
内容を確認し、「この内容でミントする」をクリックします。
|14-2. ガス代と手数料を確認
ウォレットの画面に移行します。
※当実演ではメタマスクを使用しています。

画面中央にNFT発行の際の手数料が表示されます。
「確認」をクリックすると合計金額に同意したことになりますから、まずはしっかりとガス代と手数料を確認します。

「確認」をクリックすると、画面が推移して「ミント中」と表示されます。ミント(mint)とは、NFTを発行することを言います。
※Gasが低いと、NFTの発行に時間がかかる場合があります。
|14-3. ミントできました
NFTの発行が完了すると自動で画面が推移します。
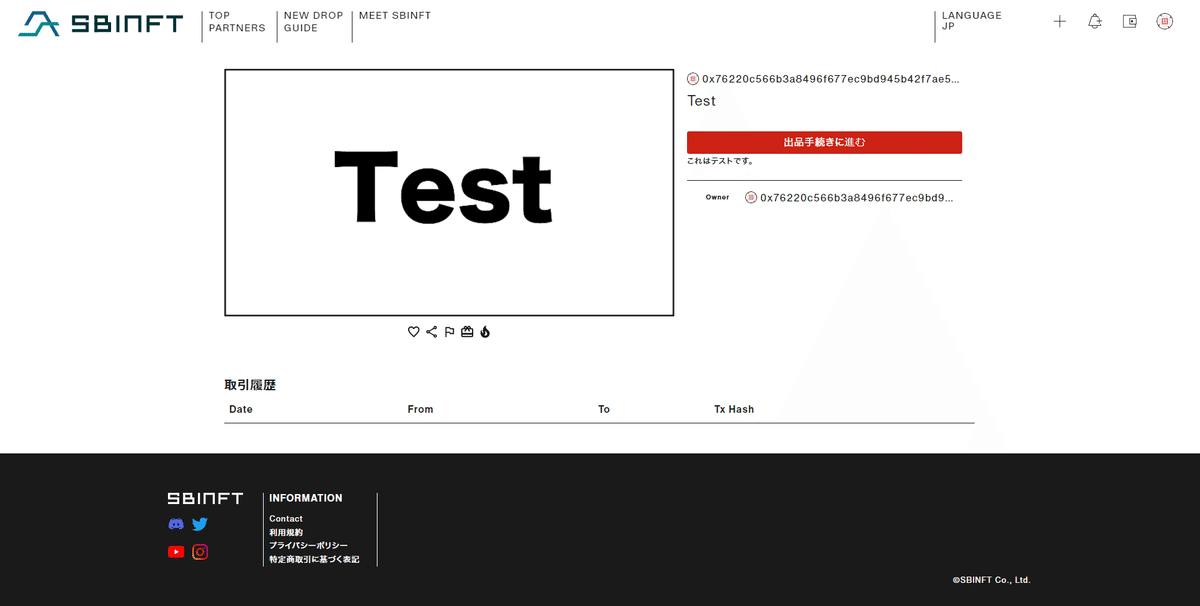
この時点では作品にNFTの発行が完了しただけなので、作品をマーケットに出品する場合は「出品手続きに進む」をクリックしましょう。
出品手続き

マイページで「自分の作品」を確認すると、サムネイルとタイトルの確認ができました。
以上でNFT発行の説明を終わります。
この記事が気に入ったらサポートをしてみませんか?
