
【モバイル】メタマスク上でNFTを閲覧する方法
|この記事の対象者
MetaMask(メタマスク)をモバイル端末にインストール済みで、かつNFTを保有している方
保有しているNFTをメタマスク上で閲覧するには、いくつかの手順を踏む必要があります。
この記事では、そんな手順を1からわかりやすく解説していきます。
ぜひ、一緒に操作をしながらご覧ください。
※2022年6月現在、NFTの表示はモバイル版(アプリ版)メタマスクでのみ可能です。
|前もって準備が必要なもの
・モバイル版メタマスク
・NFT(EthereumネットワークもしくはPolygonネットワーク上にあるもの)
まだメタマスクを作成していない方は、下記記事をご覧ください。
PC版メタマスクは作成済みでモバイル版メタマスクへのインポートがまだの方は、下記記事をご覧ください。
まだNFTをお持ちでない方は、下記記事をご覧ください。

Step1 モバイル端末からSBINFT Marketへログイン
初めに、メタマスク上で閲覧したいNFTの必要情報をコピーするためにSBINFT Marketへログインします。
通常のモバイル端末にインストールされているブラウザでは、SBINFT Marketへログインができないので、モバイル端末にインストールされているメタマスク上のブラウザ機能を使用していきます。

メタマスクのアプリケーションを起動します。

画面左上のハンバーガーメニュー(三本線のナビゲーションメニュー)をタップします。
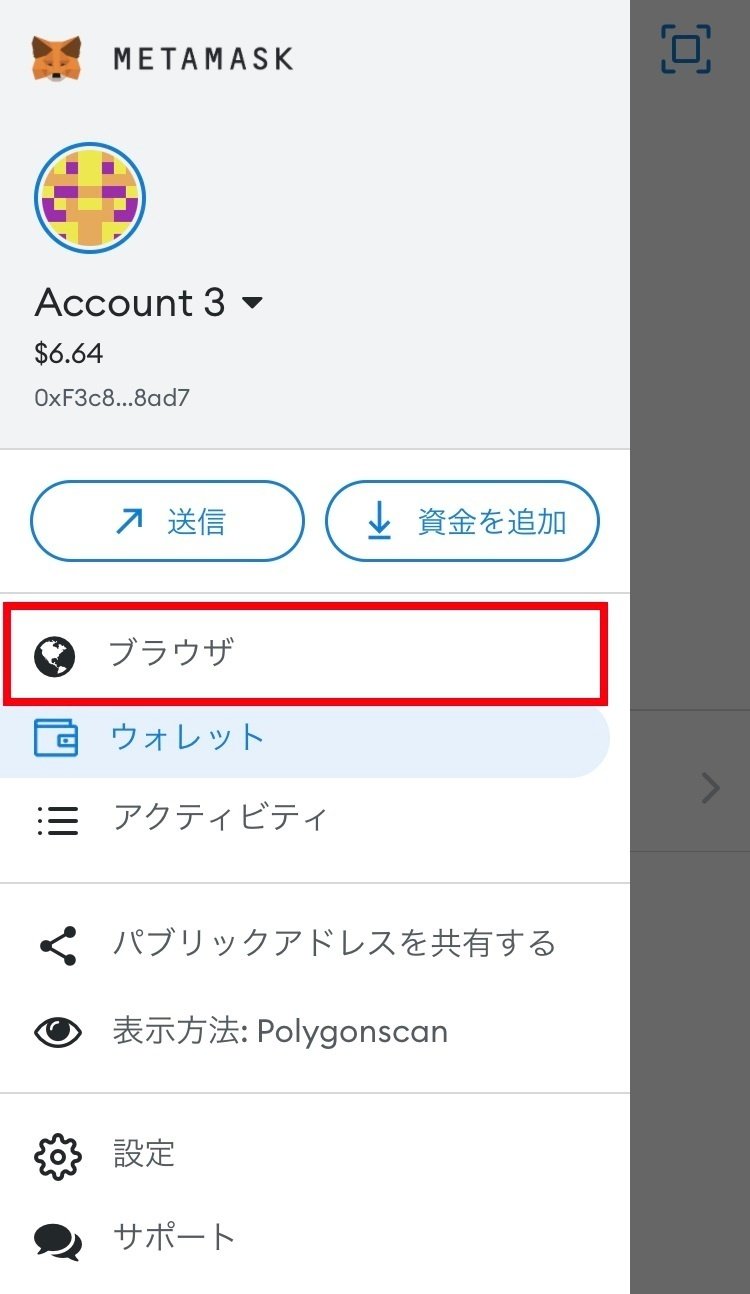
メニューが表示されるので、「ブラウザ」をタップします。
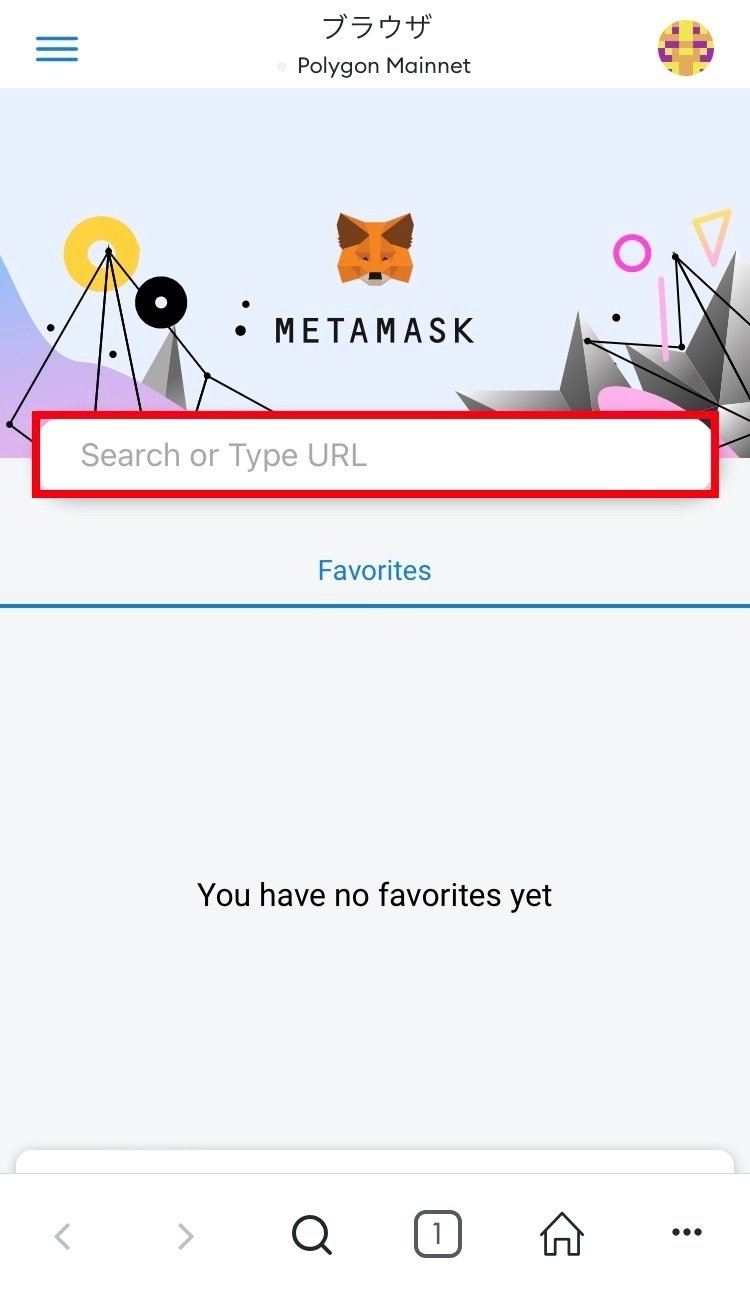
検索窓が表示されるので、こちらにSBINFT Marketの下記URLを入力します。
https://sbinft.market/

※NFT関連は偽物の詐欺サイトなどが多く出回っているので、手間ですがURLを手動で入力することを推奨します。もし検索でSBINFT Marketにたどり着いた場合は、URLが上記のものと一致していることを必ず確認してください。
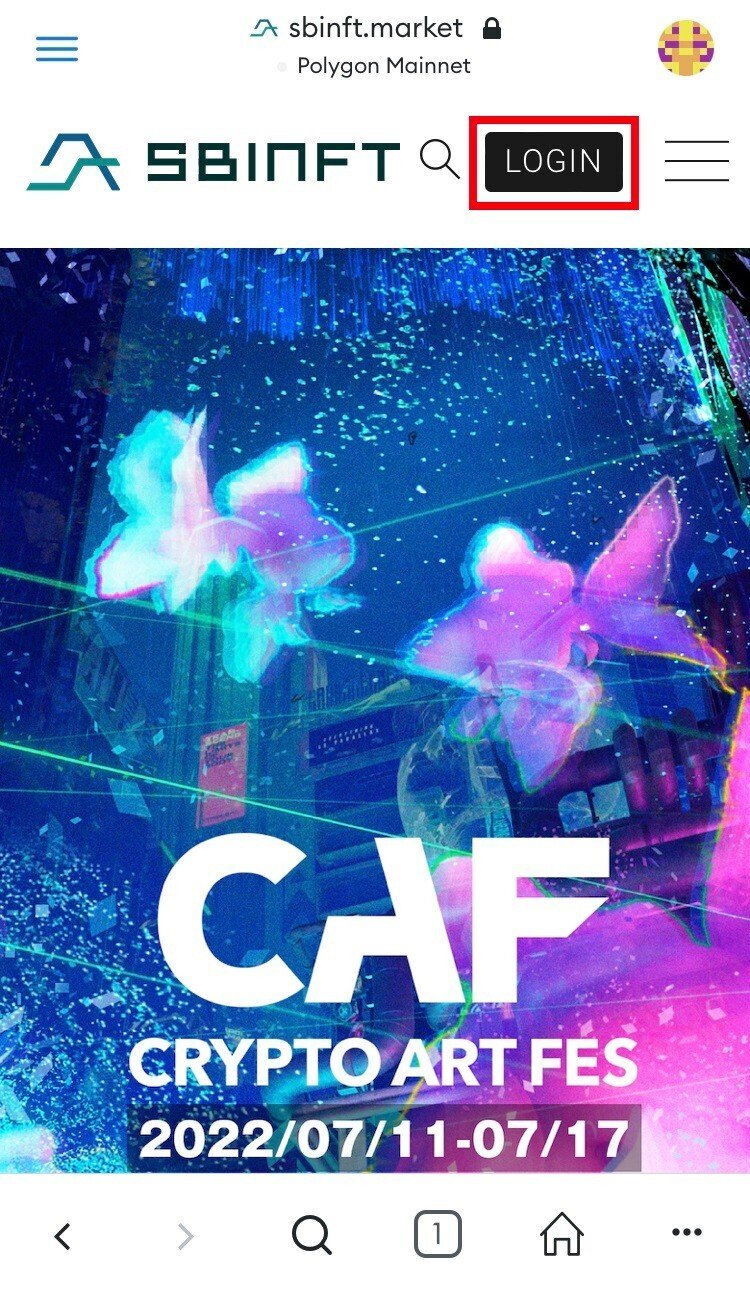
SBINFT Marketに移動したら右上の「LOGIN」をタップします。
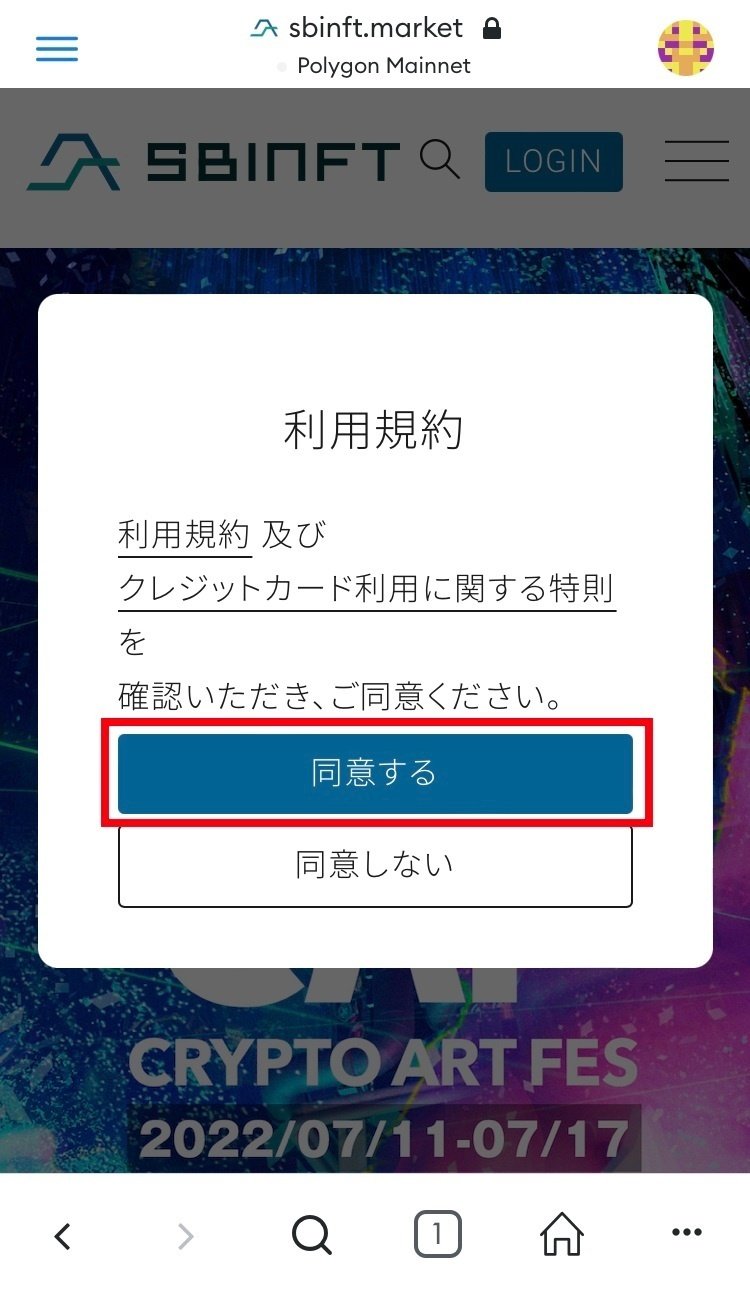
「利用規約」及び「クレジットカード利用に関する規約」をお読みください。
確認ができたら、「同意する」をタップします。
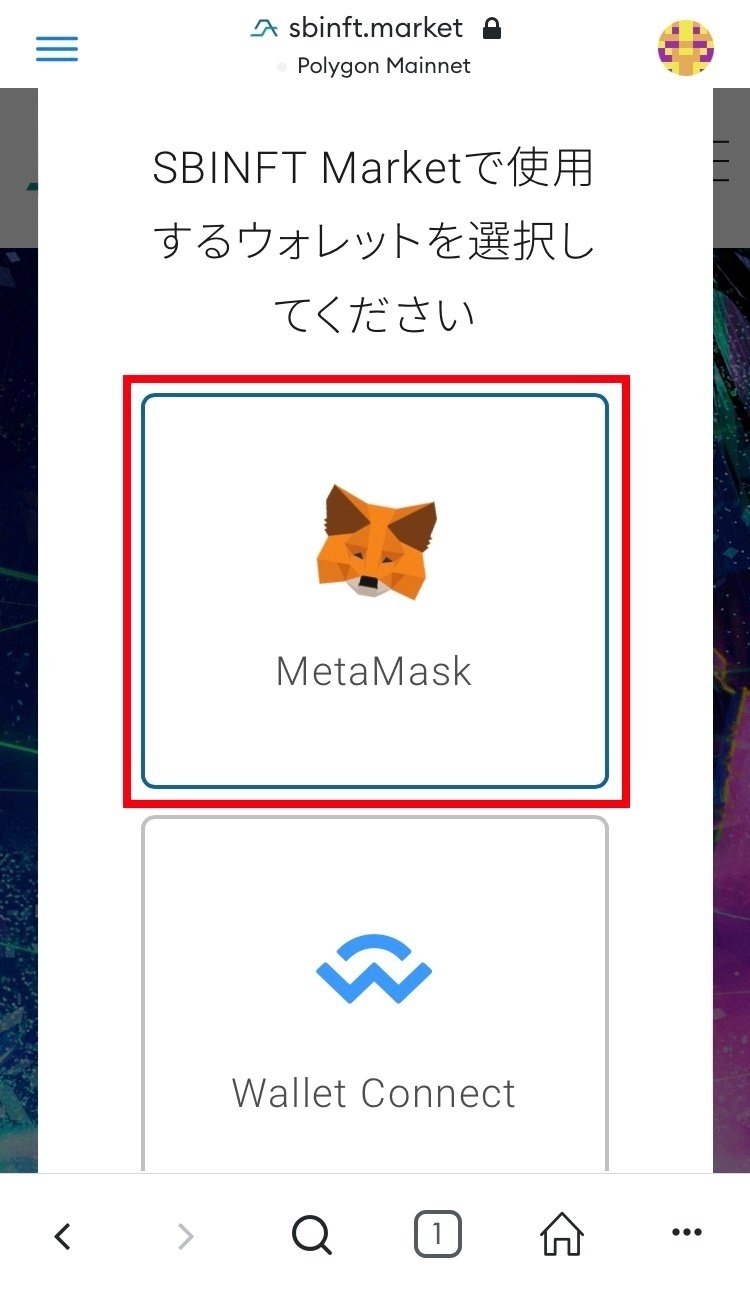
ウォレットを選択する画面で「MetaMask」をタップします。
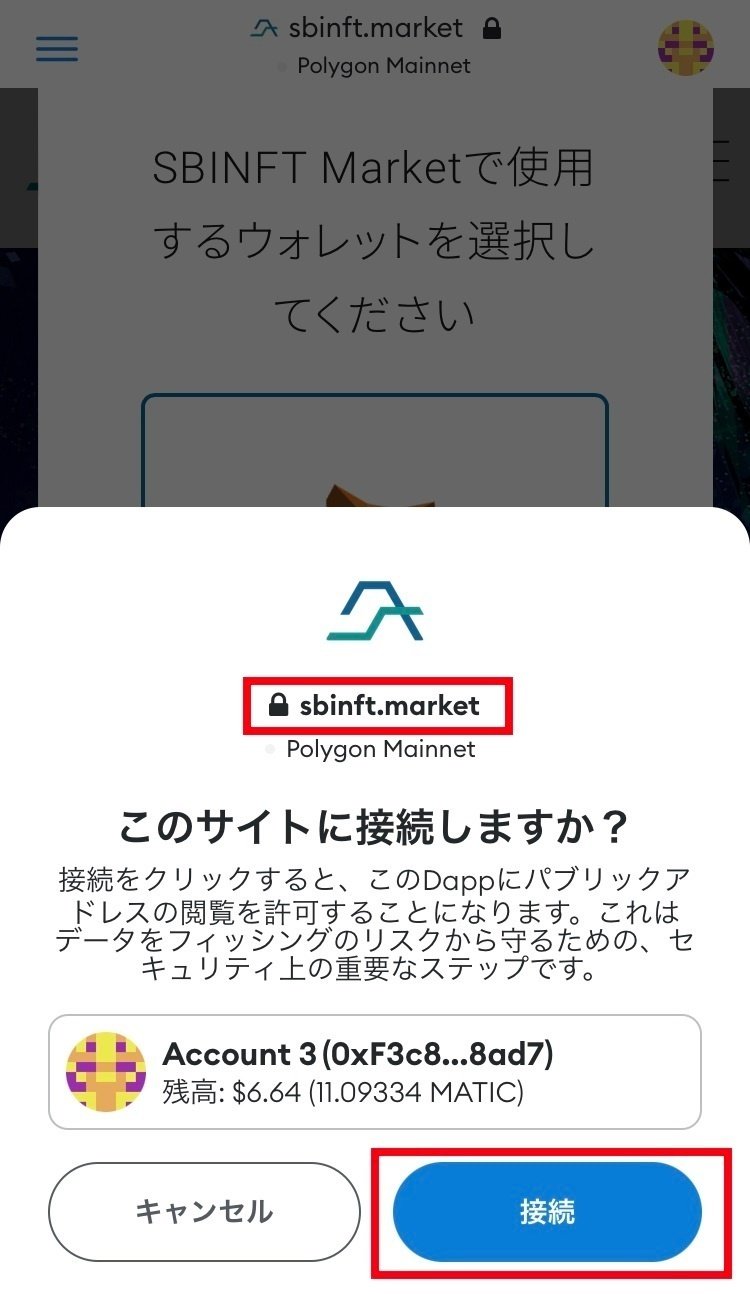
接続の確認が行われるので、『sbinft.market』という表記が間違っていないかをしっかりと確認し、「接続」をタップします。
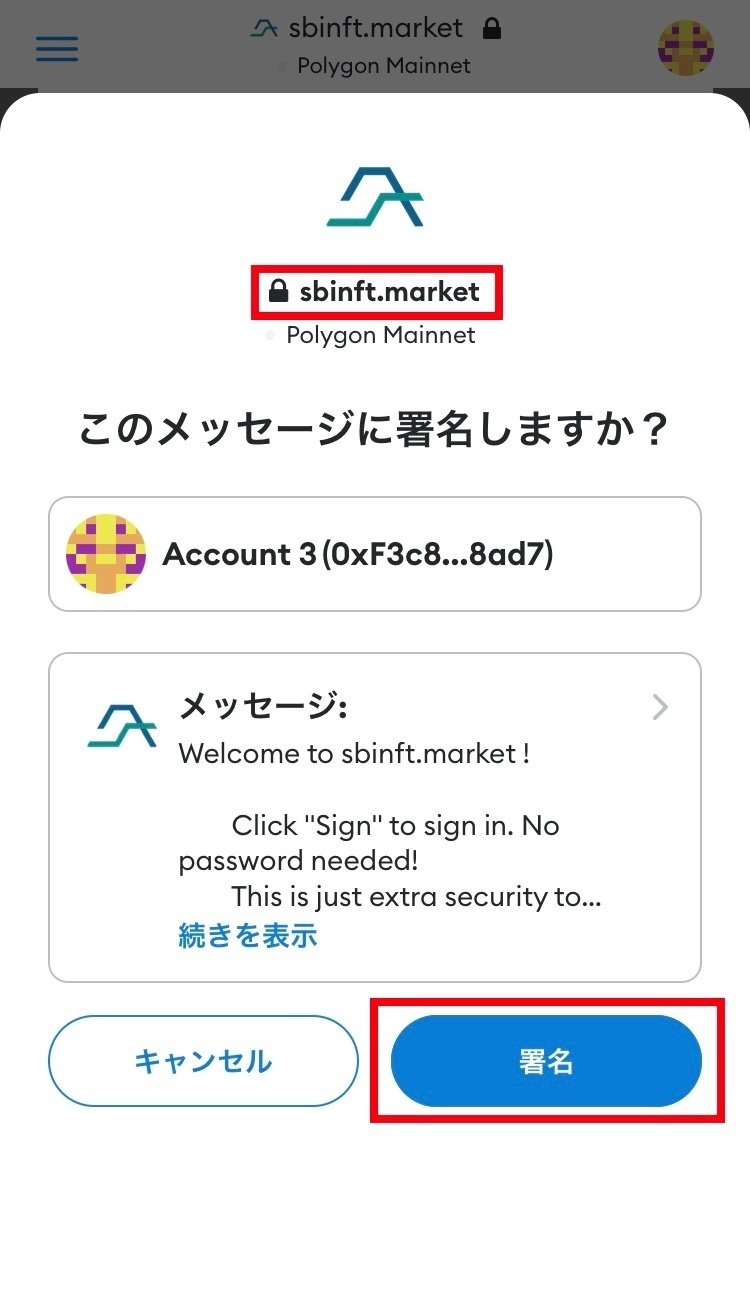
接続の最終確認が行われるので、もう一度『sbinft.market』に誤字脱字がないかを確認して、「署名」をタップします。

右上に表示されていた「LOGIN」の表記がなくなっていればログイン完了です。
続いて、メタマスク上で閲覧したいNFTの必要情報をコピーしていきます。

Step2 メタマスク上で閲覧したいNFTの必要情報をコピー
メタマスク上でNFTを閲覧するには下記の情報が必要になります。
CONTRACT ADDRESS(コントラクトアドレス):0xから始まる英数の文字列
TOKEN ID(トークンID):数字のみの文字列
これらはSBINFT MarketのNFT詳細画面から見ることができます。
それでは早速、上記情報を調べていきましょう。
まずは、メタマスク上で閲覧したいNFTを選択します。

画面右上のハンバーガーメニュー(三本線のナビゲーションメニュー)をタップします。
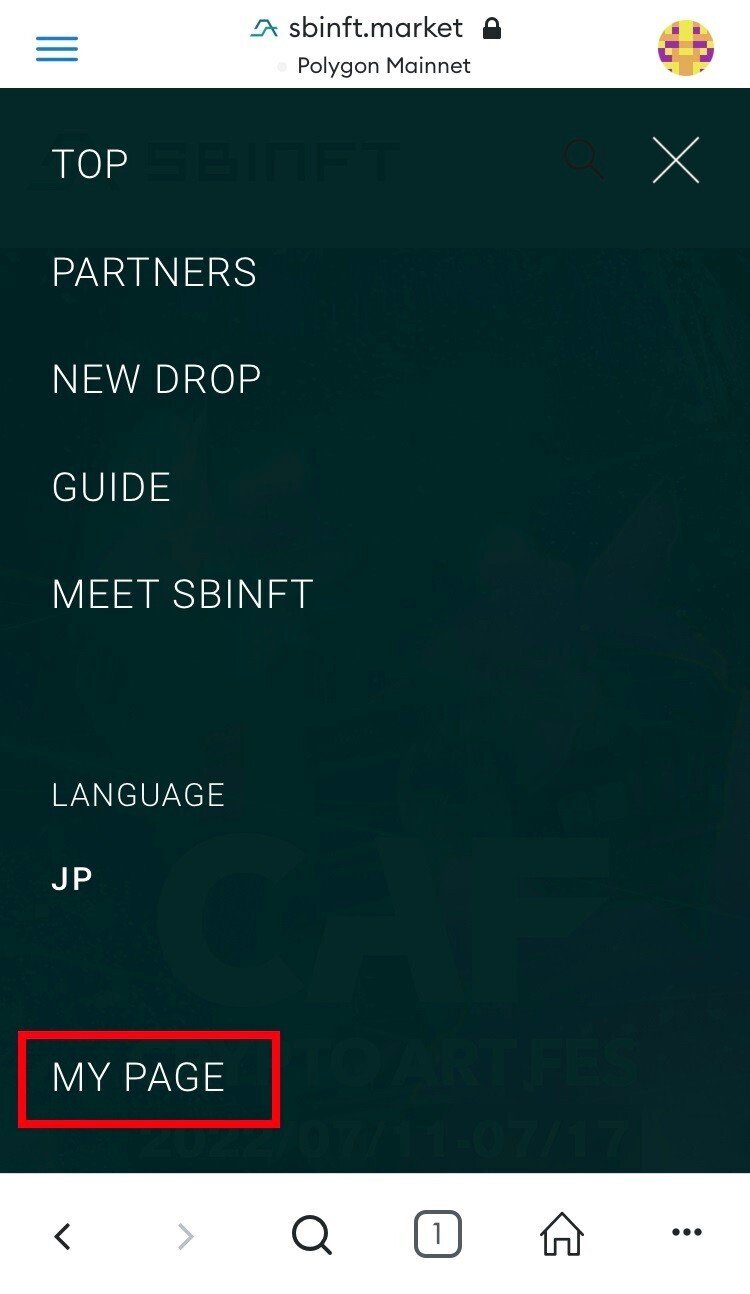
所有しているNFT一覧を見るために、「MY PAGE」をタップします。
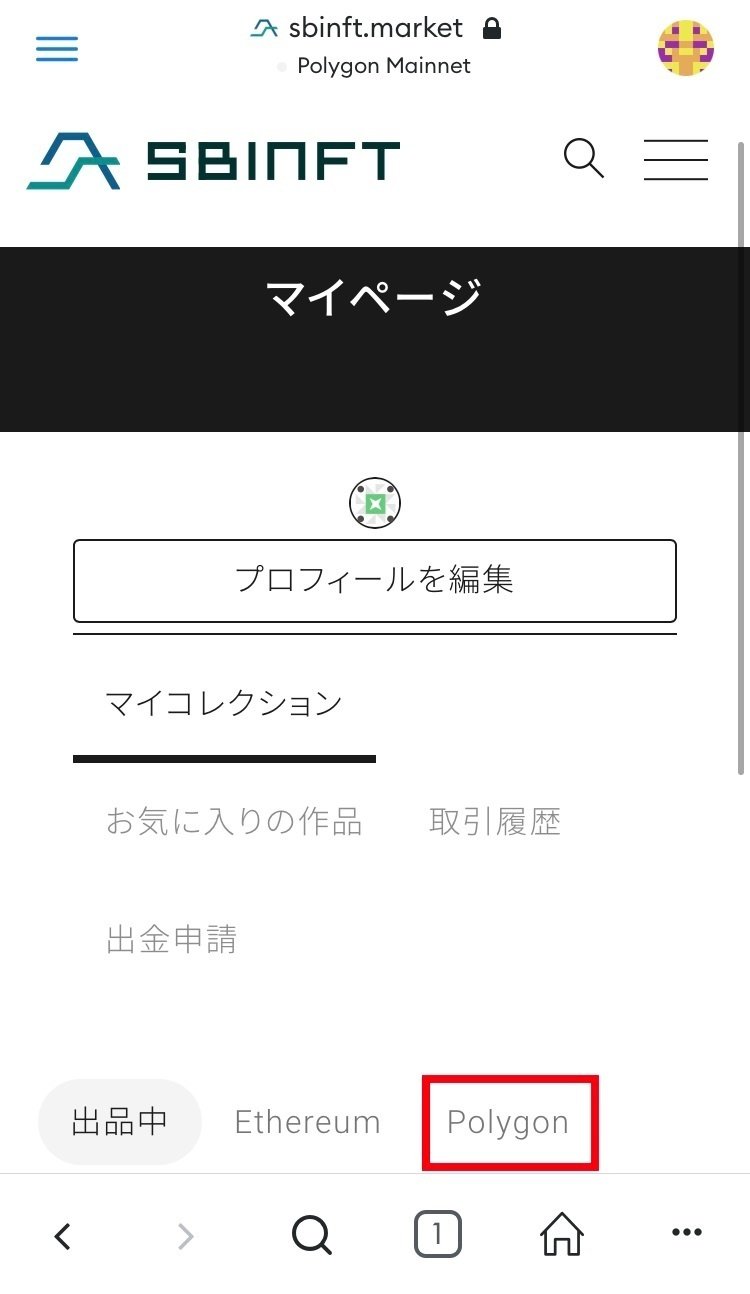
マイページにて、メタマスク上で閲覧したいNFTのブロックチェーンを選択しましょう。
EthereumとPolygonがありますが、今回は「Polygon」を選択します。

「Polygon」をタップすると、所有しているPolygonネットワーク上のNFTが一覧で表示されるので、メタマスク上で閲覧したいNFTを選択しましょう。
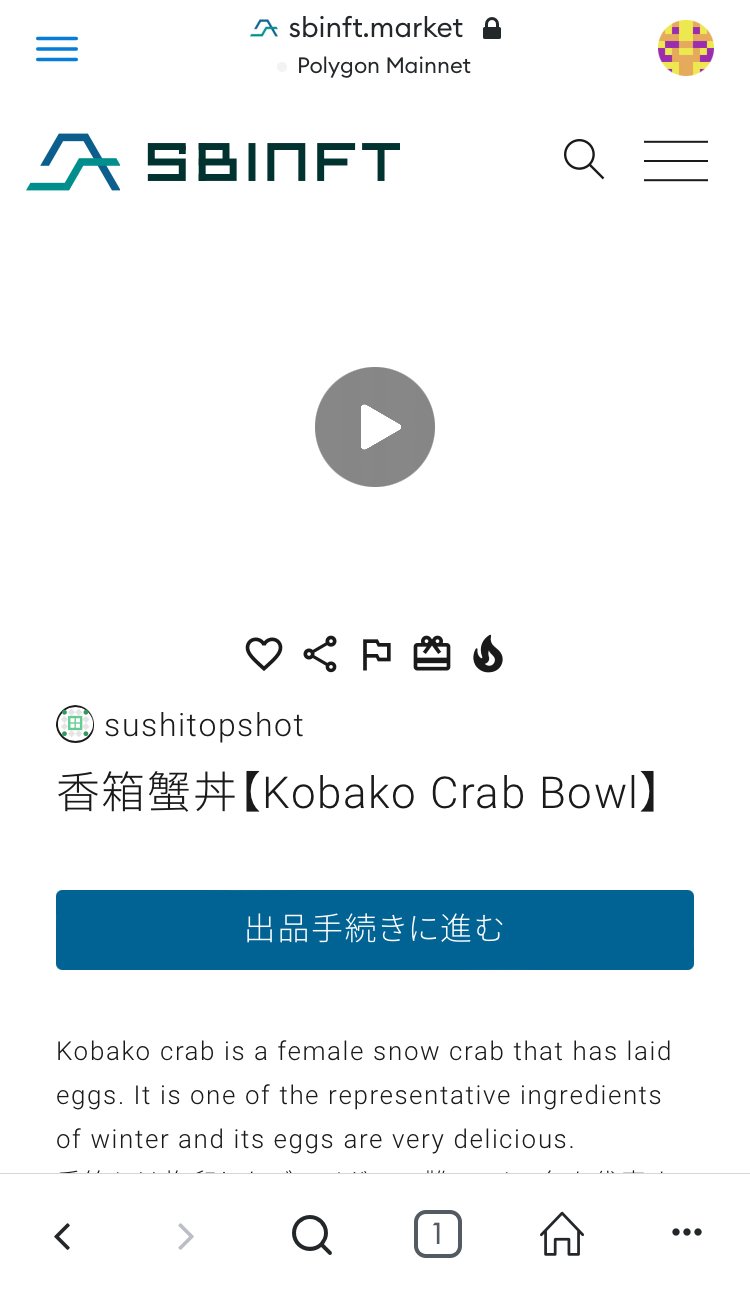
NFTをタップすると、詳細画面に進むので少し下にスクロールします。

すると、「詳細」というタブが確認できるかと思います。
この中に記載されている「CONTRACT ADDRESS(コントラクトアドレス)」と「TOKEN ID(トークンID)」がメタマスク上でNFTを閲覧する際に必要になります。
早速、これらをコピーしていきましょう。
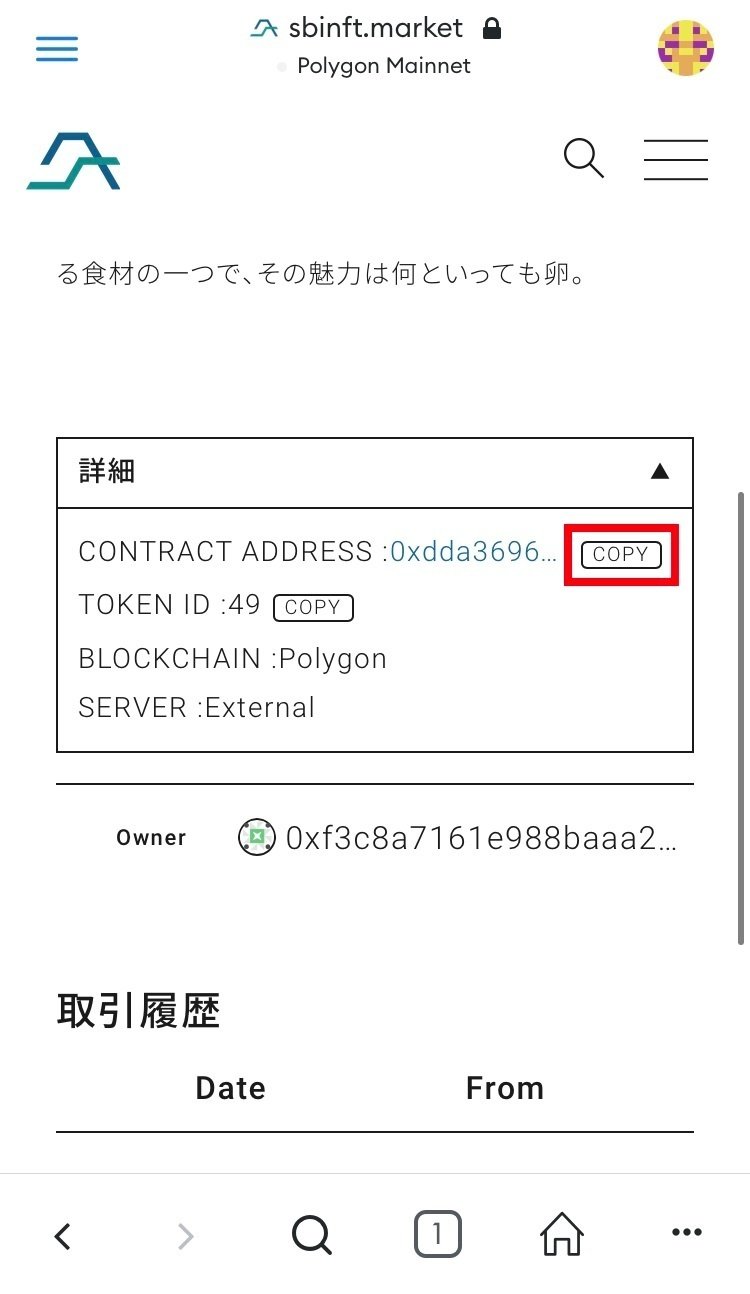
まずは、コントラクトアドレスからコピーしていきます。
「CONTRACT ADDRESS」の右手にある「COPY」をタップします。

「Copied」と表示されればコピー完了です。
続いて、コピーしたコントラクトアドレスをモバイル端末に標準インストールされているメモ帳などのアプリにペーストをし、一時的に保存していきましょう。
今回はiPhoneを用いたご説明なので、標準アプリの「メモ」を使用していきます。
Androidの方は、「Keepメモ」を使用するのがおすすめです。

もちろん一時的に保存することが目的なので、下記のようなアプリを用いることも可能です。
Evernote
Onenote
ColorNote
LINE
Gmail
etc…

コントラクトアドレスとトークンIDを一時的に保存するアプリが決まったら、コピーしたものをペーストしていきましょう。

今回は、前述したようにiPhone標準アプリ「メモ」に、先程コピーしたコントラクトアドレスをペーストします。
続いて、トークンIDも同様の手順でコピーしペーストしていきます。
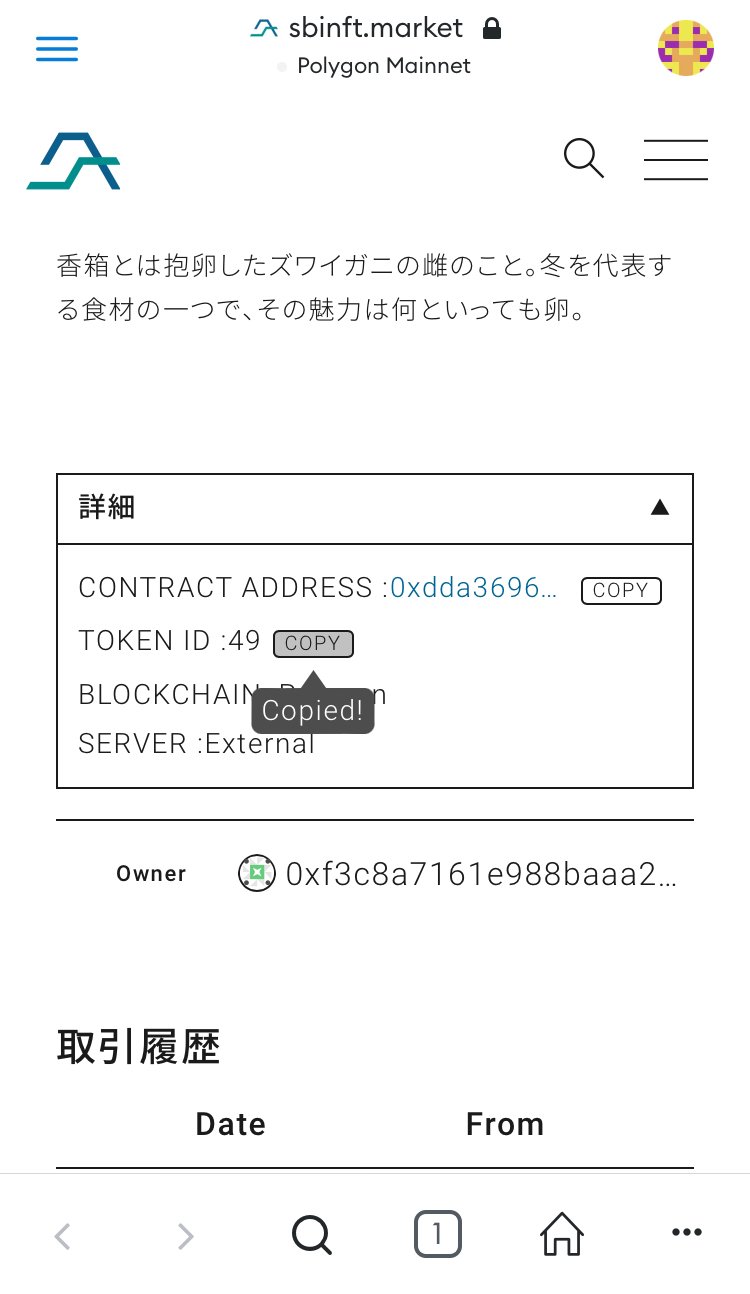
「TOKEN ID」の右手にある「COPY」をタップしてコピーします。
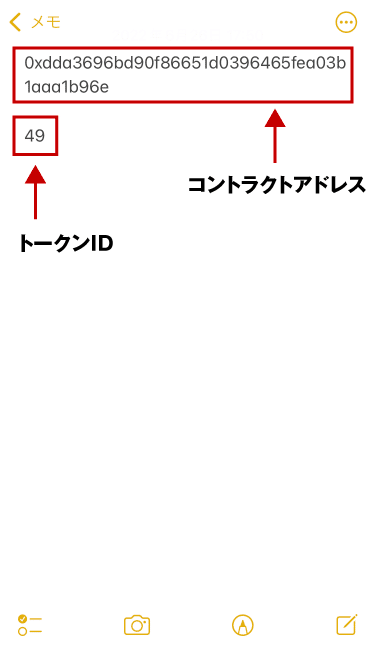
トークンIDはコントラクトアドレスと区別ができるように、違う行にペーストしましょう。
コントラクトアドレスとトークンIDの保存が完了したら、最後にこれらをメタマスクに登録していきます。

Step3 メタマスク上で閲覧したいNFTの必要情報をメタマスクに登録
Step2で保存したコントラクトアドレスとトークンIDをメタマスクに登録する事で、NFTの閲覧ができるようになります。
それでは一つ一つ手順を踏んでいきましょう。
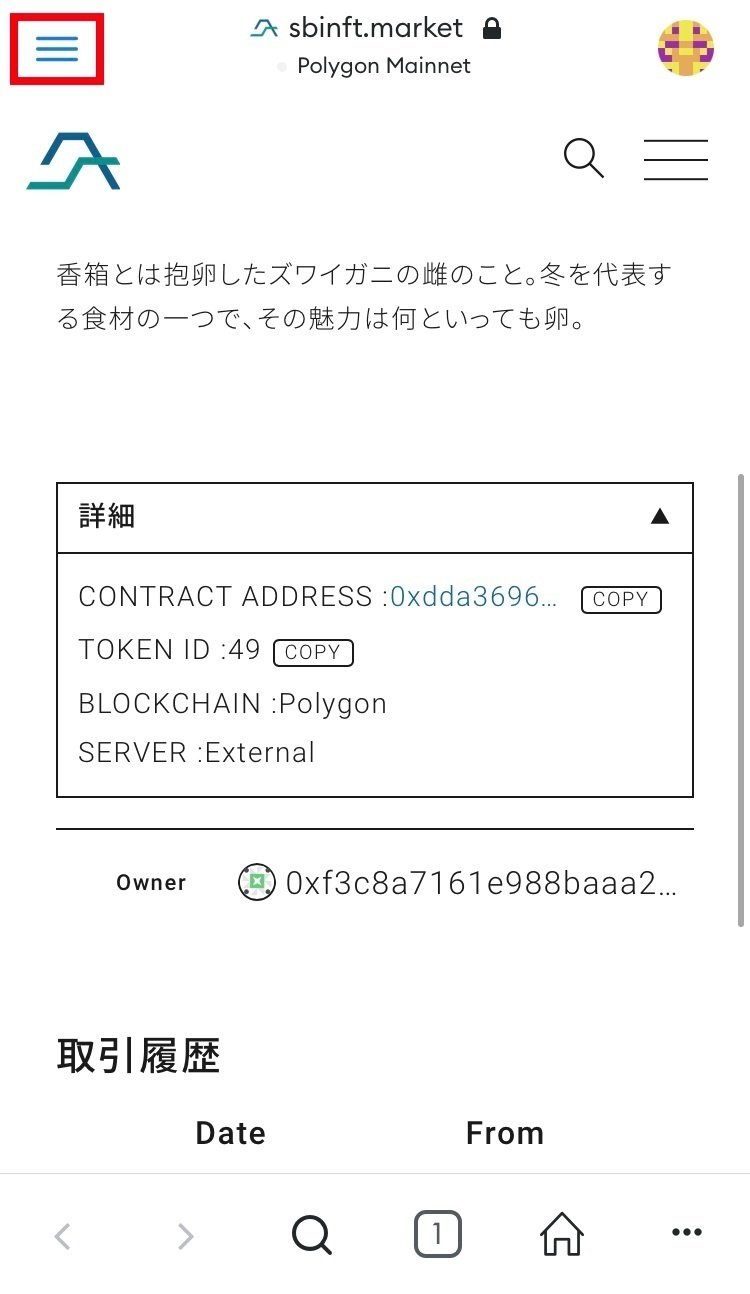
画面左上のハンバーガーメニュー(三本線のナビゲーションメニュー)をタップします。
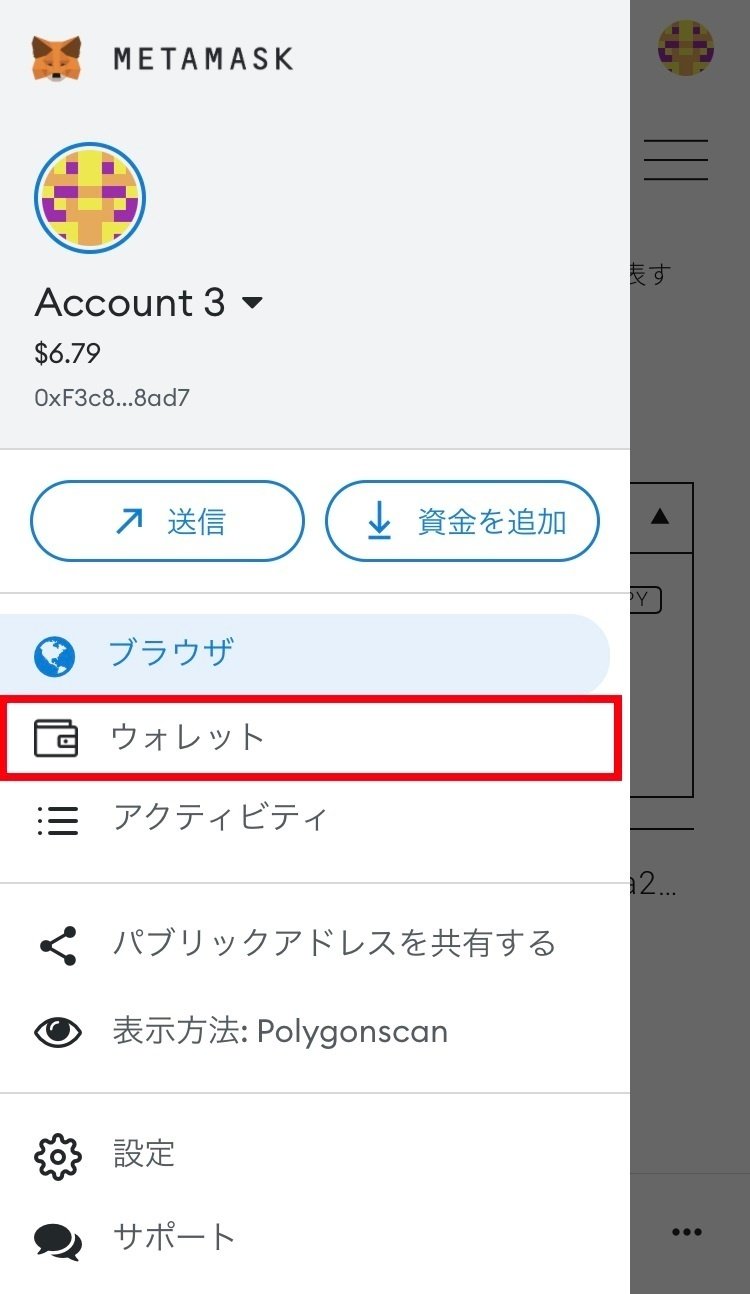
「ウォレット」をタップします。

ウォレット画面に戻ったら、上部に記載されているネットワークの確認をしましょう。
ご自身がStep2で選択したNFTと合致しているネットワークを選択します。
今回、ウォレット画面の上部を見ると、ネットワークがEthereumになっています。
この記事では、Polygonネットワーク上にあるNFTを選択したので、ネットワークを変更する必要があります。
Polygonネットワークをモバイル版メタマスクに追加していない方は下記記事をご参照ください。

上部の「ウォレット」をタップします。
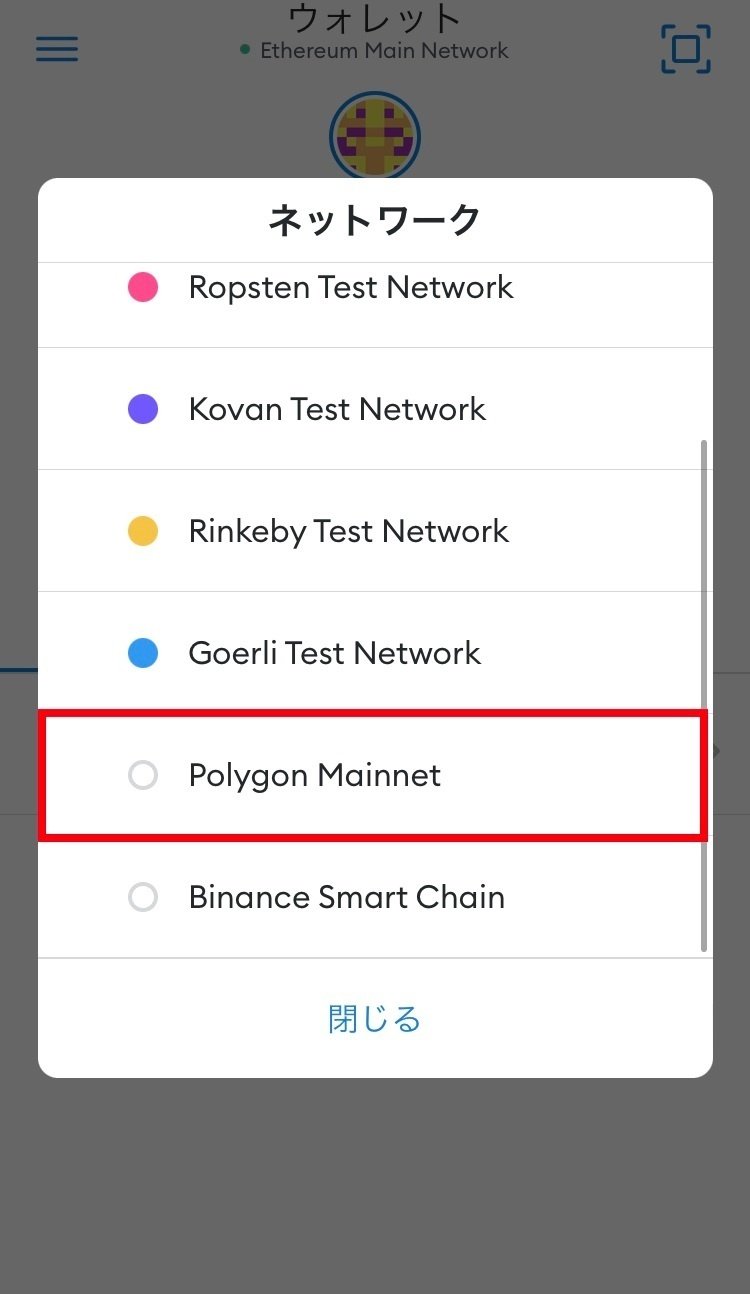
すると、メタマスクに登録されているネットワーク一覧が表示されるので、Step2で選択したNFTと合致するネットワークを選択します。
今回の例では、「Polygon Mainnet」をタップします。
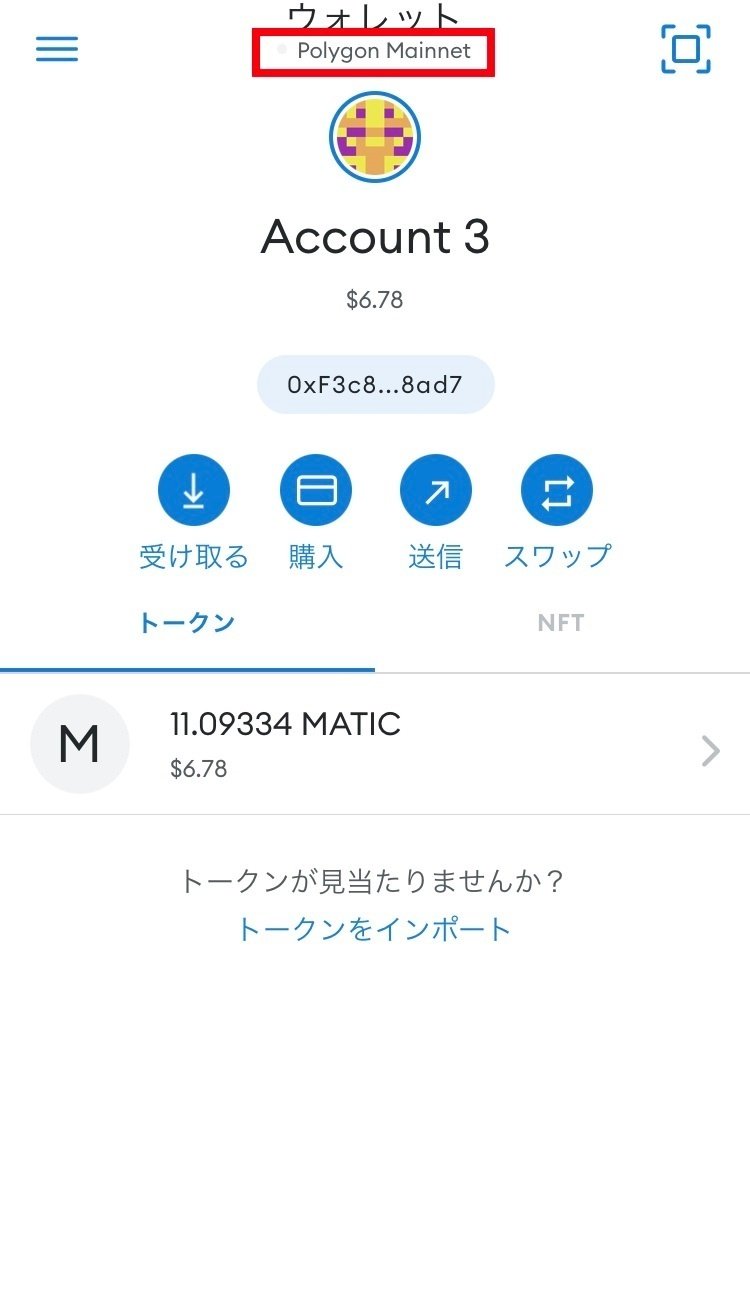
先程、「Ethereum Main Network」だったところが「Polygon Mainnet」に変更されました。
これでPolygonネットワーク上にあるNFTがメタマスクに登録できるようになりました。
ネットワークが異なるとNFTを登録することができないので、必ず確認するようにしましょう。
それでは、NFTを登録していきます。
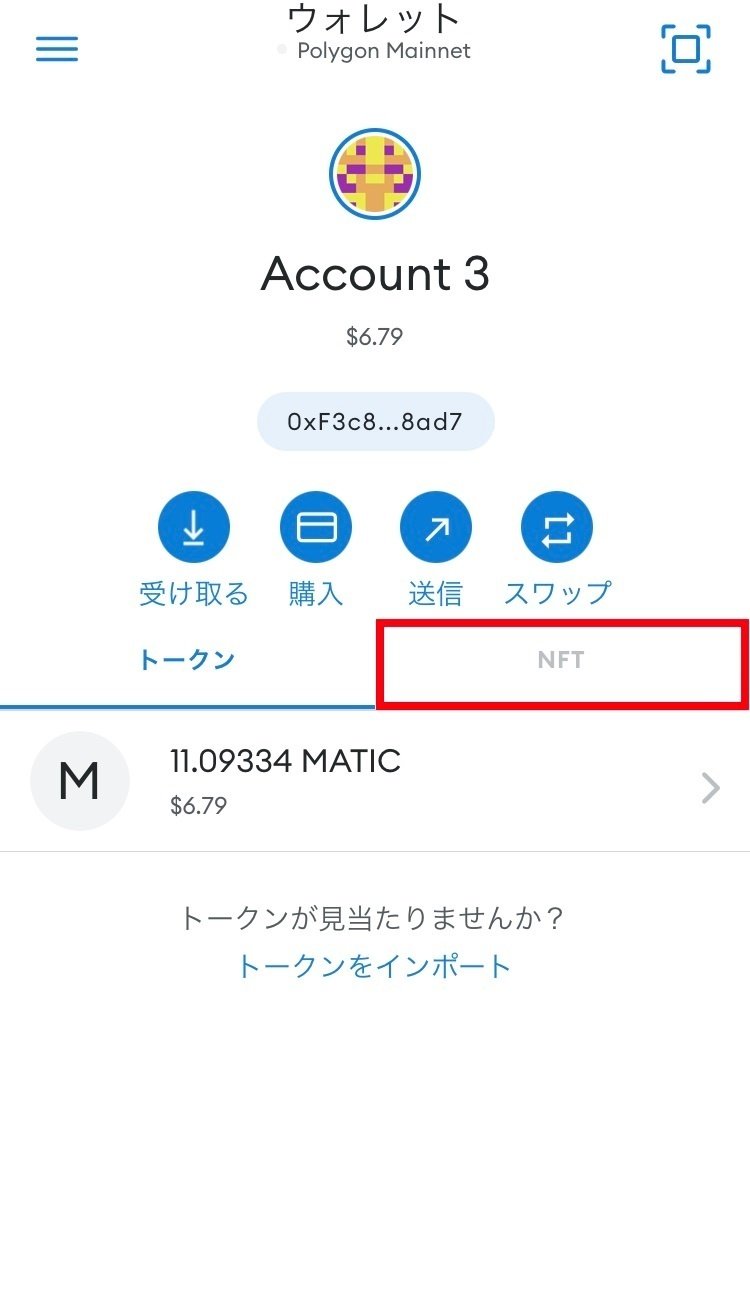
画面中央にある「NFT」をタップします。

「NFTをインポート」をタップします。
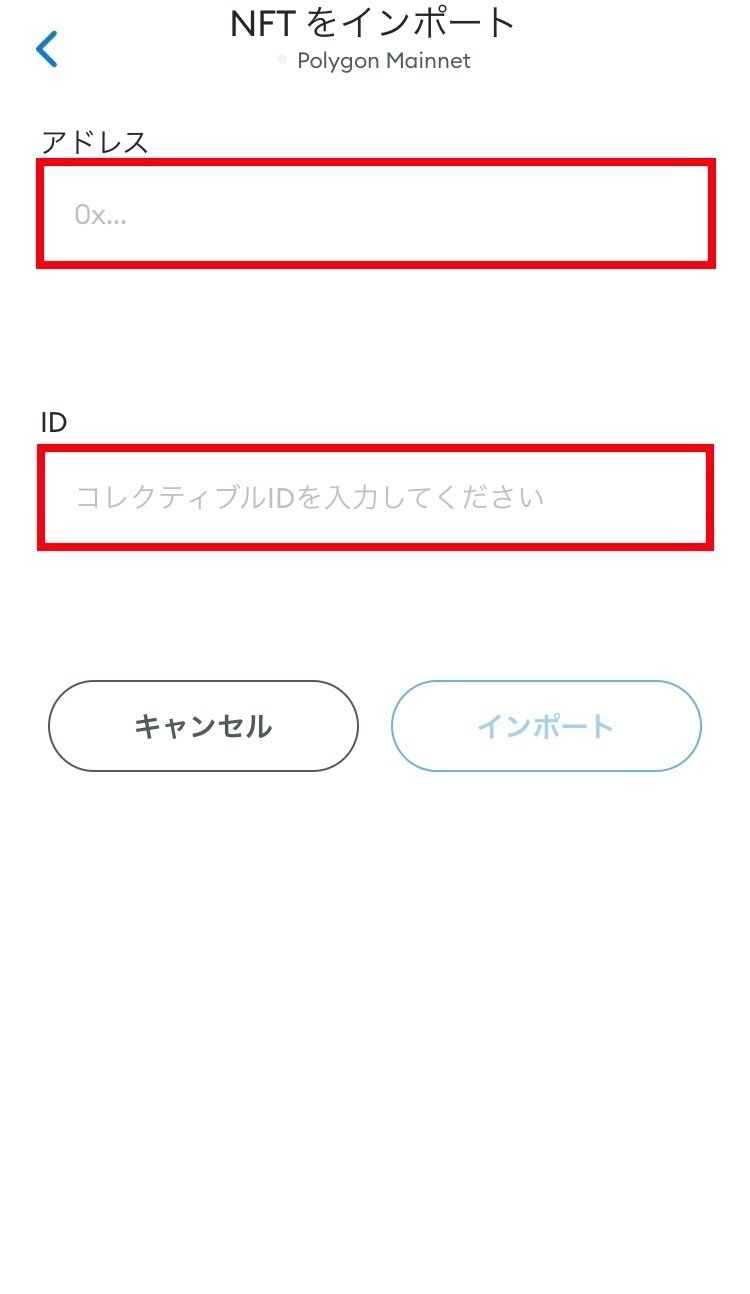
この画面でStep2にて保存したコントラクトアドレスとトークンIDを登録していきます。
名称が異なるので注意してください。
アドレス=CONTRACT ADDRESS(コントラクトアドレス)
ID=TOKEN ID(トークンID)
まずは、コントラクトアドレスから登録していきます。

Step2で保存したコントラクトアドレスを「コピー」します。

コピーしたコントラクトアドレスを、先程のメタマスク上の「アドレス」にペーストします。
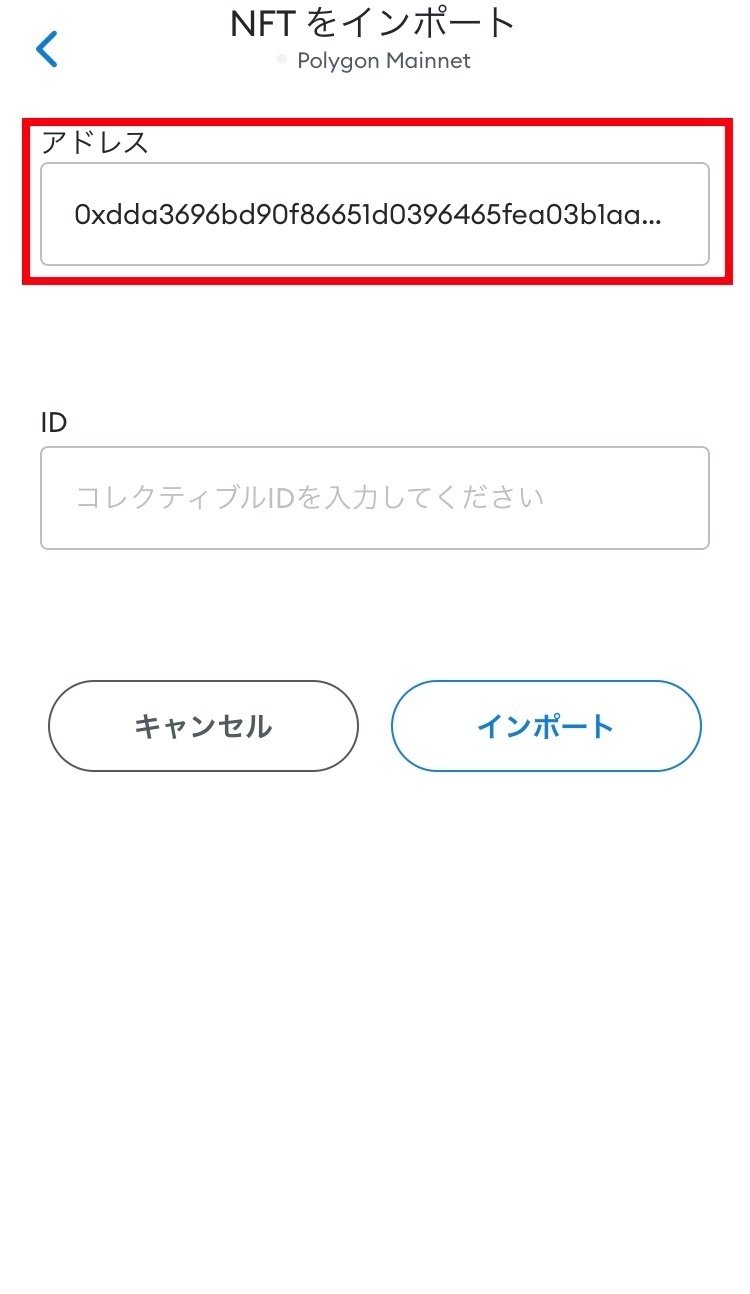
「アドレス(コントラクトアドレス)」のペーストが完了したら、続いて同じ手順で「ID(トークンID)」をペーストしていきましょう。

Step2で保存したトークンIDを「コピー」します。
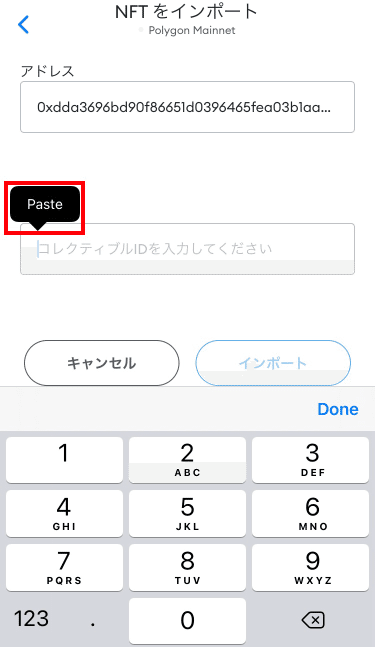
コピーしたトークンIDを、先程のメタマスク上の「ID」にペーストします。

「アドレス(コントラクトアドレス)」と「ID(トークンID)」の入力が完了すると、自動でNFTが追加されます。
追加されない場合は、「インポート」をタップしてください。

追加が完了すると自動でウォレットのトップページに戻されます。
「NFT」タブに今回選んだNFTが表示されれば登録完了です。

登録したNFTをタップすると、拡大表示が表示されます。

下から上にスワイプすることで、説明文などを読むことができます。
メタマスク上でNFTを閲覧する方法の解説は以上となります。
この記事が気に入ったらサポートをしてみませんか?
