
【PC・モバイル】メタマスクにPolygonネットワークを追加する方法
|この記事の対象者
メタマスクに初めてPolygonネットワークを追加する方。
MetaMask(メタマスク)とは、仮想通貨を保有しておくための電子ウォレットです。
この記事では、メタマスクに、新規でPolygonネットワークを追加する方法をご説明します。順を追って解説しますので、一緒に操作しながら進めてみてください。

※追記【PC版】メタマスクに新規でPolygonネットワークをワンクリックで追加する方法【2022年3月30日実装】
2022年3月30日に実装されたPolygonネットワークをワンクリックで追加する新機能の解説。

Step1 SBINFTへログイン
SBINFT Marketのトップページにアクセスしてログインをします。
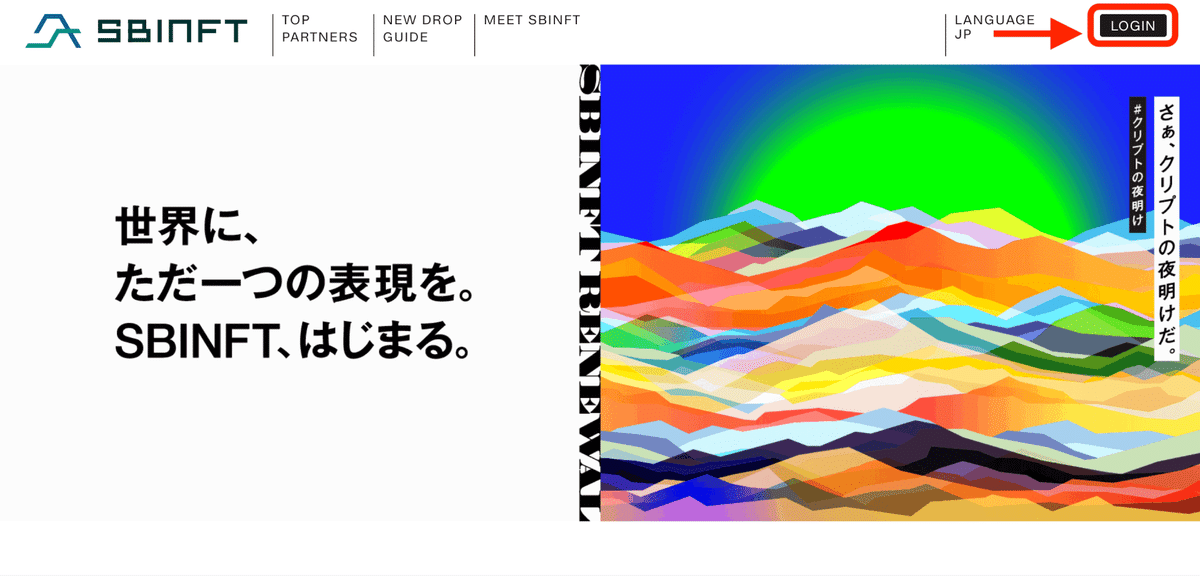
右上の「LOGIN」からログインしましょう。
ログインに関しての詳細は下記記事をご覧ください。

Step2 Walletアイコンからネットワーク変更をクリック

右上のウォレットアイコンにカーソルを合わせて、「ネットワークの変更」の「Polygon」をクリックします。

Step3 メタマスクでネットワークの追加を承認
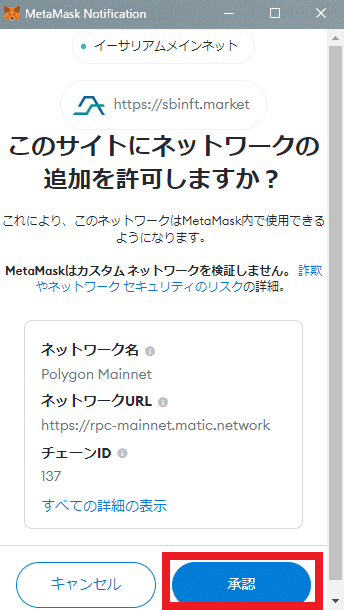
メタマスクが自動で起動し、ネットワークの情報が表示されます。
内容を確認して「承認」をクリックします。

Step4 メタマスク上でネットワークの切り替え
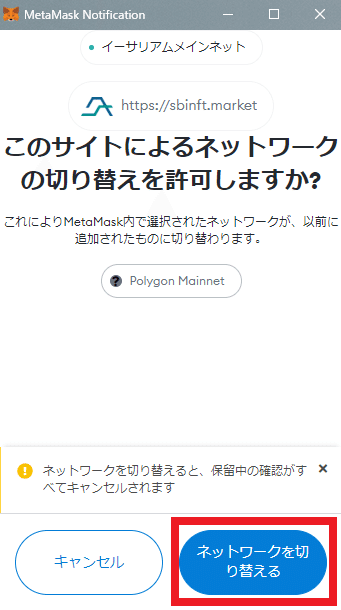
メタマスク上でネットワークの切り替えを求められるので、「ネットワークを切り替える」をクリックします。

Step5 メタマスク上でPolygonネットワークが追加されたかを確認
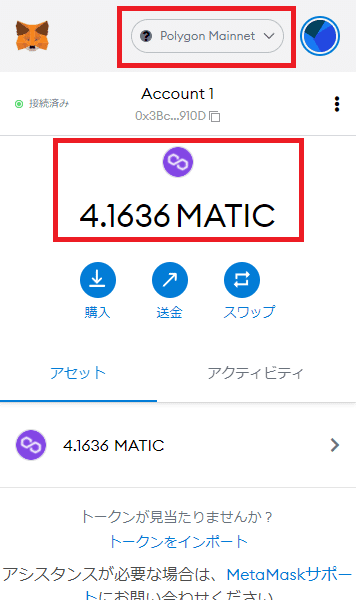
メタマスク上でもネットワークが「Polygon Mainnet」になっていますね。
通貨も「MATIC」が表示されています。

【PC版】メタマスクに新規でPolygonネットワークを追加する方法

Step1 ネットワークの追加
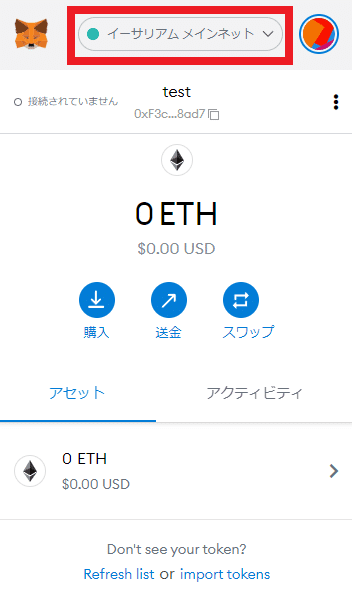
メタマスクは拡張機能のため、パソコンのツールバーに表示されます。ツールバーにあるメタマスクのアイコンをクリックすると、上記画像の画面が表示されます。
「イーサリアム メインネット」と表示されている箇所をクリックします。

現在登録されているネットワークが一覧で表示されます。
「ネットワークの追加」をクリックしましょう。

Step2 ネットワークの登録
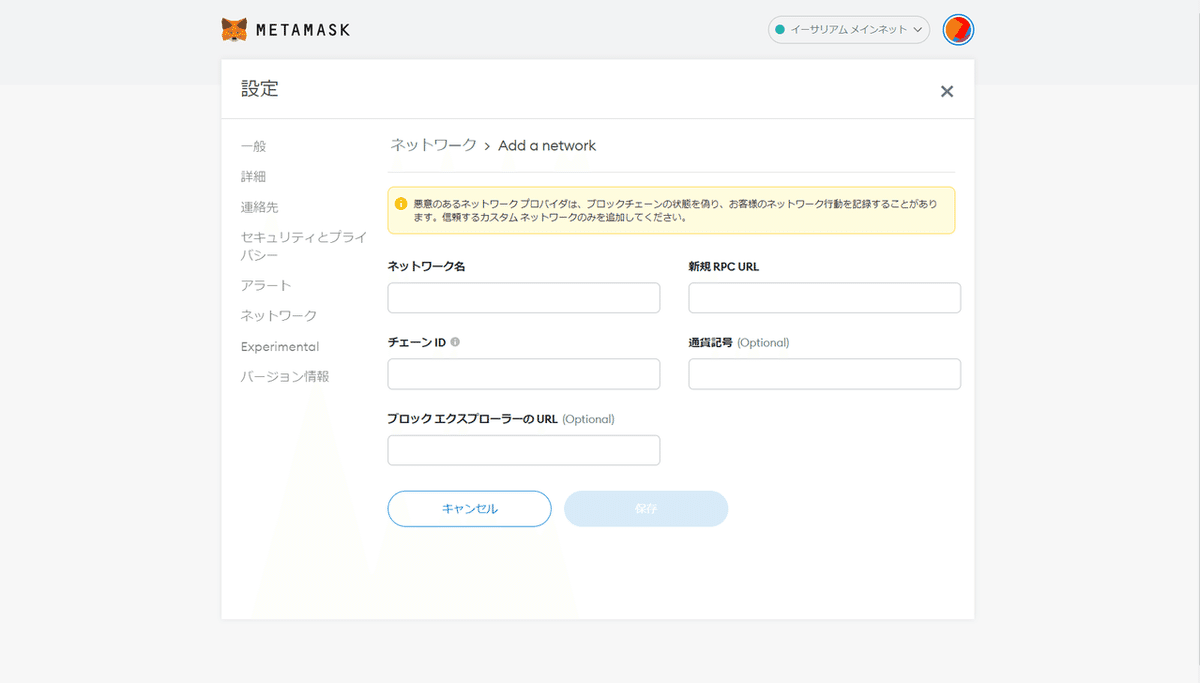
メタマスクが新しいタブで開かれます。
ここにPolygonネットワークの情報を入力していきます。

入力する情報は以下の通りです。
上記の画像と併せてご確認しながら入力してください。
【ネットワーク>Add a new network】
ネットワーク名:
Polygon Mainnet
(※ネットワーク名は自由に設定できるため、ご自身がわかりやすい名称を付けてください)
新規 RPC URL:
https://polygon-rpc.com
チェーンID:
137
通貨記号:
MATIC
ブロック エクスプローラーのURL:
https://polygonscan.com

入力した情報に誤りがないことを確認して「保存」をクリックします。

Step3 Polygonネットワークの接続が完了
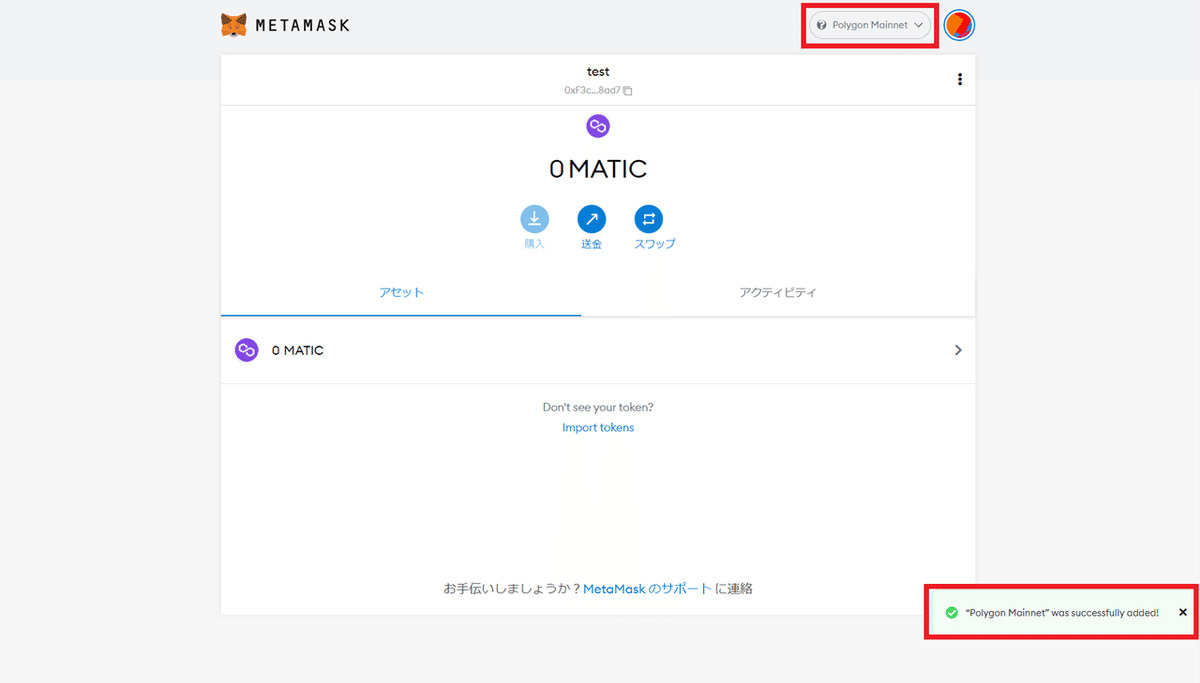
画面右下に「”Polygon Mainnet” was successfully added!」と表示されれば追加完了です。
画面右上のネットワーク名が「polygon Mainnet」になっていて、通貨も「MATIC」が表示されていますね。

Step4 メタマスクでPolygonネットワークが追加されたかを確認
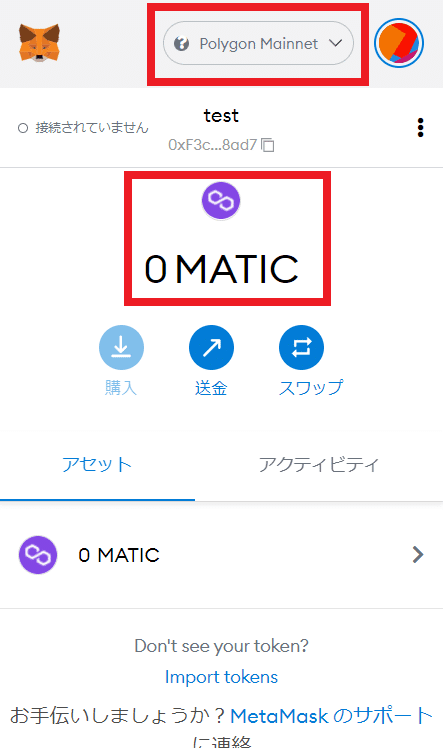
メタマスク上でもネットワークが「Polygon Mainnet」になっていますね。
通貨も「MATIC」が表示されています。

※2022年10月11日追記【モバイル版】メタマスクに新規でPolygonネットワークをワンクリックで追加する方法
MetaMaskのアップデートにより実装されたPolygonネットワークをワンクリックで追加する新機能の解説。

Step1 画面左上のメニューから設定を開く

メタマスクのアプリケーションを起動し、画面左上のハンバーガーメニュー(三本線のナビゲーションメニュー)をタップします。
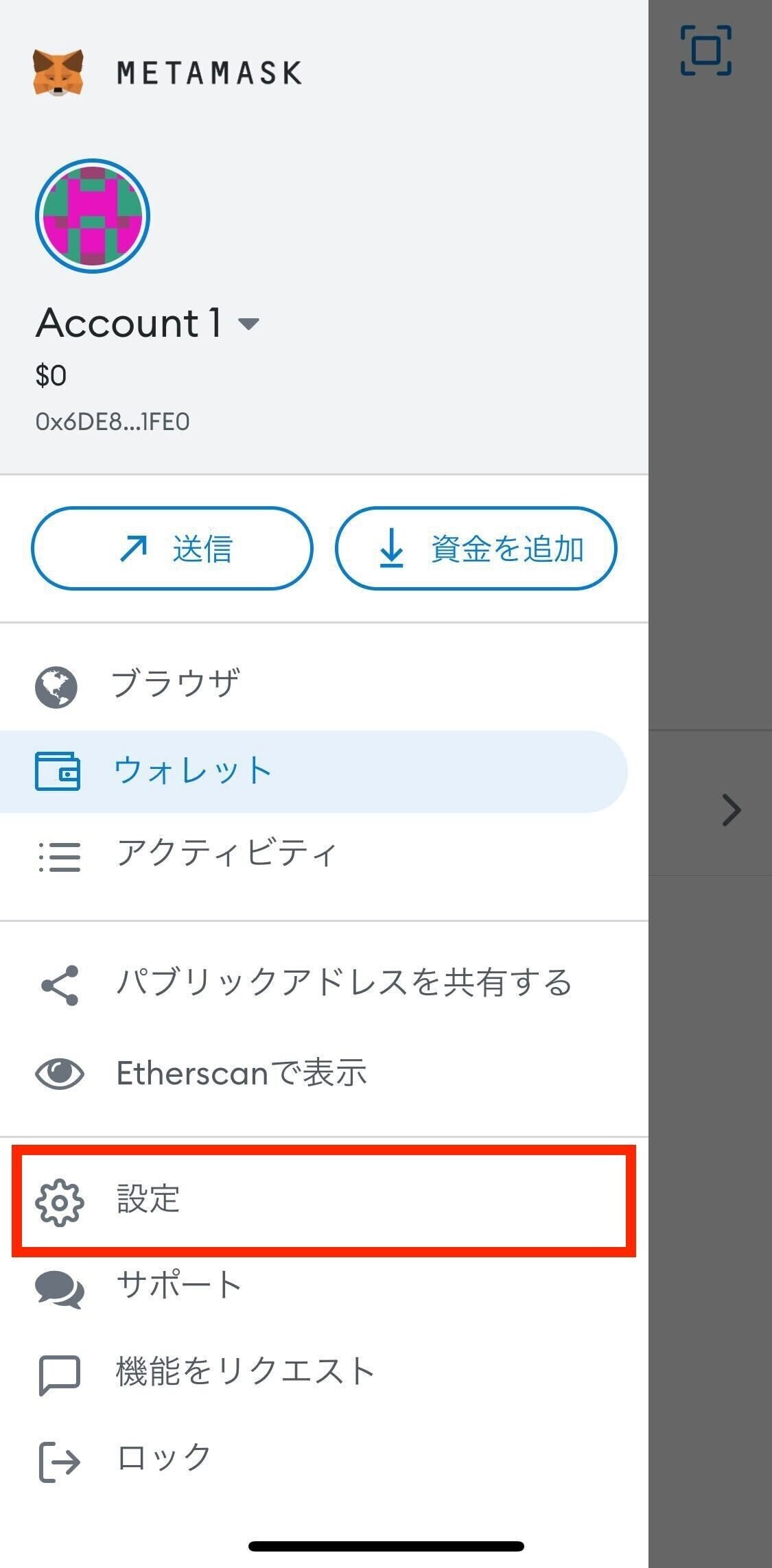
メニューが表示されるので、「設定」をタップします。

Step2 ネットワークの追加

設定メニューの上から5つ目にある「ネットワーク」をタップします。
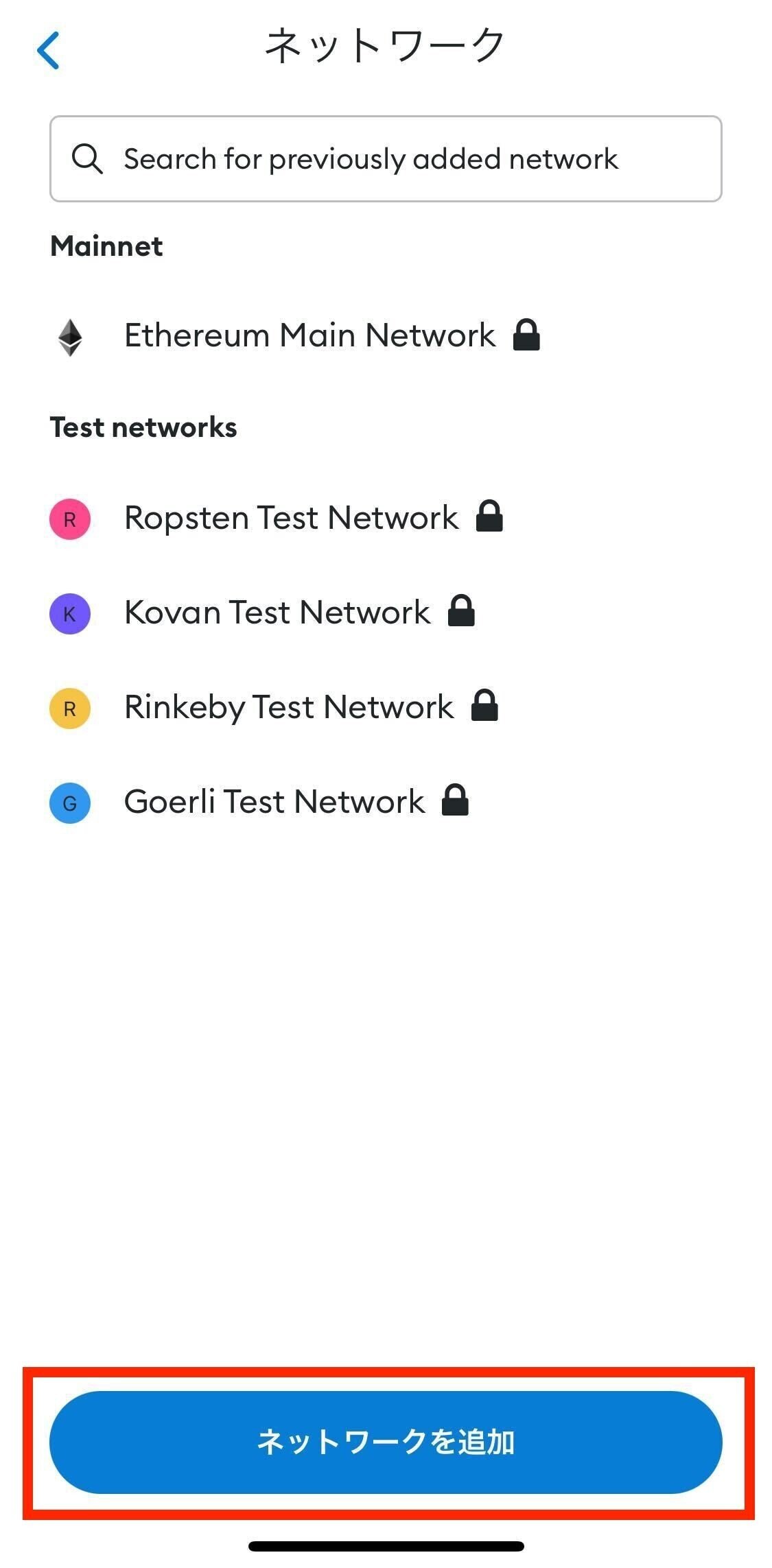
続いて、赤枠内の「ネットワークの追加」をタップします。

Step3 Polygonネットワークを選択
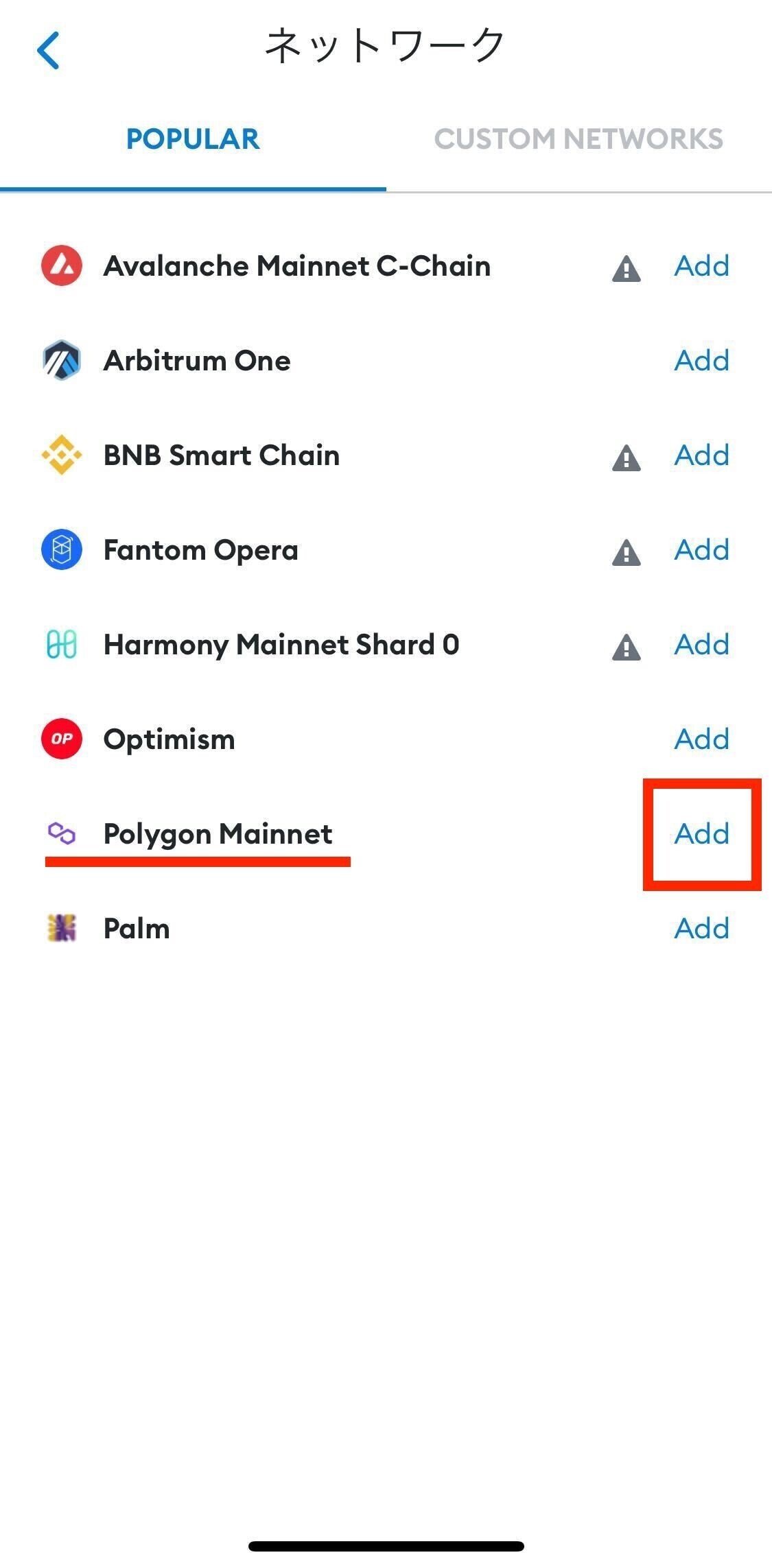
すると、メタマスクに登録されていない主要なネットワークが一覧で表示されます。
『Polygon Mainnet』の右手にある「Add」をタップしましょう。

Step4 ネットワークの追加を承認
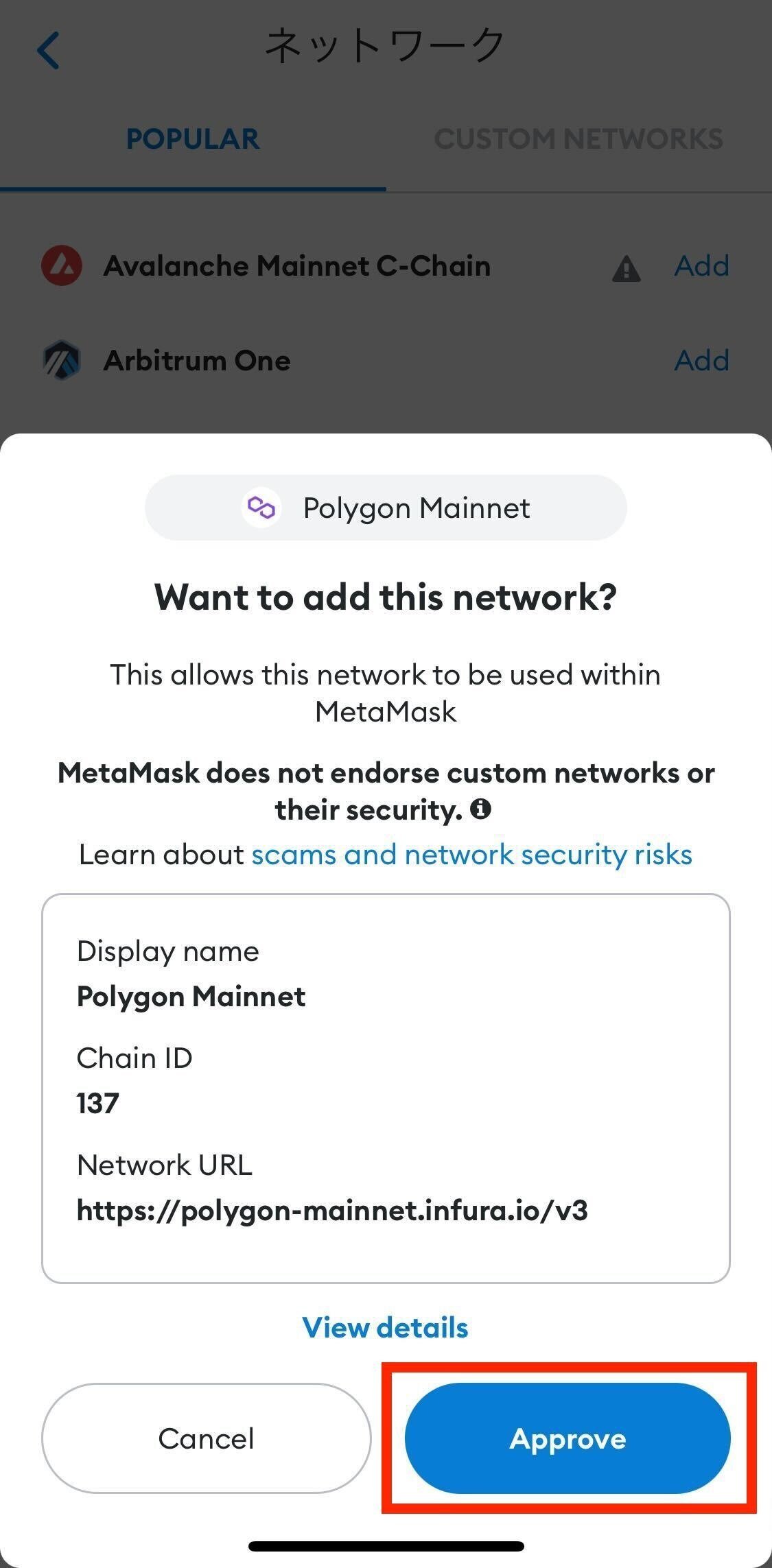
ネットワークの詳細情報が表示されます。
内容を確認して「Approve」をタップします。

Step5 ネットワークの切り替え

ネットワークの切り替えを求められるので、「Switch to network」をタップします。

Step6 メタマスク上でPolygonネットワークが追加されたかを確認
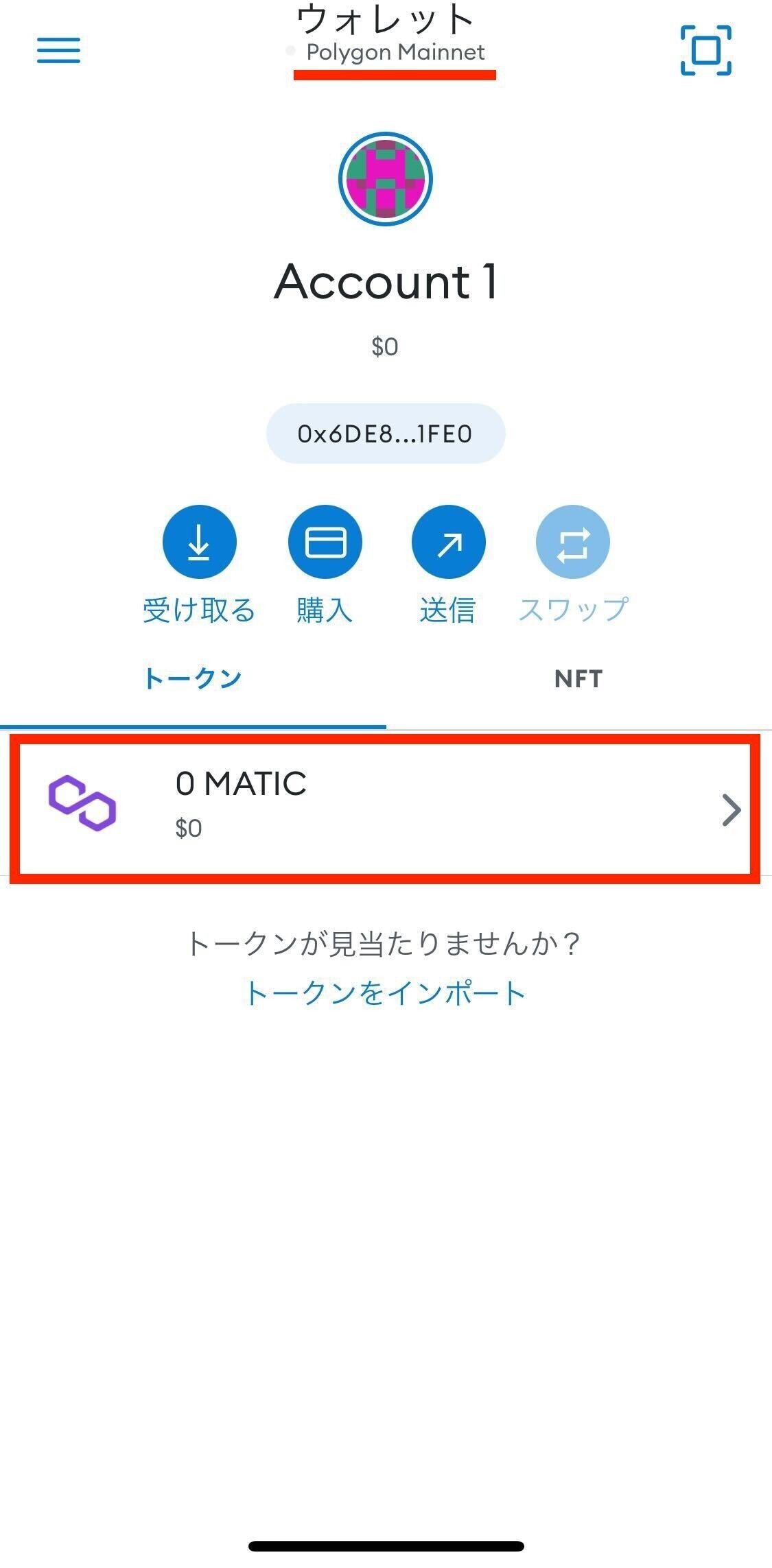
画面上部に「Polygon Mainnet」と記載されていることを確認し、トークンの箇所に「MATIC」が追加されたことが確認できれば、モバイル版メタマスクへのPolygonネットワークの追加が完了です。
今回の方法でPolygonネットワークの追加ができない方は、後述を参考にしてみてください。

【モバイル版】メタマスクに新規でPolygonネットワークを追加する方法

Step1 画面左上のメニューから設定を開く

メタマスクのアプリケーションを起動し、画面左上のハンバーガーメニュー(三本線のナビゲーションメニュー)をタップします。
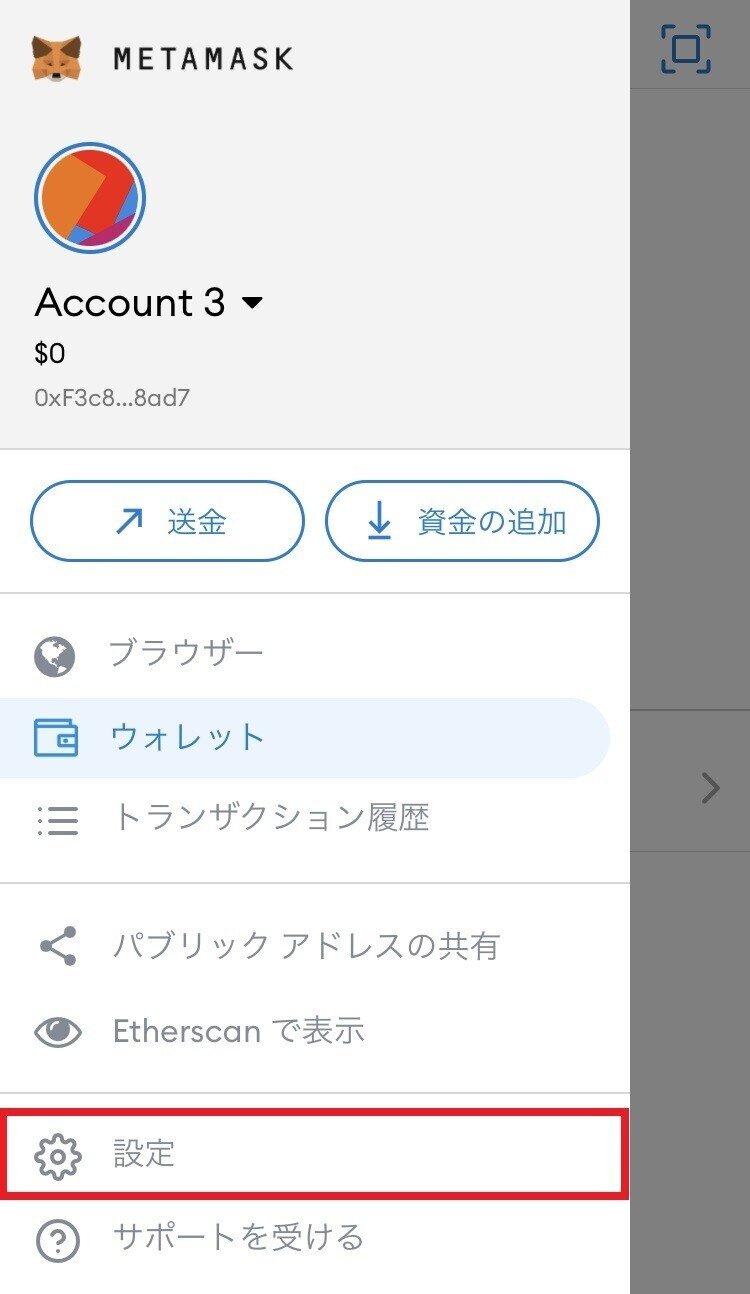
メニューが表示されるので、「設定」をタップします。

Step2 ネットワークの追加
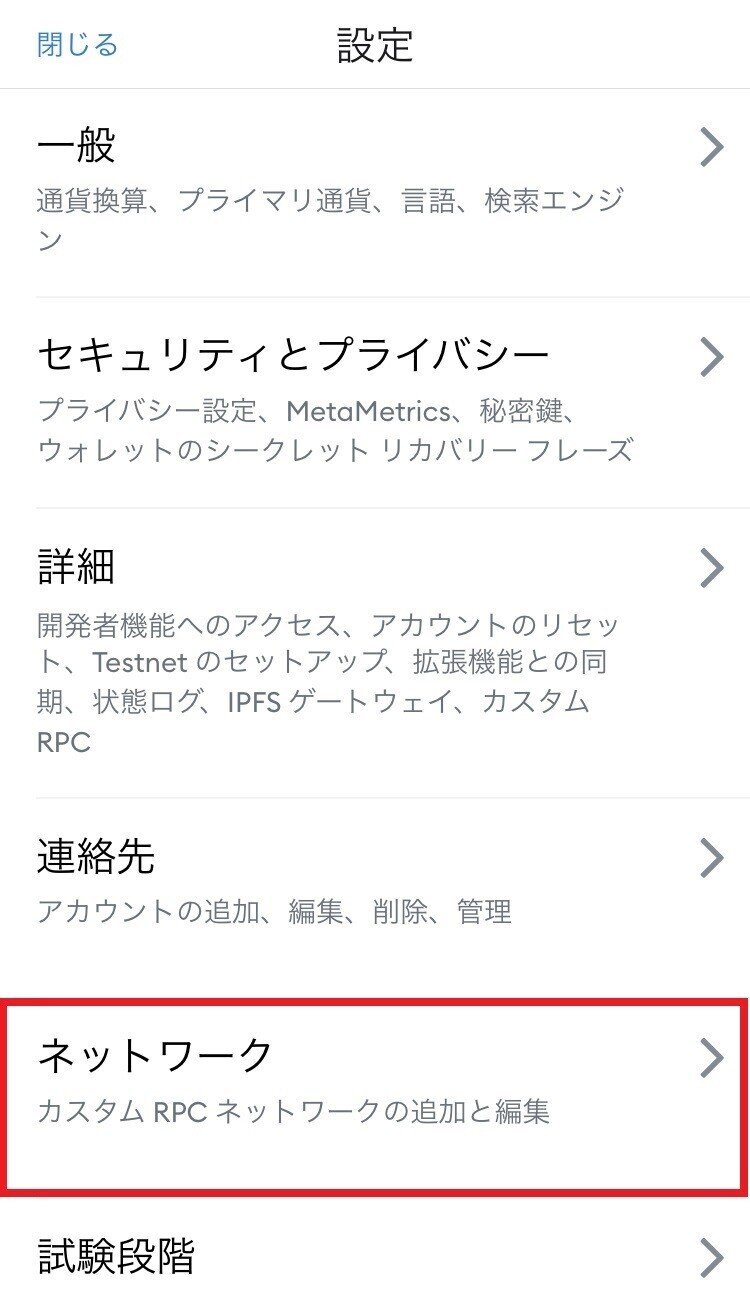
設定メニューの上から5つ目にある「ネットワーク」をタップします。
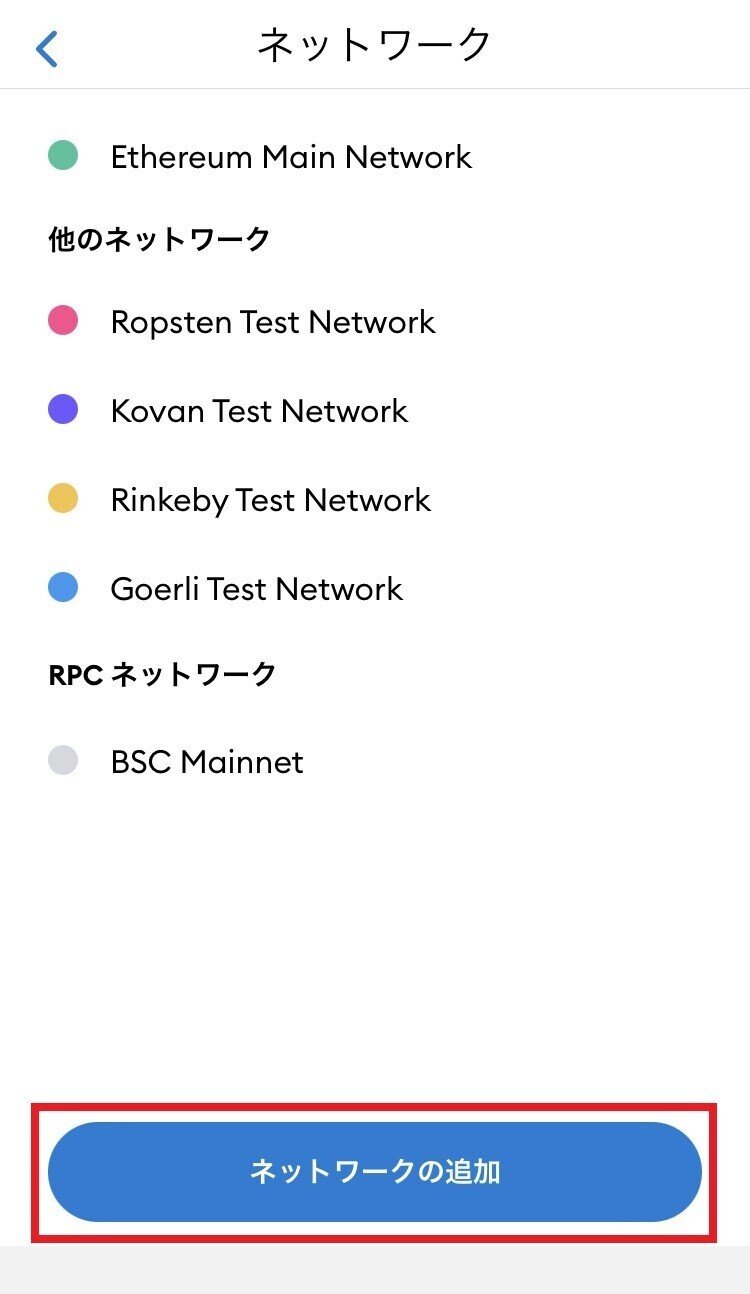
登録されているネットワークが一覧で表示されるので、赤枠内の「ネットワークの追加」をタップします。

Step3 Polygonネットワークの情報を入力
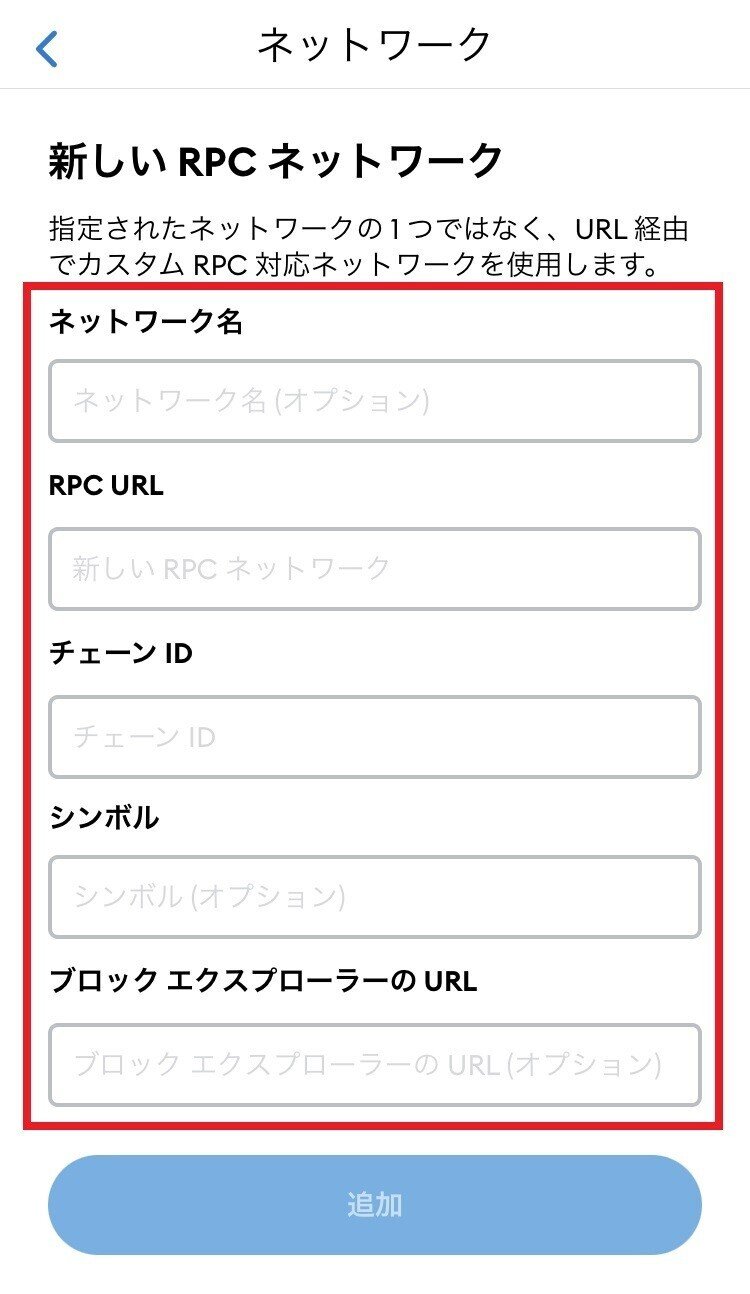
上記の画面が表示されるので、空欄箇所にPolygonネットワークの情報を入力していきます。入力する情報は以下の通りです。
【新しいRPCネットワーク】
ネットワーク名:
Polygon Mainnet
(※ネットワーク名は自由に設定できるため、ご自身がわかりやすい名称を付けてください)
新規 RPC URL:
https://polygon-rpc.com
チェーンID:
137
通貨記号:
MATIC
ブロック エクスプローラーのURL:
https://polygonscan.com
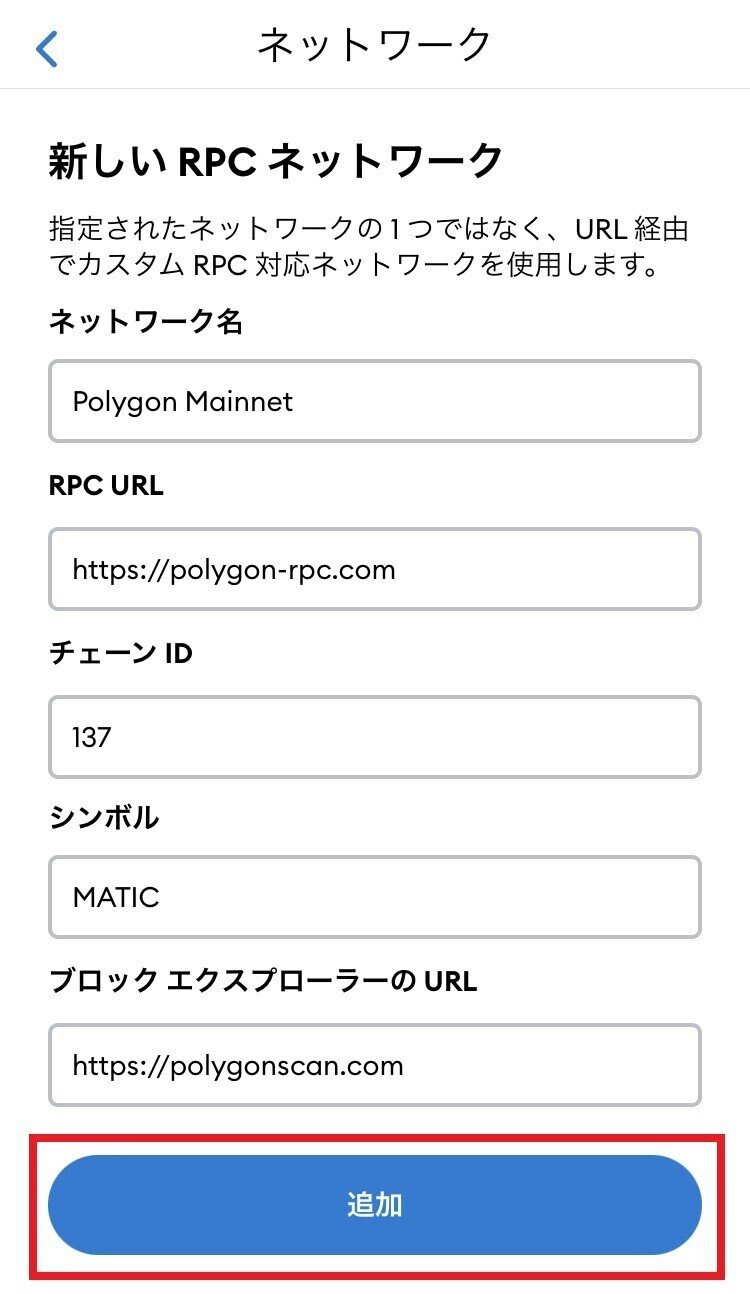
入力した情報に誤りがないことを確認して「追加」をタップします。

Step4 Polygonネットワークの接続が完了

画面上部に「Polygon Mainnet」と記載されていることを確認し、トークンの箇所に「MATIC」が追加されたことが確認できれば、モバイル版メタマスクへのPolygonネットワークの追加が完了です。
この記事が気に入ったらサポートをしてみませんか?
