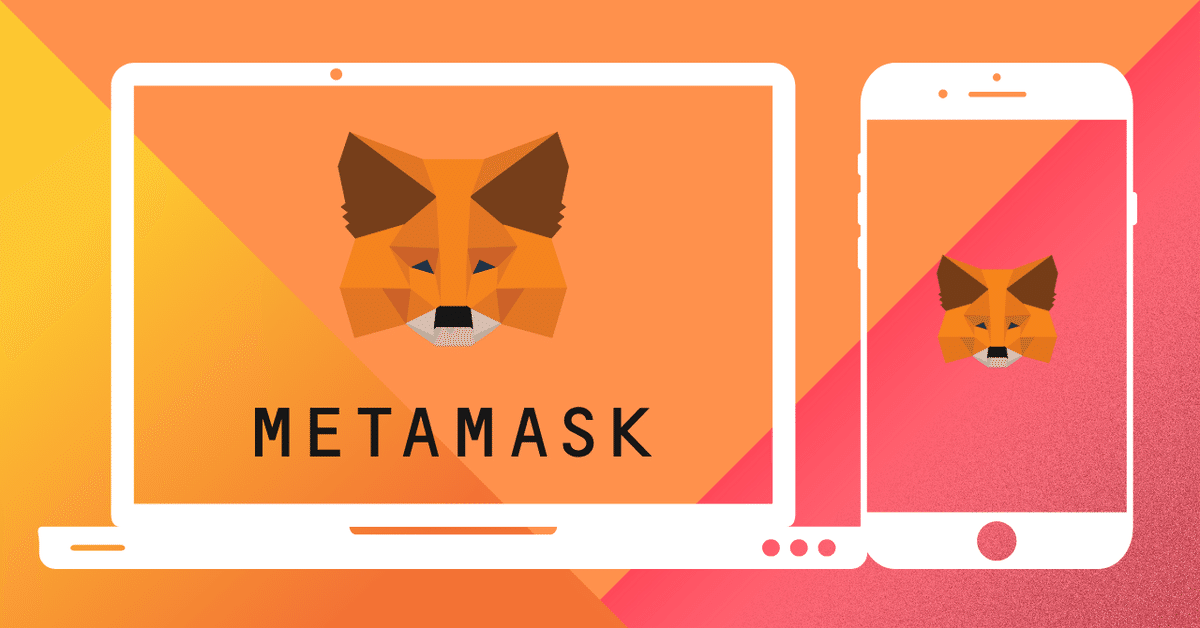
【PC・モバイル】メタマスクの作成方法
|この記事の対象者
MetaMask(メタマスク)をまだ開設していない方。
SBINFT株式会社が運営するNFT発行・販売・一次流通・二次流通機能を備えたマーケットプレイス『SBINFT Market』は、イーサリアムブロックチェーンに構築されています。当マーケットプレイスでは、仮想通貨のETH(イーサ)や、ETHのセカンドレイヤーであるPolygon(ポリゴン)などを利用してNFTアートを購入することができます。
仮想通貨は「デジタルデータの一種」のため、銀行口座に保存したり、街のATMから引き出すことはできません。仮想通貨取引所に保存するか、パソコンやスマートフォンなどに専用のウォレットを作成する必要があります。
ウォレットは世界中に様々な種類がありますが、最も有名なウォレットのひとつにMetaMask(メタマスク)があります。メタマスクは日本語にも対応しています。

MetaMask(メタマスク)とは?

「メタマスク」は、ブラウザもしくはスマートフォンのアプリで使用できるイーサリアムベースの「仮想通貨ウォレット」です。
仮想通貨ウォレットを使う利点は、仮想通貨取引所よりもセキュリティが強固なため、安全に仮想通貨を保有することができる点です。
もちろん仮想通貨取引所と同じように、仮想通貨の送金や受け取りが可能です。
メタマスクは日本語に対応しており、無料で使うことができ、多くのNFTマーケットプレイスがメタマスクに対応しているため、仮想通貨業界やNFTにこれから参入する、もしくは参入して間もない方にはぴったりの仮想通貨ウォレットです。
メタマスク公式サイト
メタマスク公式Twitterアカウント

【PC版】メタマスク新規開設方法
対象:パソコンでメタマスクを利用する方

Step1 メタマスクをダウンロード
メタマスクはブラウザで使用することができます。
※対応ブラウザはGoogle Chrome、FireFox、Brave、Microsoft Edgeです。
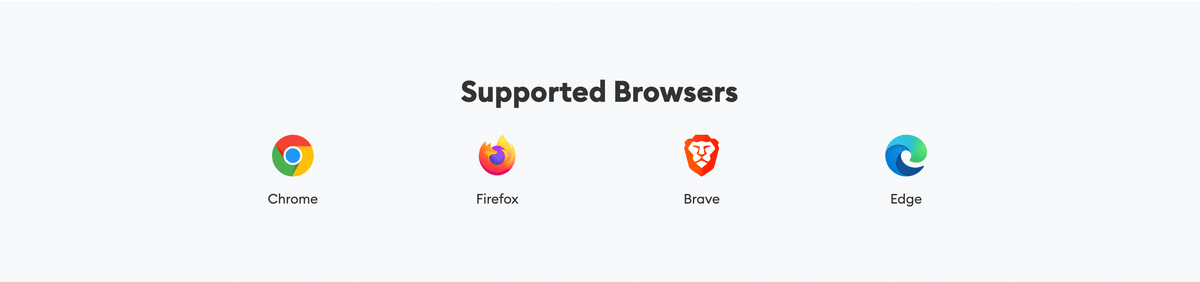
メタマスクのダウンロード画面
Google Chromeの方はこちら
FireFoxの方はこちら
Braveの方はこちら
Microsoft Edgeの方はこちら
今回は、Google Chromeを用いてご説明させて頂きます。

「Chromeに追加」をクリックします。
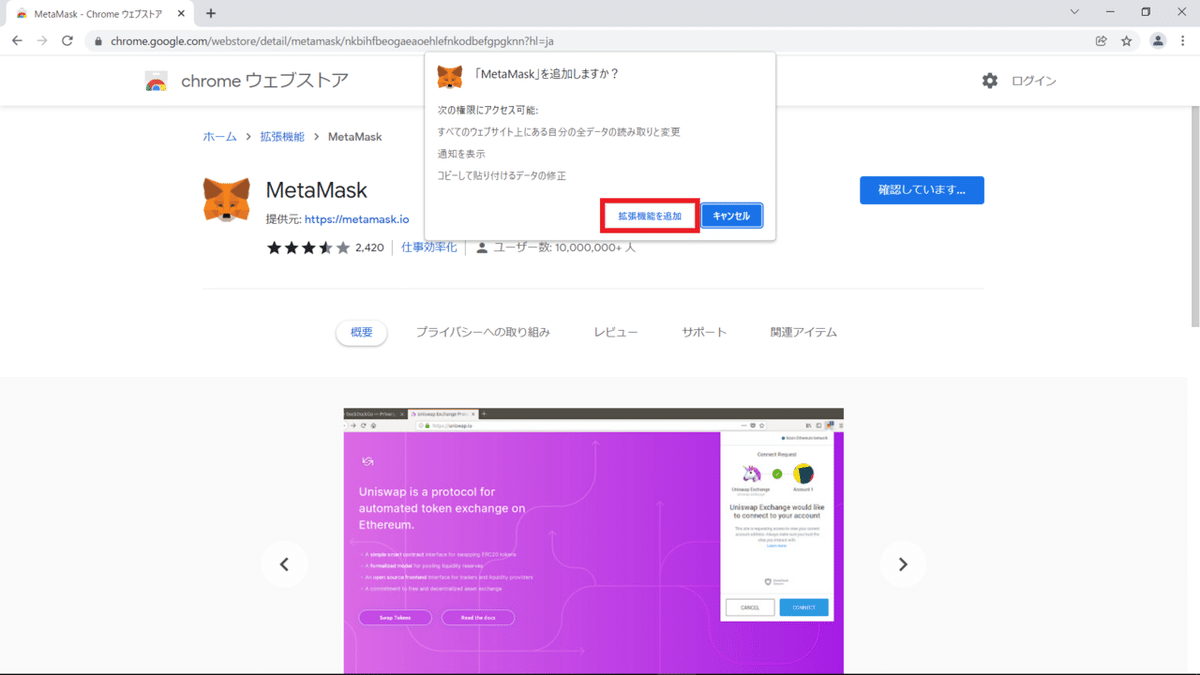
「拡張機能を追加」をクリックします。

右上に「MetaMaskがChromeに追加されました」という文章が表示されればインストール完了です。

Step2 メタマスクを開始
|2-1. 「開始」をクリック
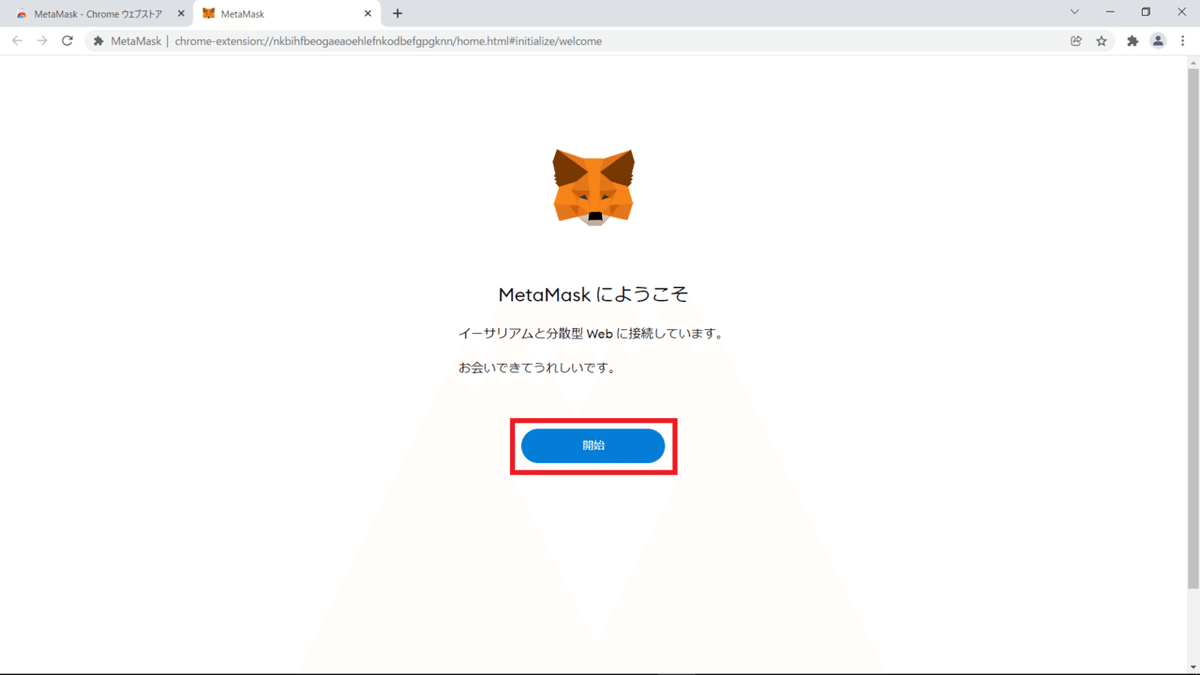
インストールが完了すると、自動で新しいタブが開きます。
タブが開くまで待ちましょう。
「MetaMaskにようこそ」の表示がされたら、「開始」をクリックします。
|2-2. 新規ウォレットの作成
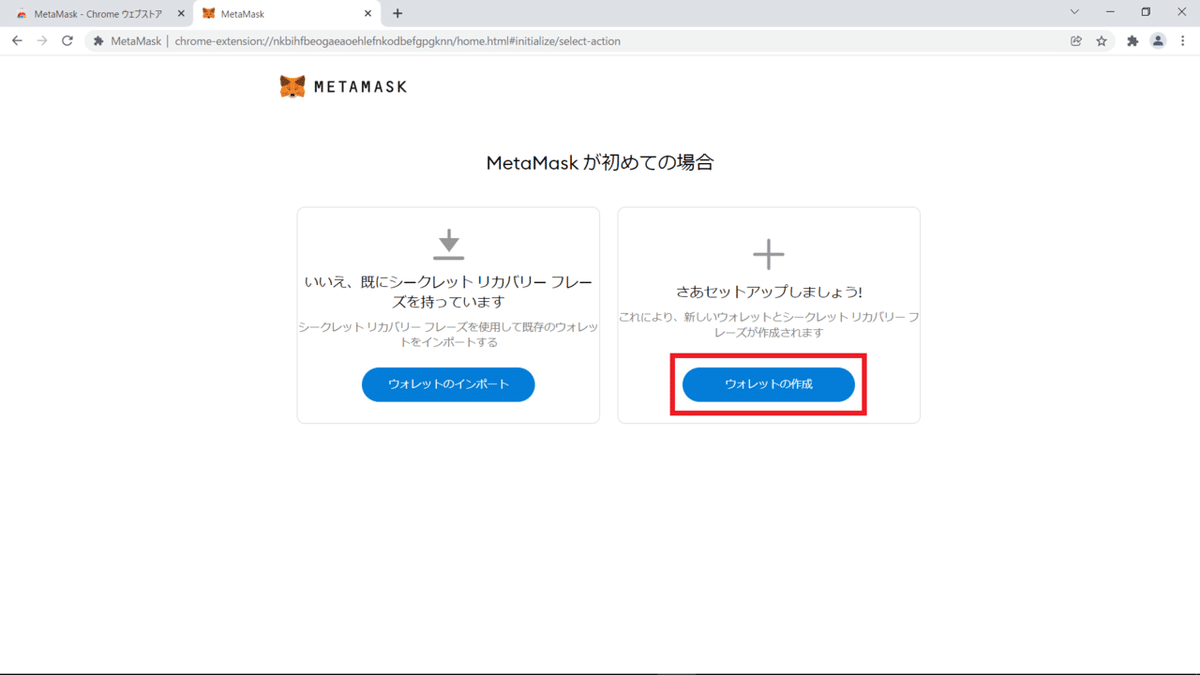
メタマスクを初めて利用する方は、「ウォレットの作成」をクリックします。
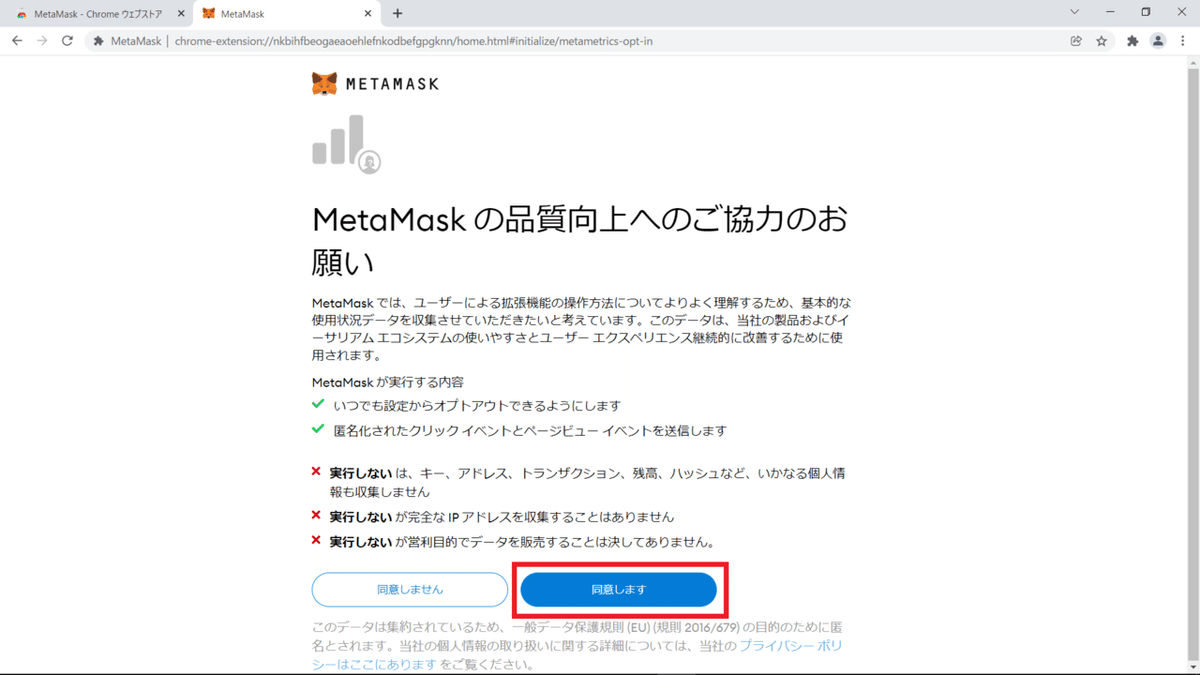
「MetaMaskの品質向上へご協力ください」のメッセージが表示されるので、内容を読み、「同意します」をクリックします。

Step3 ログインパスワードの作成
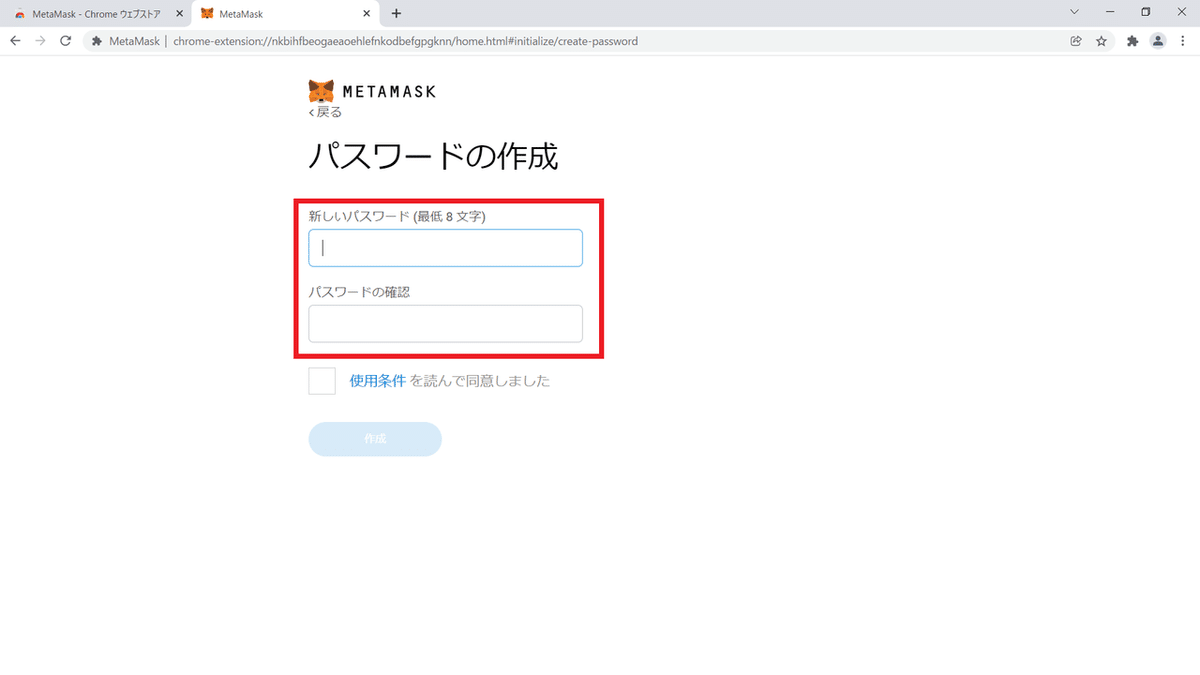
メタマスクにログインする際に入力する「ログインパスワード」を英数字8文字以上で決めましょう。
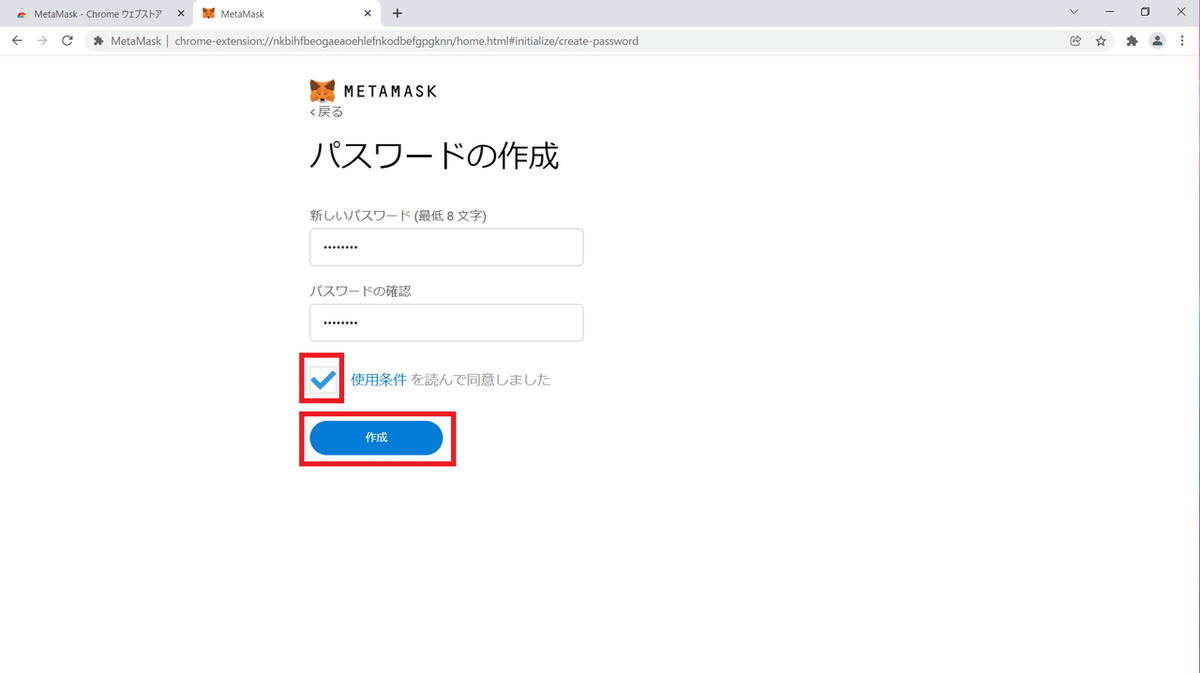
パスワードを入力したら、「使用条件」を読み、チェックマークをいれて「作成」をクリックします。

Step4 リカバリーフレーズ
|4-1. リカバリーフレーズの確認

Step 4まで進みアカウントの作成が完了すると、リカバリーフレーズについての説明が表示されます。
動画は全て英語なので、右側の赤枠内を読んで内容を確認しましょう。
【リカバリーフレーズとは?】
ウォレットを復元する際に必要な12個もしくは24個の英単語で作られた文字の羅列です。ウォレットと資金への「マスターキー」です。
参考:METAMASK ウォレットの保護
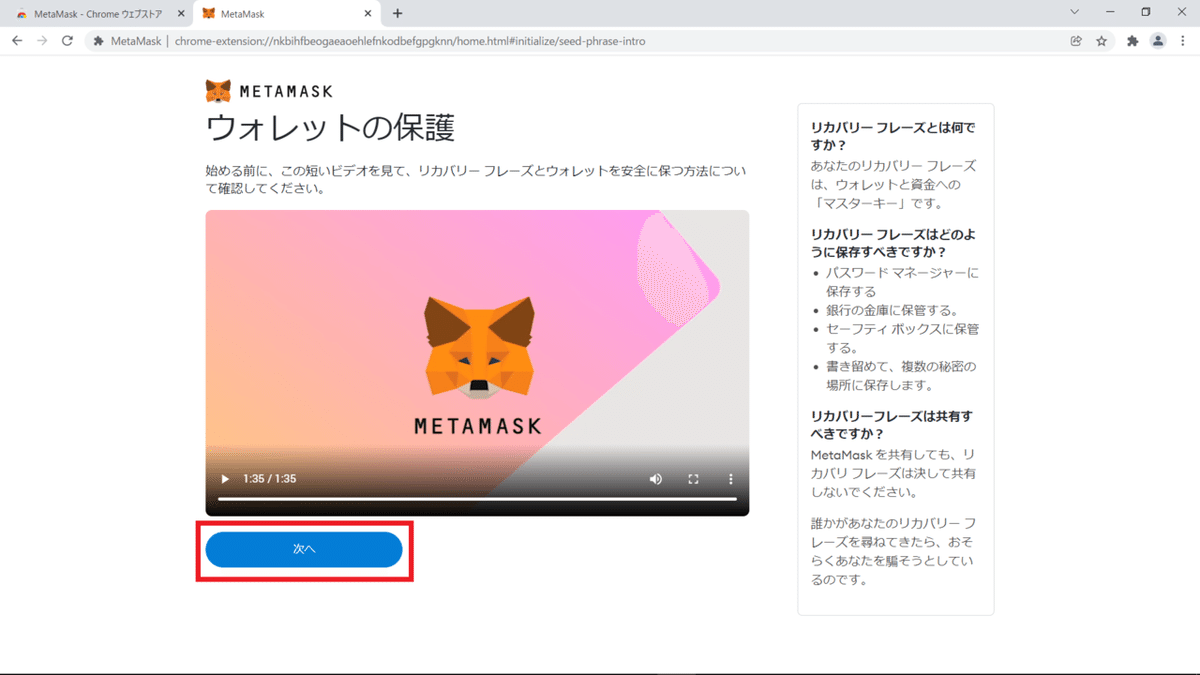
「リカバリーフレーズとは何ですか?」で概要を確認したら「次へ」をクリックします。

赤枠内をクリックする事で、リカバリーフレーズが表示されます。
|4-2. リカバリーフレーズの保存

赤枠内をクリックしたことでリカバリーフレーズが表示されました。
リカバリーフレーズは、他者に知られない場所にメモをしましょう。
【リカバリーフレーズはどのように保存するべきですか?】
・パスワードマネージャーに保存する
・銀行の金庫に保管する
・セーフティボックスに保管する
・書き留めて、複数の秘密の場所に保存する
引用:METAMASK ウォレットの保護
今回は説明のためにリカバリーフレーズを表示していますが、これを知られてしまうと誰でもウォレットに侵入できるので、絶対に第三者へ伝えないようにしてください。
なお、万が一ハッキングなどで漏洩することのないよう、パソコンの中には保存しないようにしましょう。
【リカバリーフレーズは共有するべきですか?】
MetaMaskを共有しても、リカバリーフレーズは決して共有しないでください。
誰かがあなたのリカバリーフレーズを尋ねてきたら、おそらくあなたを騙そうとしているのです。
引用:METAMASK ウォレットの保護
また、リカバリーフレーズを忘れてしまうと、そのアカウントには誰もログインすることができなくなります。ウォレットに入れた大切な資産が取り出せなくなるという事故を防ぐために、リカバリーフレーズは複数箇所に保存しておくことをお勧めします。

リカバリーフレーズの保存が完了したら「次へ」をクリックします。
|4-3. リカバリーフレーズの入力
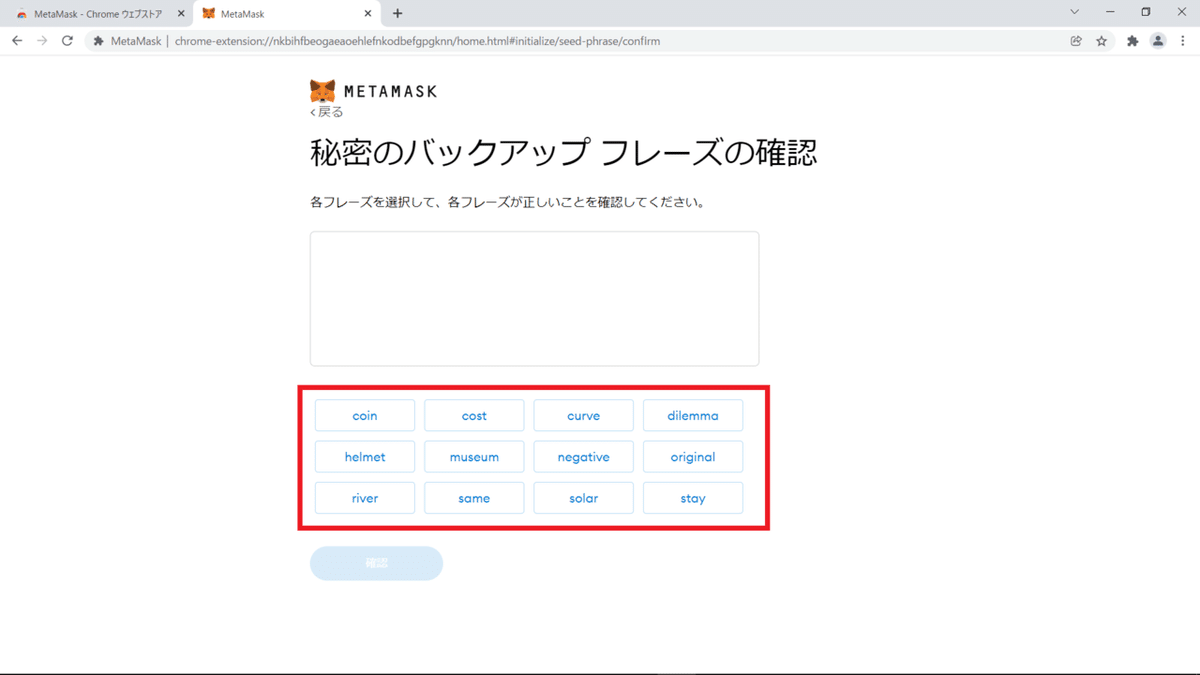
Step 5確認し、Step 6で保存したリカバリーフレーズを「秘密のバックアップフレーズの確認」画面で入力します。
単語を順番にクリックする事で上部の枠内に反映されます。
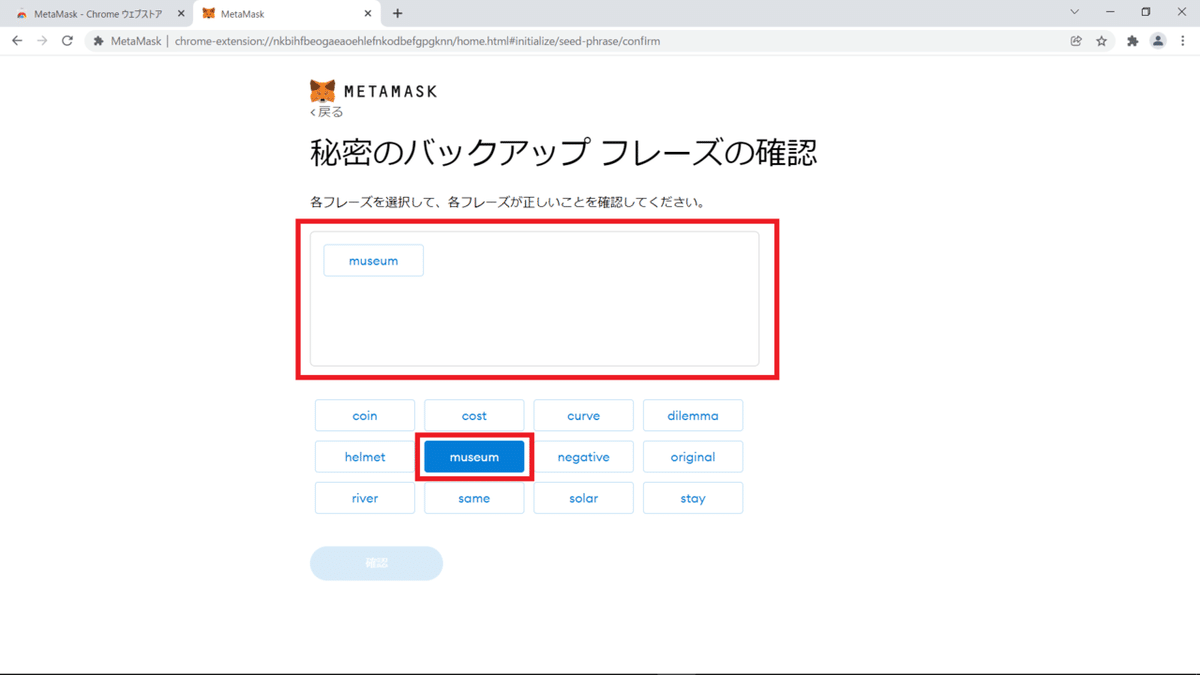
今回は、「museum」が最初の単語だったので、クリックして上部の白枠内に追加します。
この要領で12単語を正しい順番に並べていきます。

正しい順番で全ての英単語を枠の中にいれたら、「確認」をクリックします。
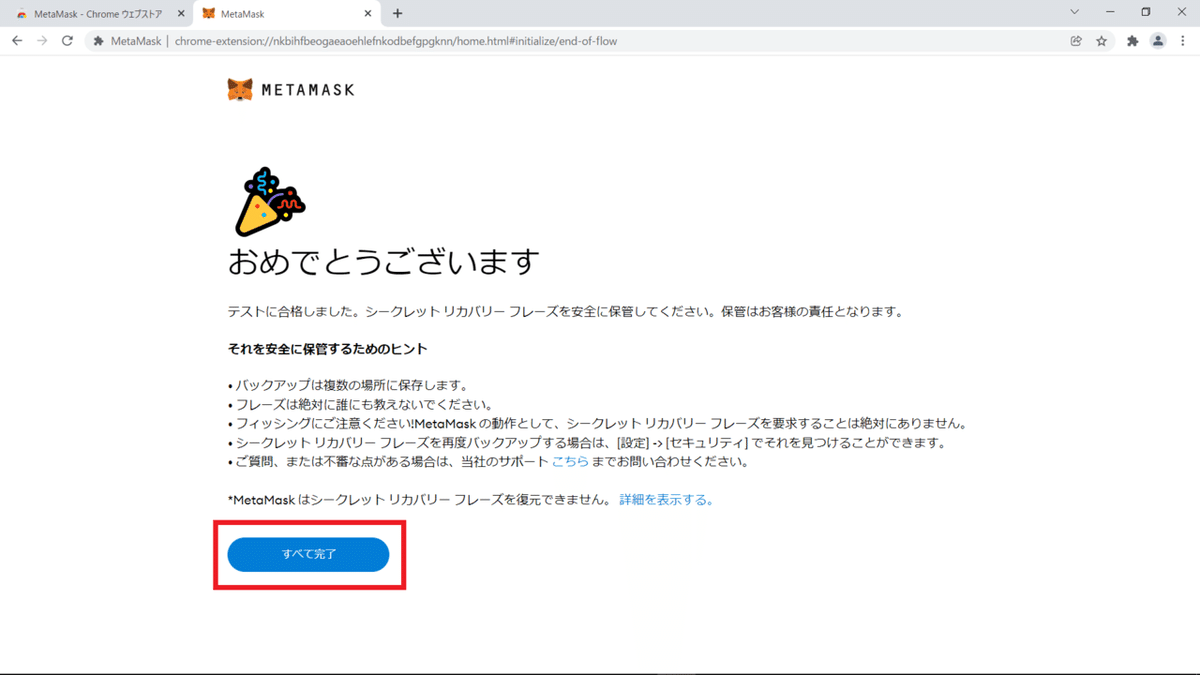
画面が移動するので、「すべて完了」をクリックします。
これでメタマスク登録のステップが完了しました。

Step5 メタマスクの登録完了
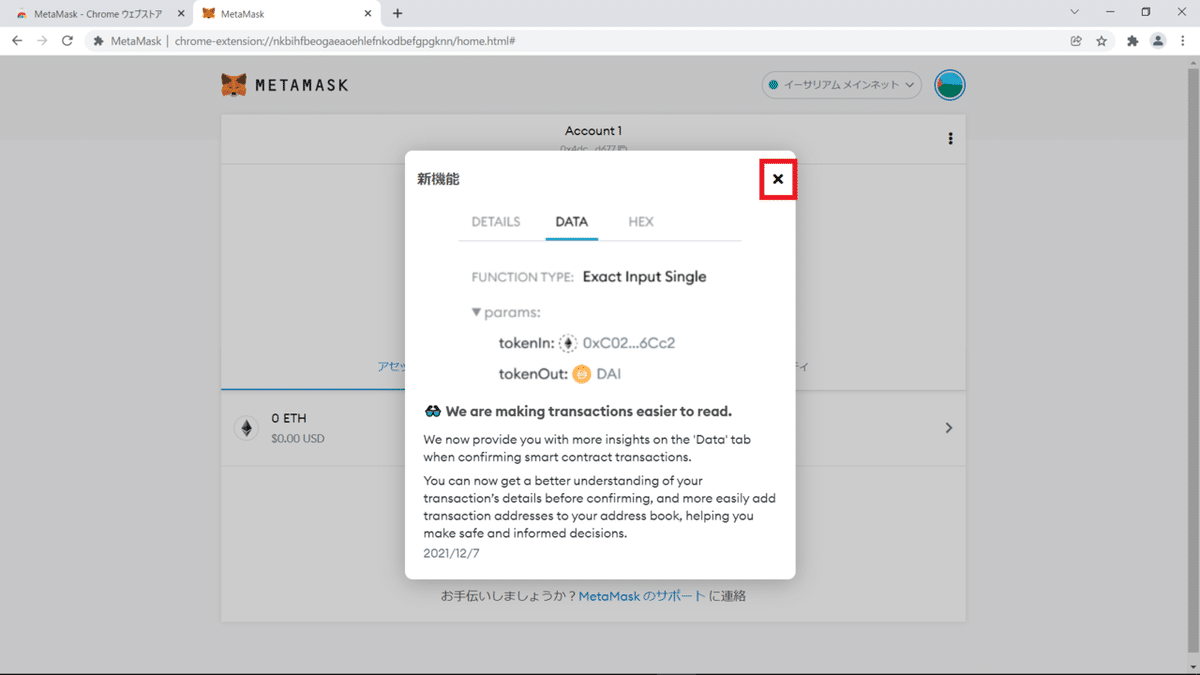
この画面が出てきたら、登録完了です。
なお、この画面には、新機能の案内が出てきていますが、一旦×印で閉じて頂いて大丈夫です。


【モバイル版】メタマスク新規開設方法
対象:スマートフォンでメタマスクを利用する方

Step1 メタマスク(アプリ版)をインストール
メタマスクはスマートフォンのアプリで使用することができます。
早速モバイル版のメタマスクをインストールしましょう。
今回は、iPhoneを用いてご説明させて頂きます。
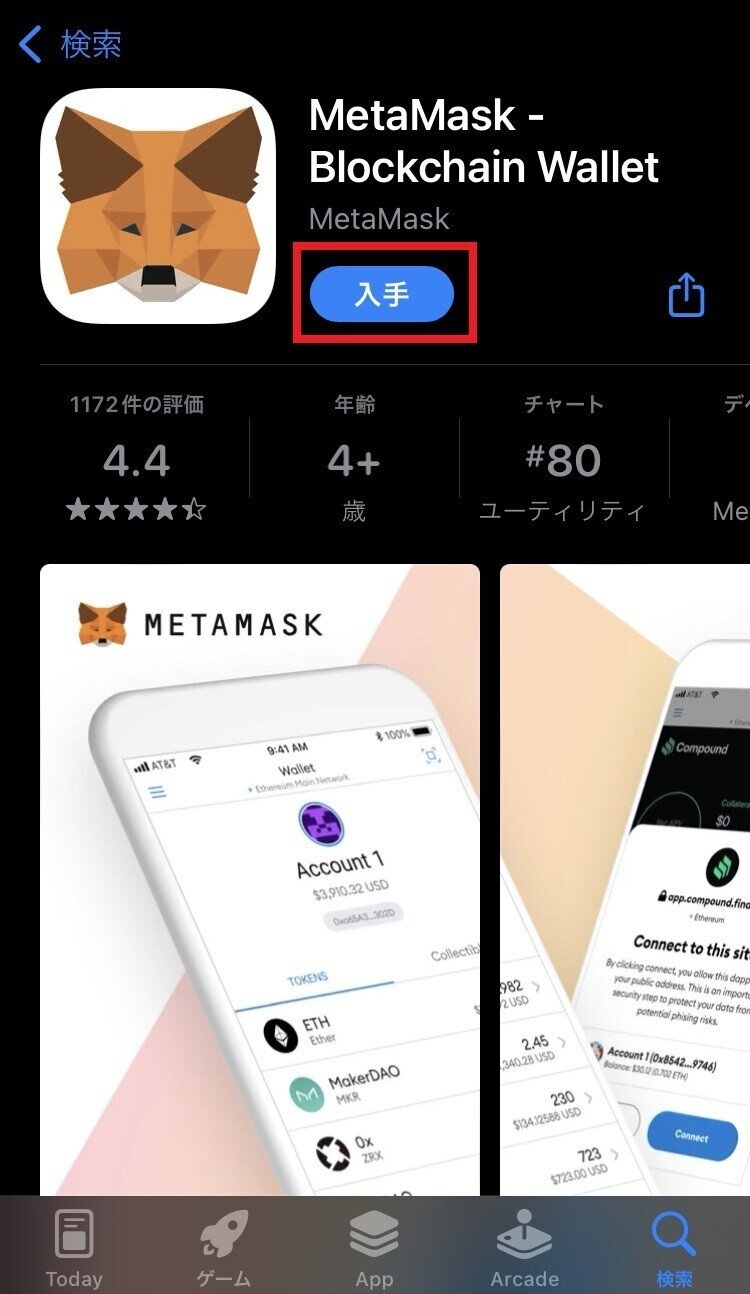
「入手」をタップします。
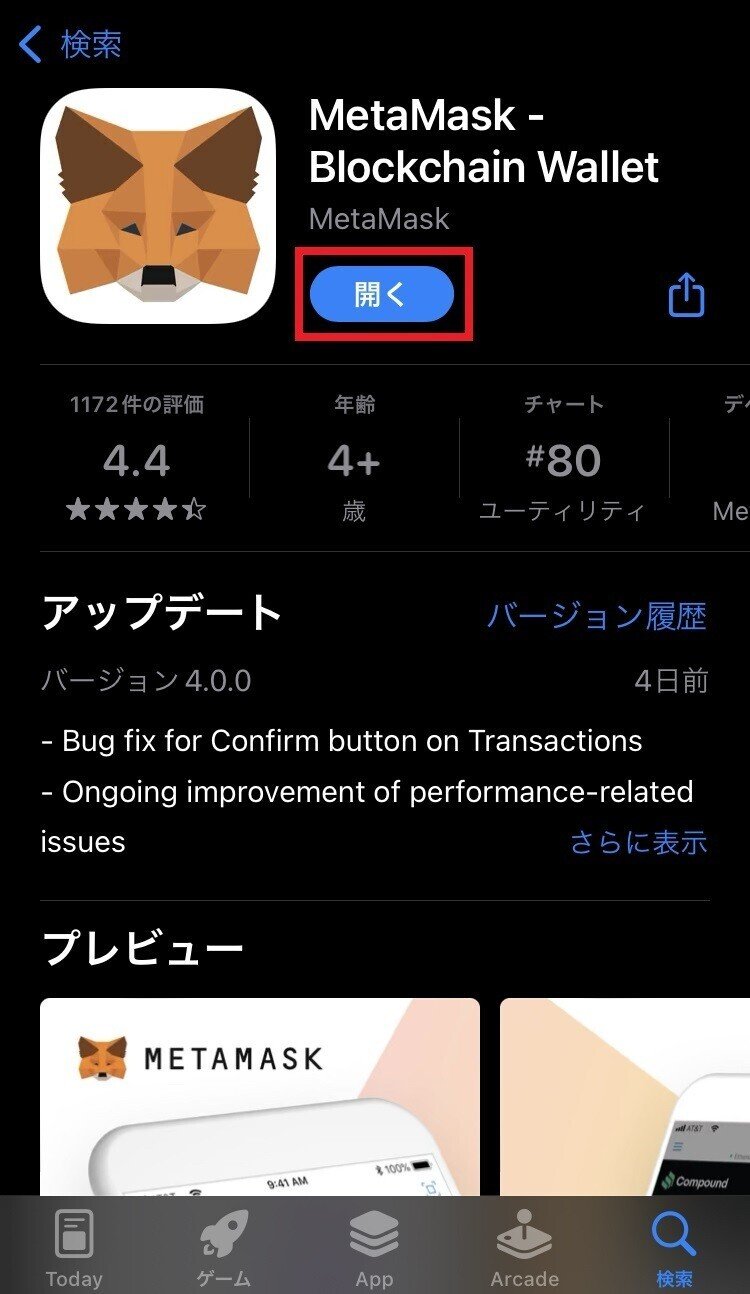
インストールが完了したら「開く」を押し、メタマスクを起動しましょう。

Step2 メタマスクを開始
|2-1. 「開始」をタップ
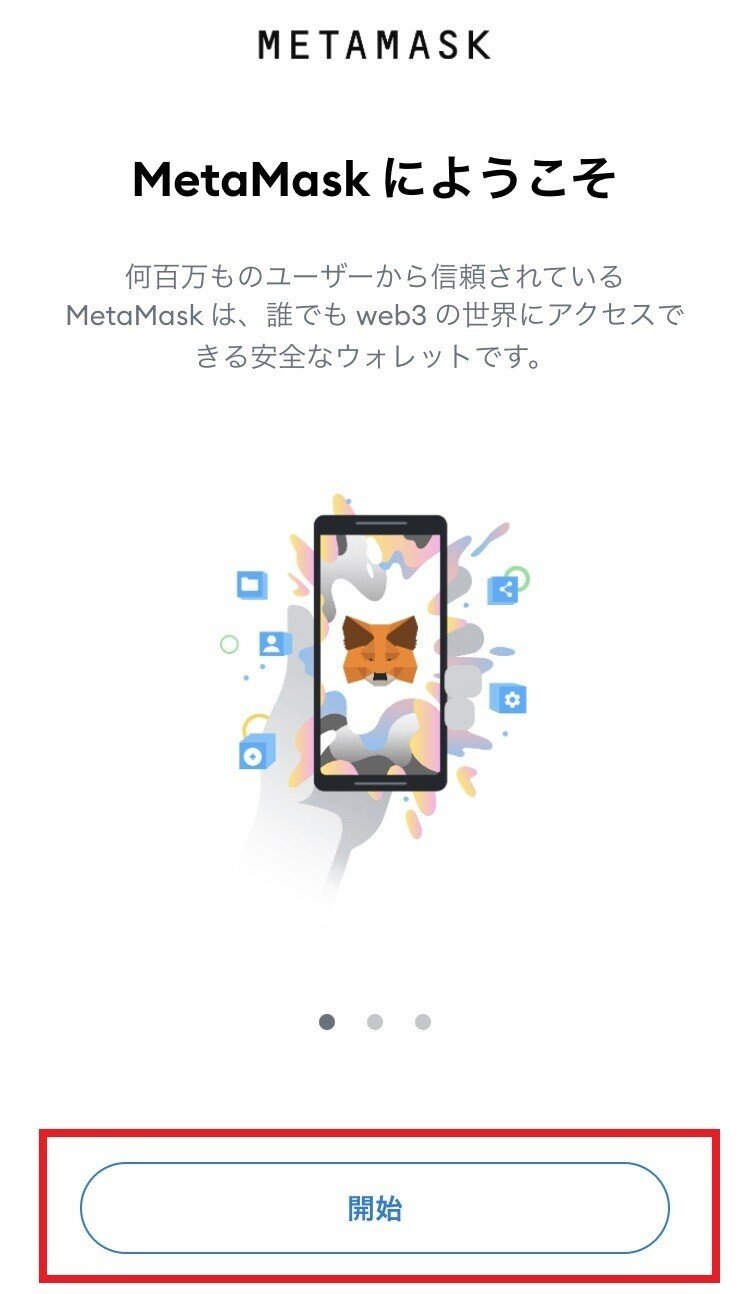
メタマスクを開くと「MetaMaskにようこそ」と表示されるので、「開始」をタップします。
|2-2. 新しいウォレットの作成

メタマスクを初めて利用する方は、「新しいウォレットの作成」をクリックします。

「MetaMaskの品質向上へご協力ください」のメッセージが表示されるので、内容を読み、「同意します」をタップします。

Step3 ログインパスワードの作成
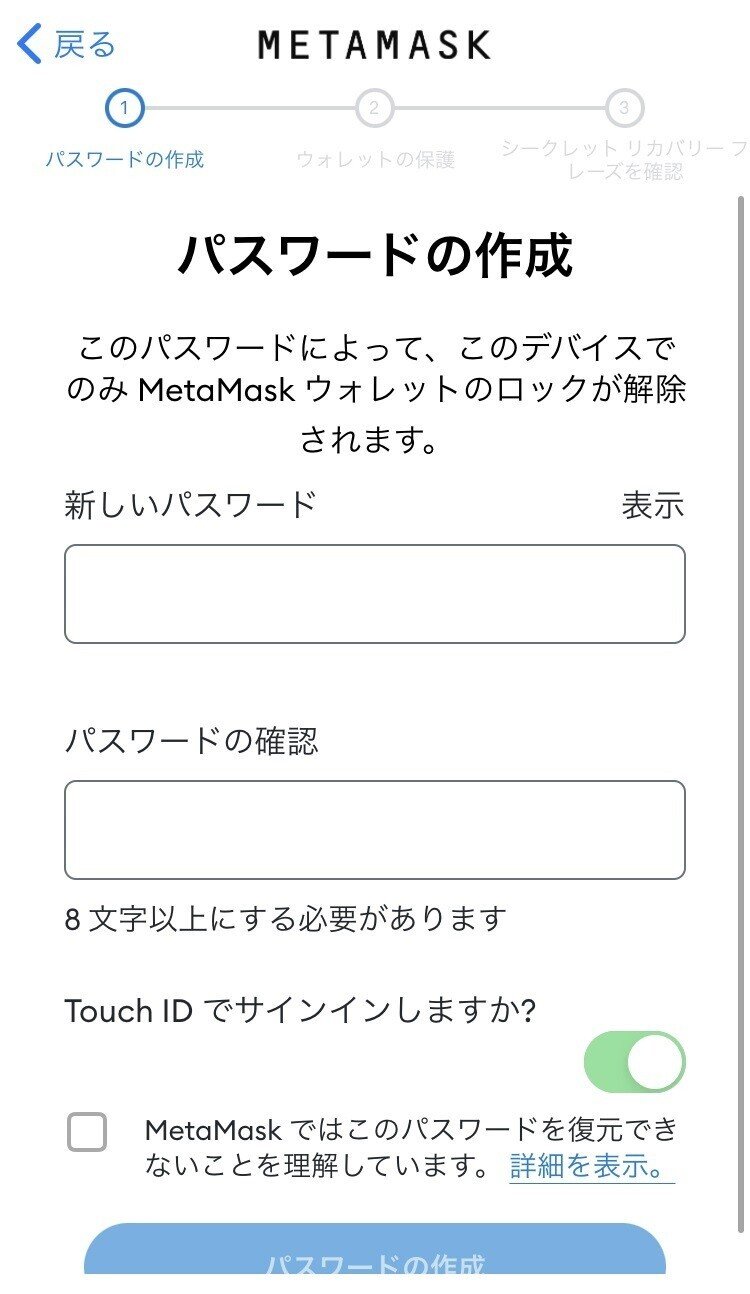
ログインパスワードを英数字8文字以上で決めましょう。
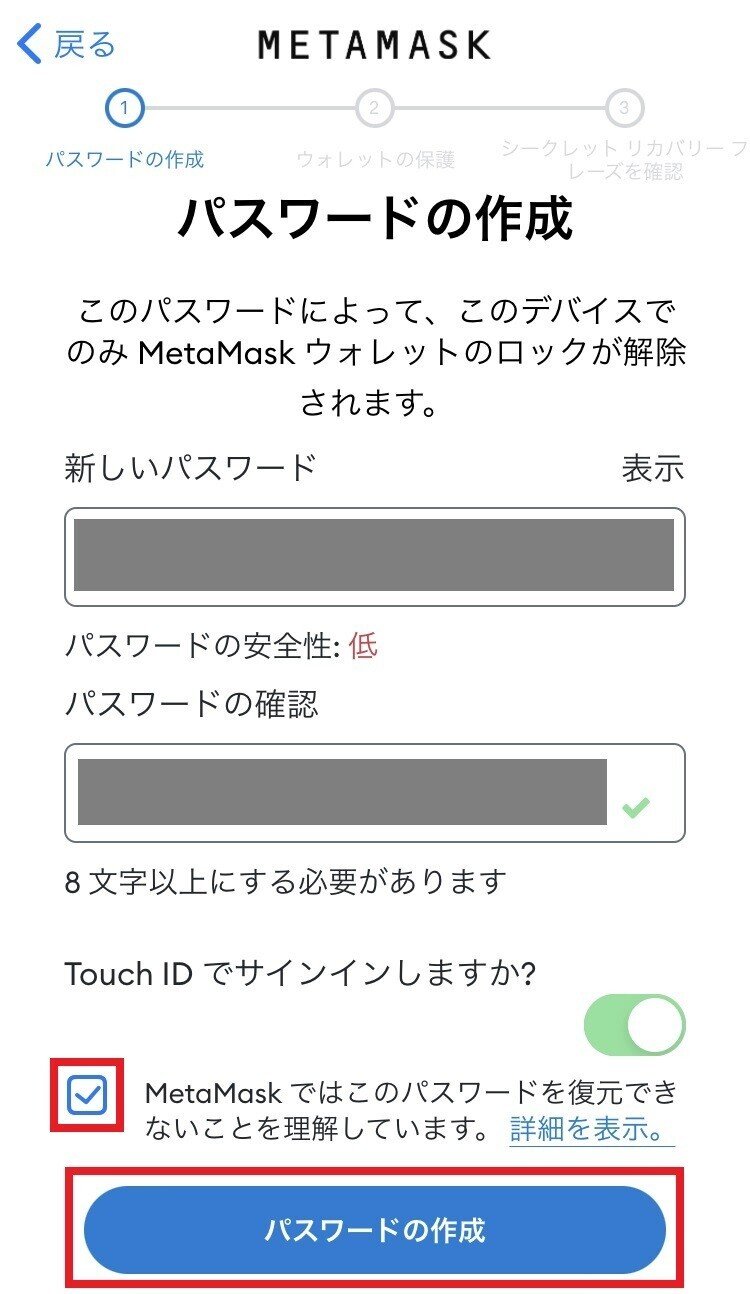
パスワードを入力したら、「使用条件」を読み、チェックマークをいれて「作成」をクリックします。

Step4 リカバリーフレーズ
|4-1. リカバリーフレーズの確認
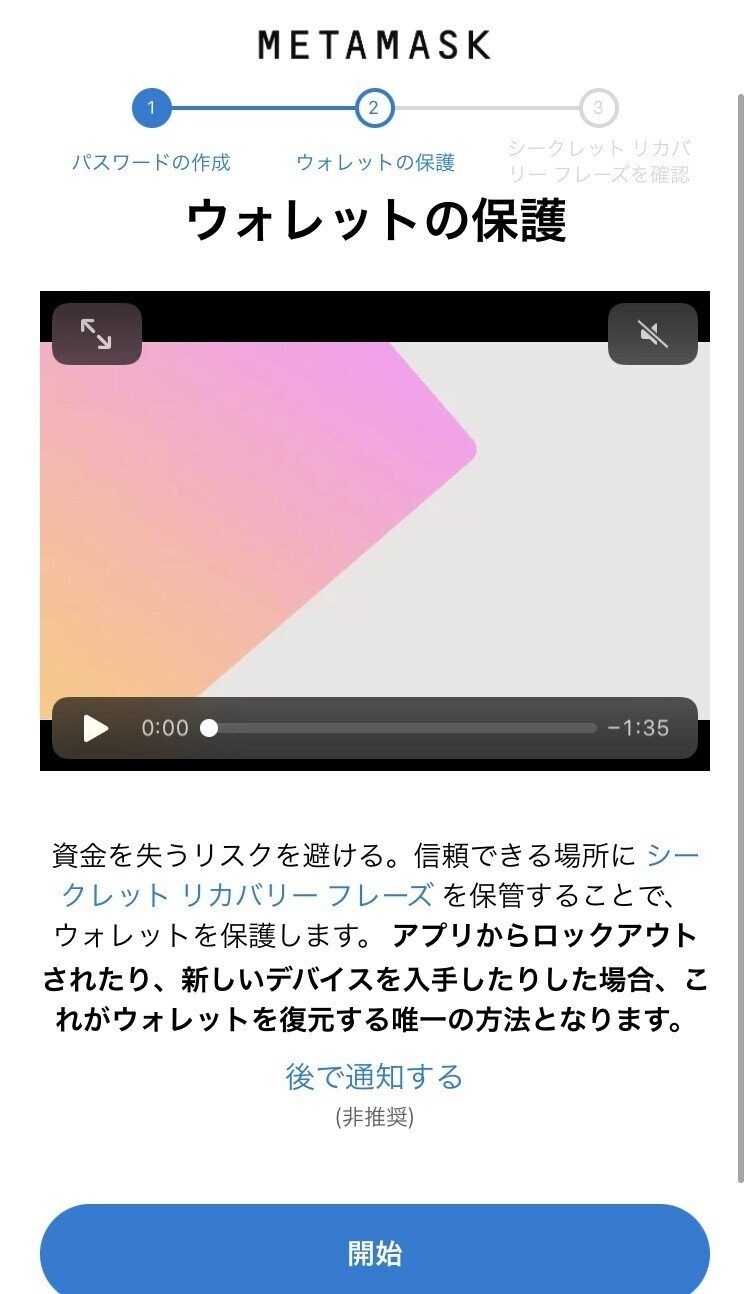
Step 4まで進みアカウントの作成が完了すると、リカバリーフレーズについての説明動画が表示されます。
動画は英語ですが、字幕に日本語がでるので目を通しておきましょう。
リカバリーフレーズとは?
ウォレットを復元する際に必要な12個もしくは24個の英単語で作られた文字の羅列です。ウォレットと資金への「マスターキー」です。
参考:METAMASK ウォレットの保護
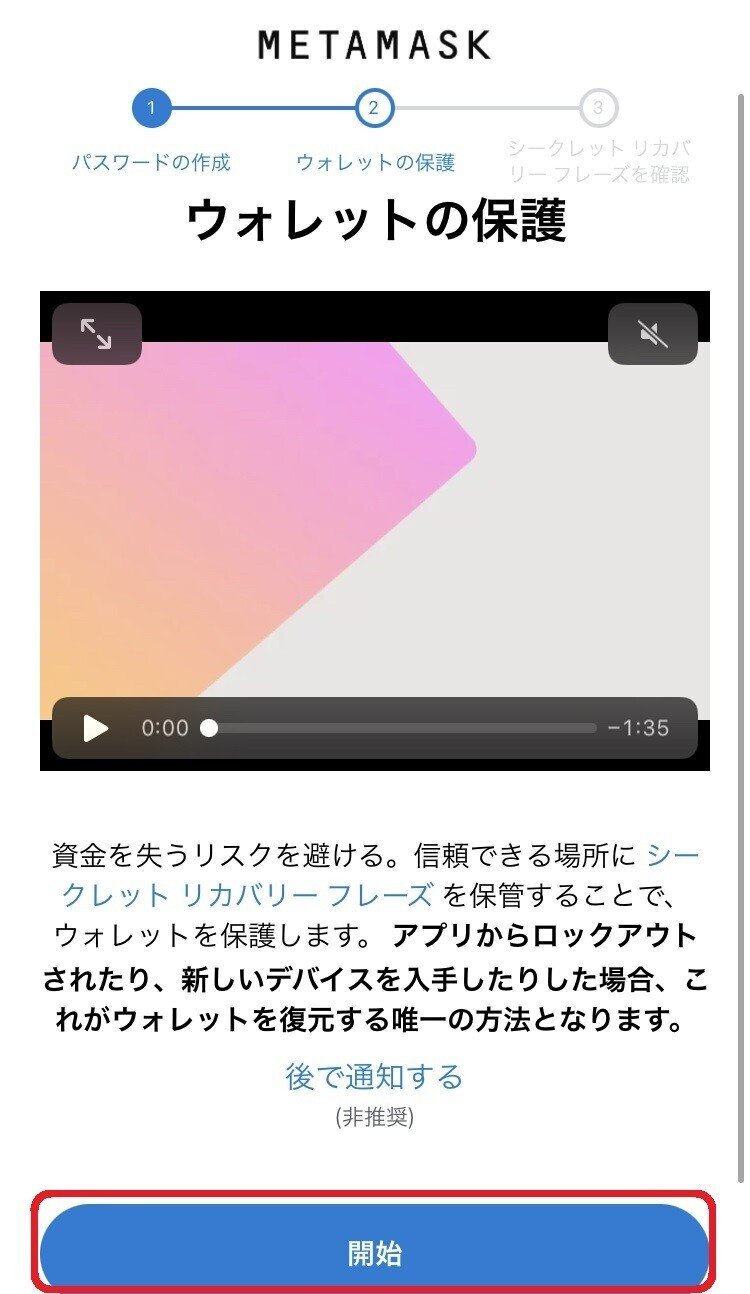
動画の視聴が完了したら「開始」をタップします。
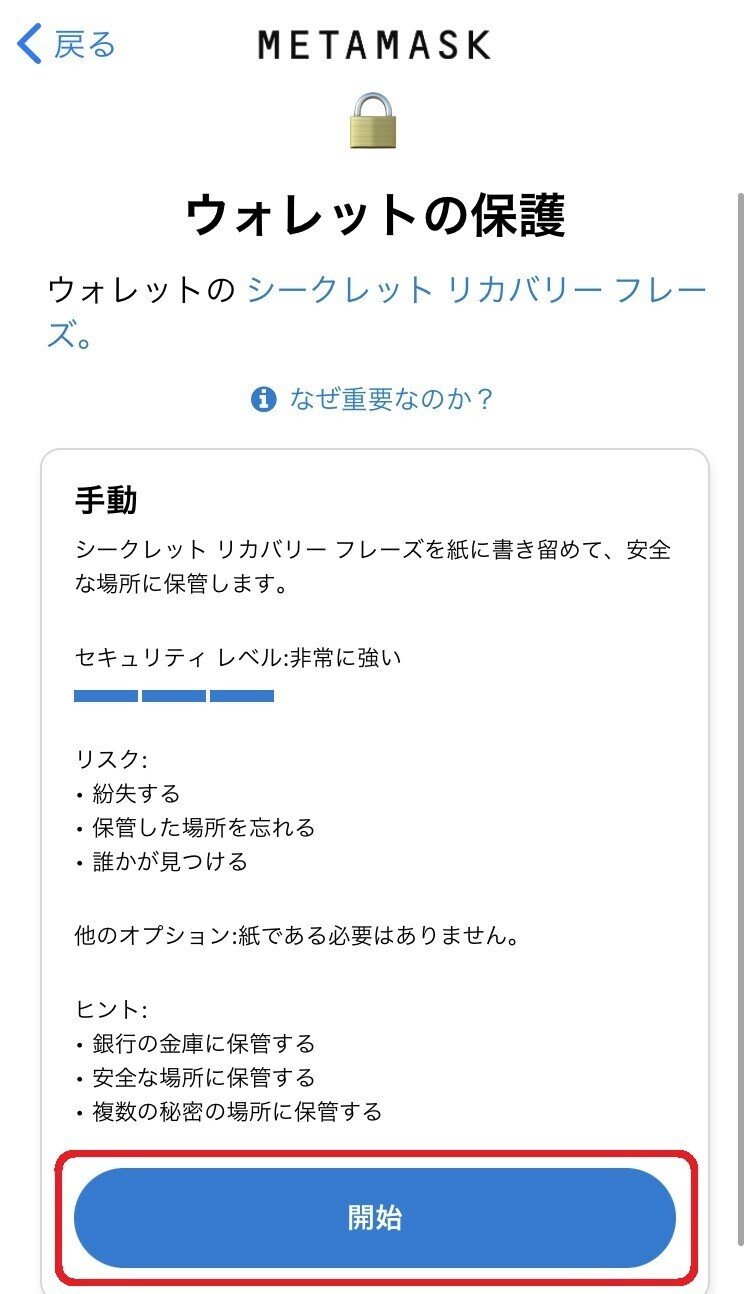
リカバリフレーズの説明が再度表示されるので目を通して「開始」をタップします。
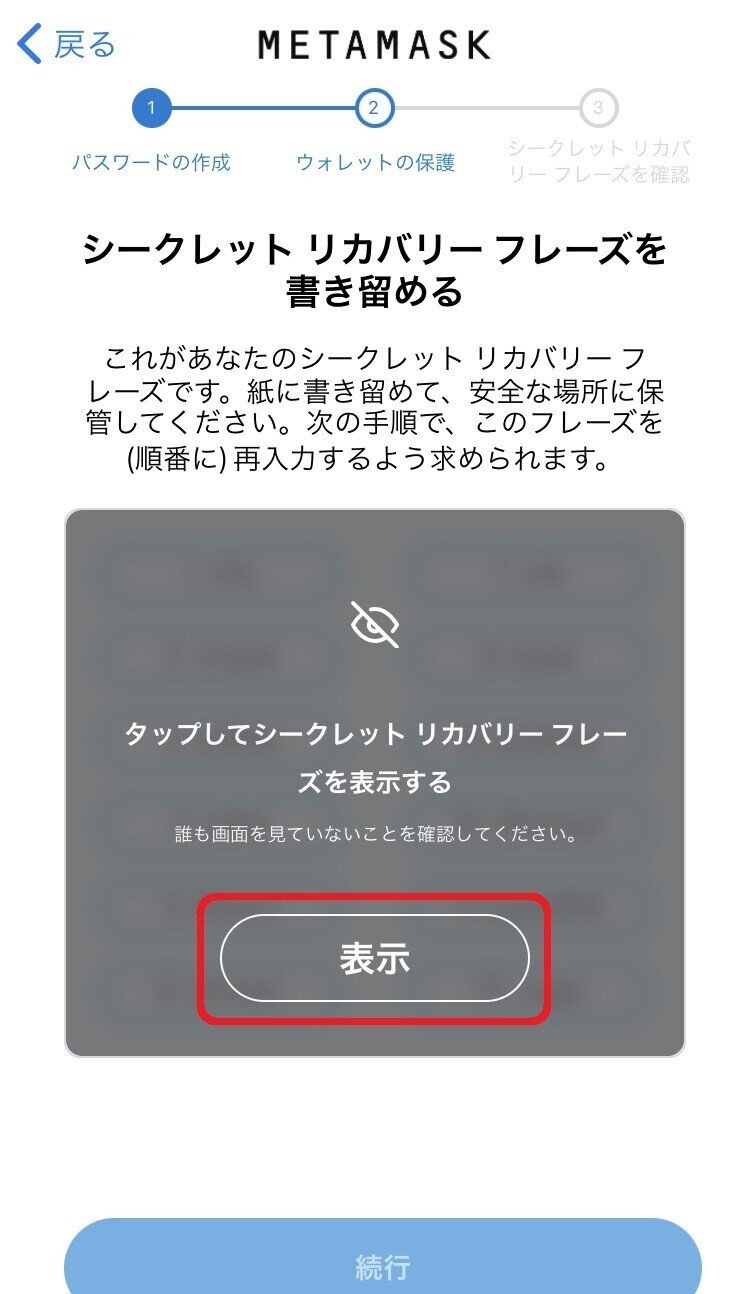
ご自身のリカバリーフレーズを確認しましょう。
「表示」をタップします。
|4-2.リカバリーフレーズの保存
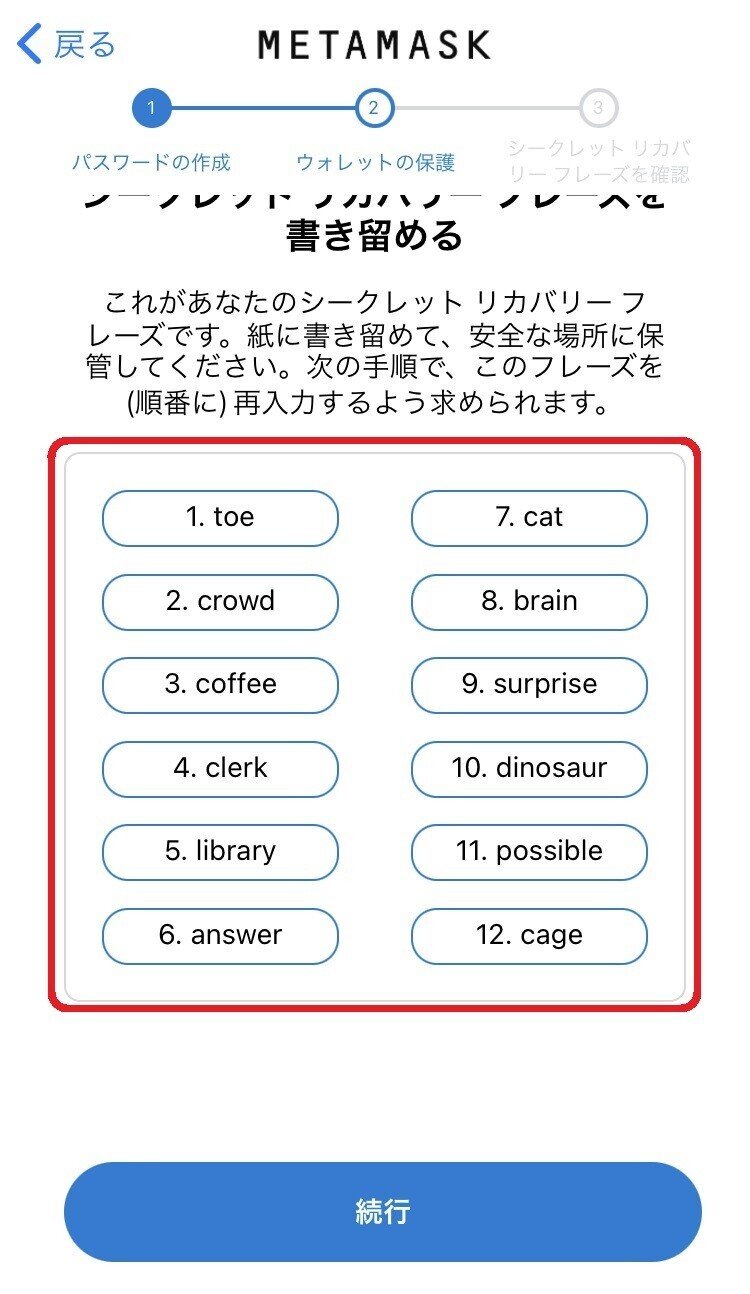
赤枠内をクリックしたことでリカバリーフレーズが表示されました。
リカバリーフレーズは、他者に知られない場所にメモをしましょう。
【リカバリーフレーズはどのように保存するべきですか?】
・パスワードマネージャーに保存する
・銀行の金庫に保管する
・セーフティボックスに保管する
・書き留めて、複数の秘密の場所に保存する
引用:METAMASK ウォレットの保護
今回は説明のためにリカバリーフレーズを表示していますが、これを知られてしまうと誰でもウォレットに侵入できるので、絶対に第三者へ伝えないようにしてください。
なお、万が一ハッキングなどで漏洩することのないよう、パソコンの中には保存しないようにしましょう。
【リカバリーフレーズは共有するべきですか?】
MetaMaskを共有しても、リカバリーフレーズは決して共有しないでください。
誰かがあなたのリカバリーフレーズを尋ねてきたら、おそらくあなたを騙そうとしているのです。
引用:METAMASK ウォレットの保護
また、リカバリーフレーズを忘れてしまうと、そのアカウントには誰もログインすることができなくなります。ウォレットに入れた大切な資産が取り出せなくなるという事故を防ぐために、リカバリーフレーズは複数箇所に保存しておくことをお勧めします。
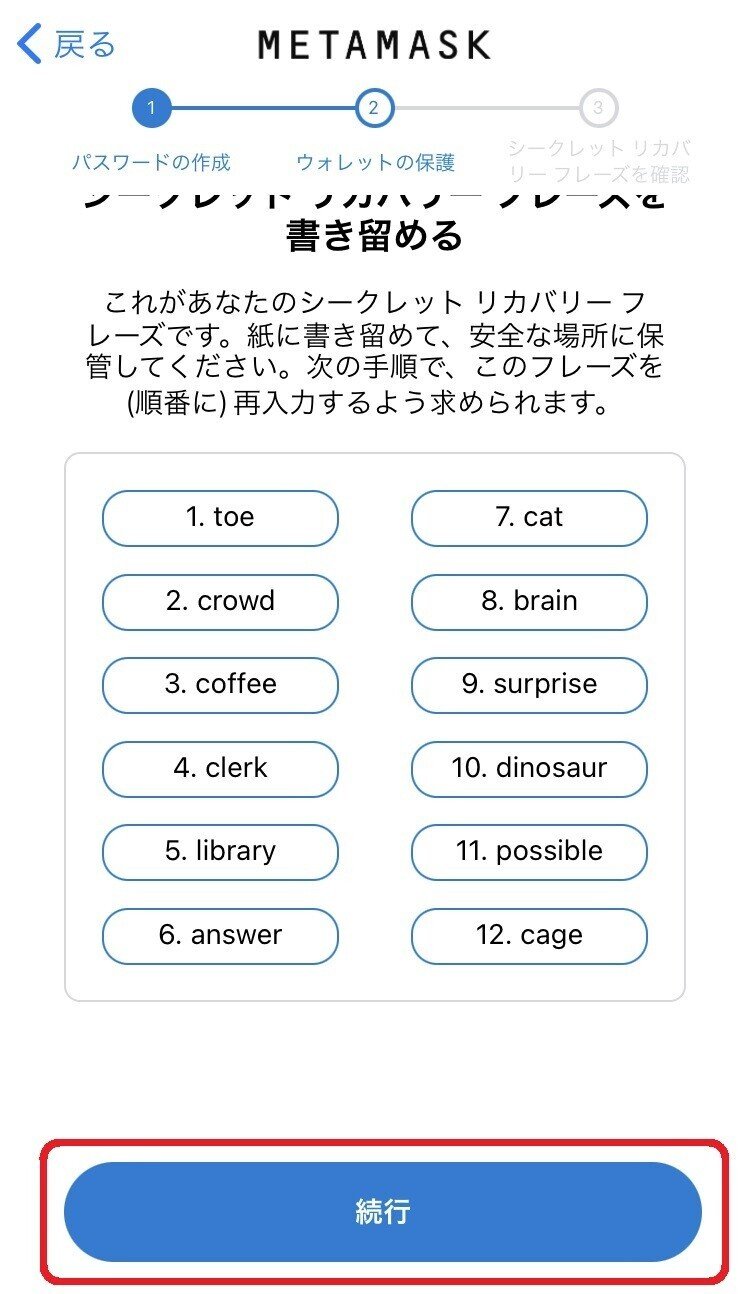
リカバリーフレーズの保存が完了したら「続行」をタップします。
|4-3. リカバリーフレーズの入力
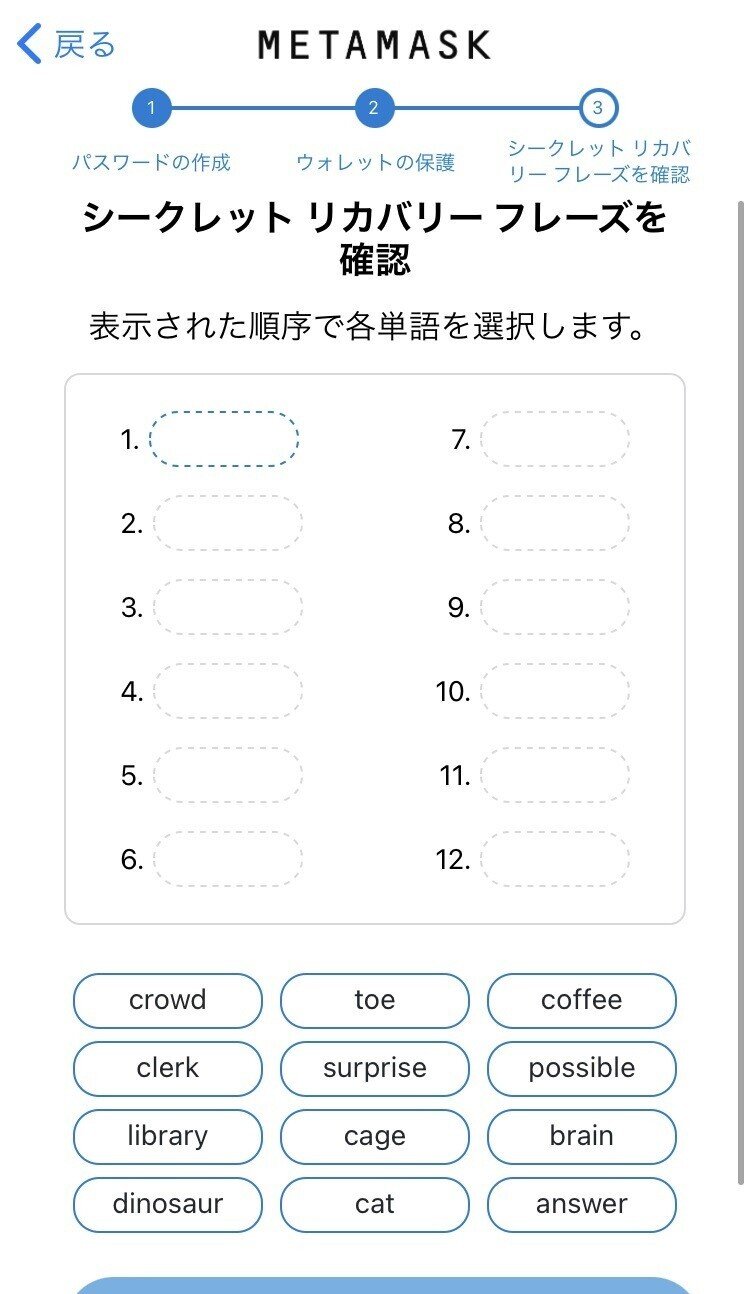
Step 5確認し、Step 6で保存したリカバリーフレーズを「シークレット リカバリーフレーズを確認」の画面で入力します。
Step 6で表示された順番に単語をタップする事で上部の枠内に反映されます。
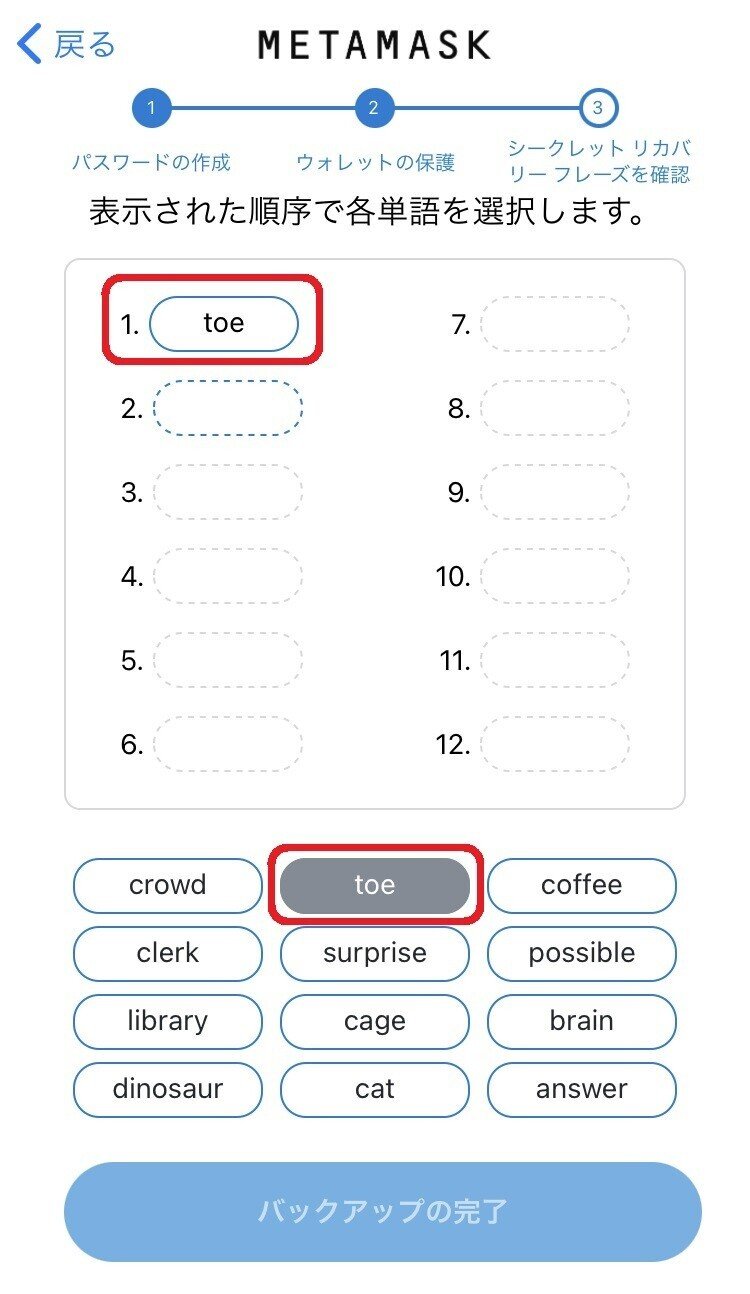
今回は、「toe」が最初の単語だったので、タップして上部の白枠内に追加します。
この要領で12単語を正しい順番に並べていきます。
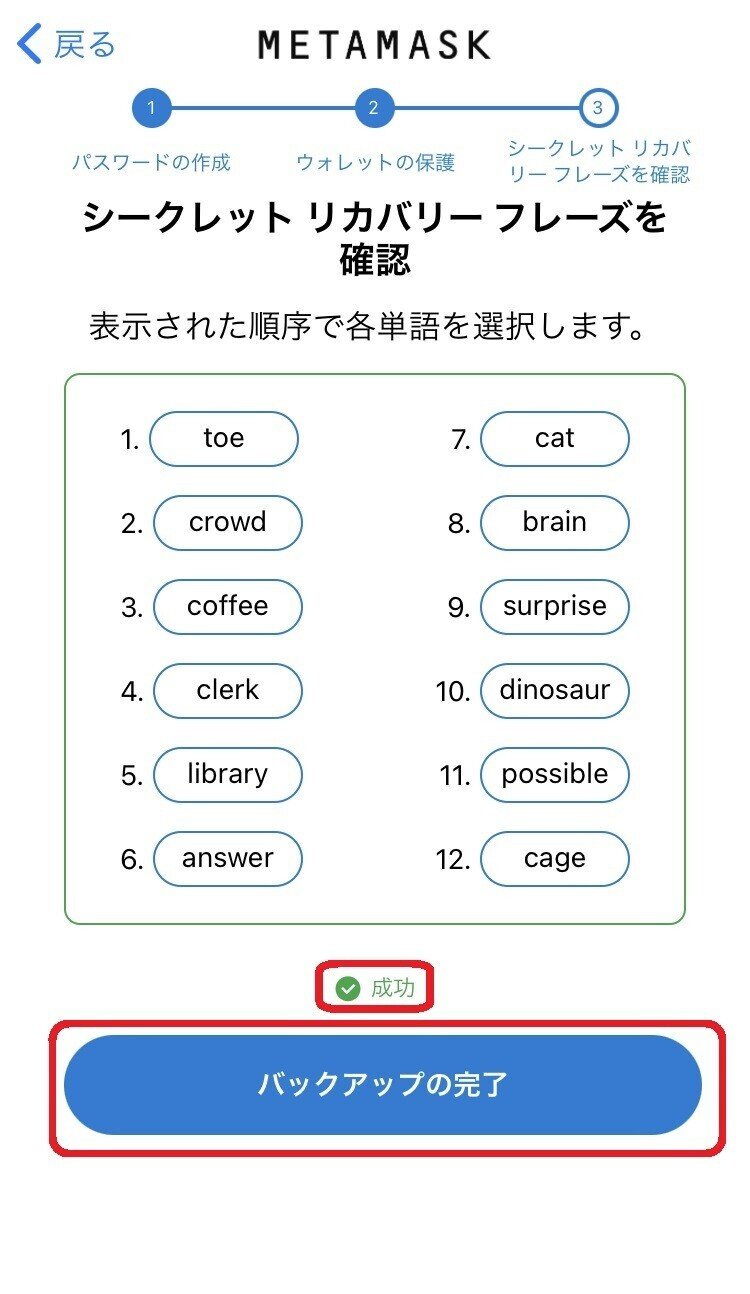
正しい順番で全ての英単語を枠の中に入れると「成功」と表示されます。「成功」を確認して、「バックアップの完了」をタップします。
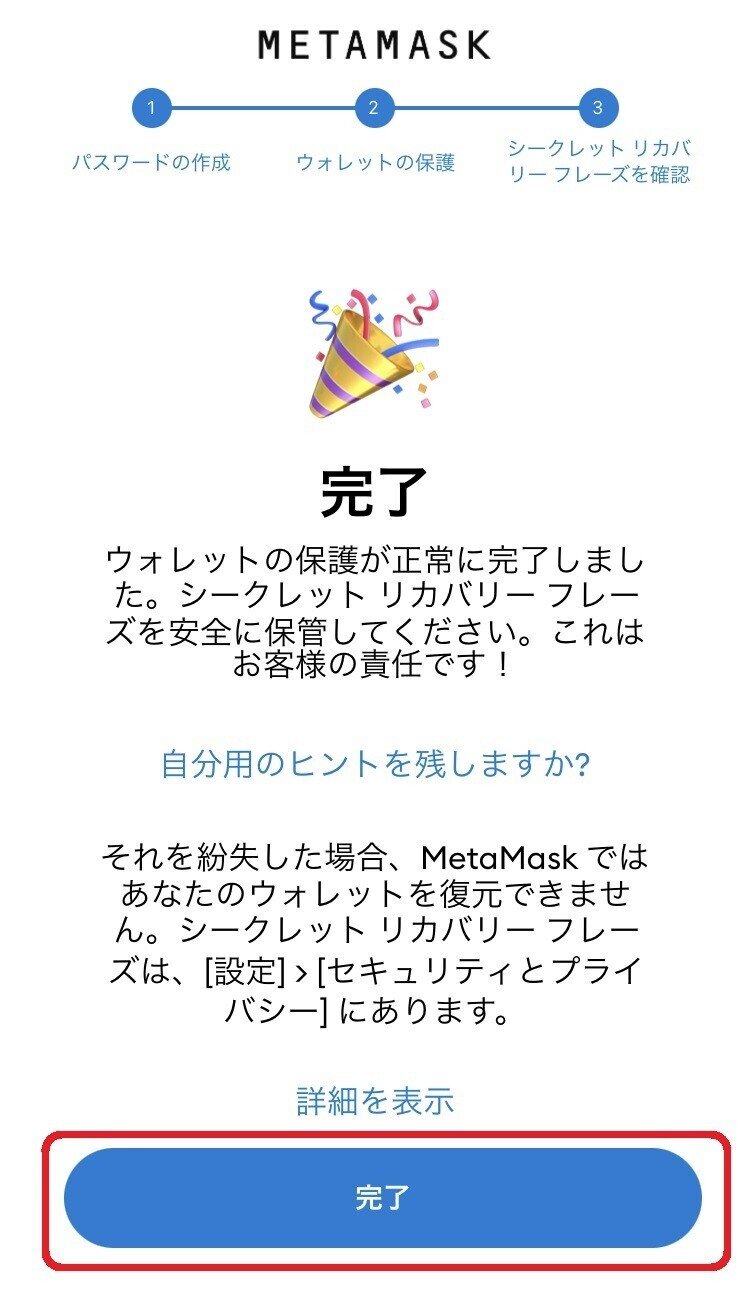
画面が移動するので、「完了」をタップします。
これでメタマスク登録のステップが完了しました。

Step5 メタマスクの登録完了
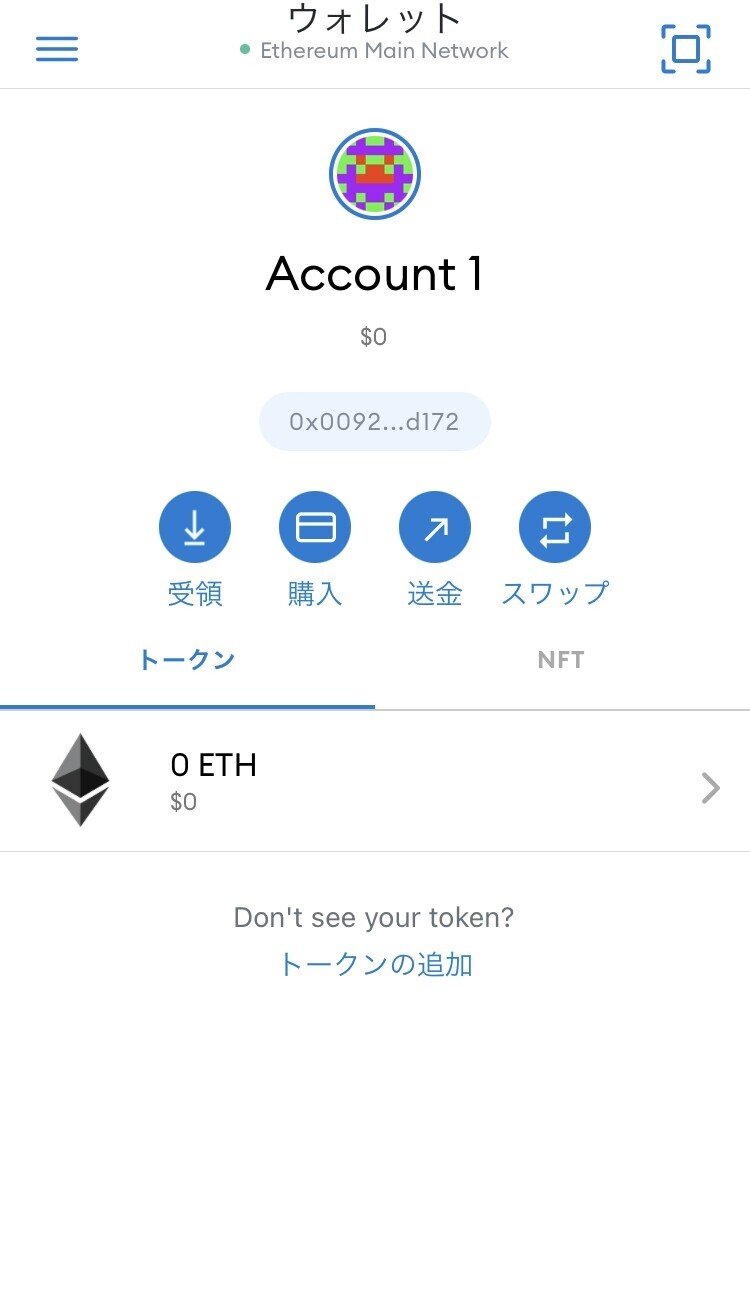
この画面が出てきたら、登録完了です。
