
ZOOMでスマホをwebカメラとして使ったら画像がムッチャ綺麗になったよ
ZOOMでパソコンについているカメラを使っていると、映っている映像は曇った感じの画になっちゃうんですよね。
パソコンについるカメラって、撮影ができれば良い程度の品質なので仕方ないです。
ZOOM飲み会だと映像が多少悪くてもよいのですが、ZOOMを使って教えることを生業としている「コーチ・コンサル・講師業の方」は、webカメラを解像度の高いものにすると、ブランディングにも繋がります。
そこで今回は、スマホをWebカメラとして使う方法をご紹介します。
スマホをWebカメラとして使うには、専用のアプリが必要になります。今回紹介するアプリは、iPhone、Androidで使えてPC、Macにも対応しているKinoni社の「Epoc Cam(無料版)」と「Epoc Cam HD(有料版)」です。
このアプリの良さは3つあります
1. Epoc Camは無料で使えます。
iPhone版
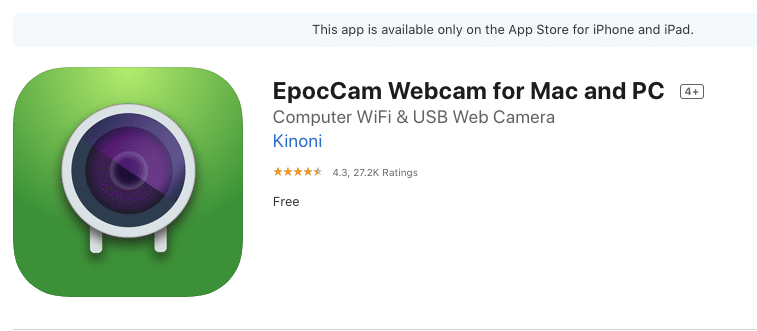
Android版
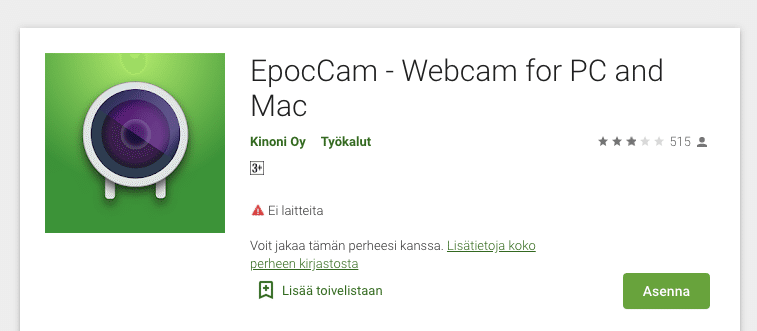
ただし、無料版は解像度が640×480px、広告がはいます。無料版で接続確認や使い勝手を確認してから、HD(有料版)を購入するようにしてください。
HD有用版にすると、HD(1280×720)、フルHD(1920×1080)と格段に映像が綺麗になります。もちろん広告もなくなります。有料版は980円の買い切りなので、Webカメラ(5,000円〜8,000円)を購入するよりもかなり安く済みます。
※スマホのカメラの性能が低いと綺麗に映らない場合があります。
2. 4つのステップで設定が完了
EpocCamのサイトのインストールの説明が非常に分かりやすく、4つんの手順を踏むだけで設定が完了します。
3. USBでも、WifiでもPCやMacと接続可能
とちらの接続も試してみましたが、遅延や画像の乱れが気になることはありませんでした。
※テスト環境は、MacBookProとiPhone11proです。
Wifiだと、ZOOMをつないでいるパソコンから離れて、EpocCamを使えますので、オンライン講座で、ヨガやダンス、料理など本体から離れて実技をする必要があるかたには最適です。
まずは、無料版を使ってご自身の環境で動作確認をしてください。
EpocCam 設定方法の4つのステップ
EpocCamの公式ページに行き下記ステップで設定していきます。

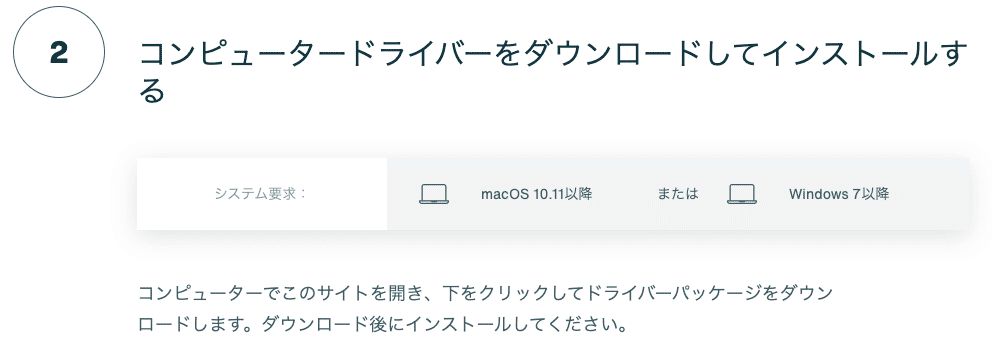
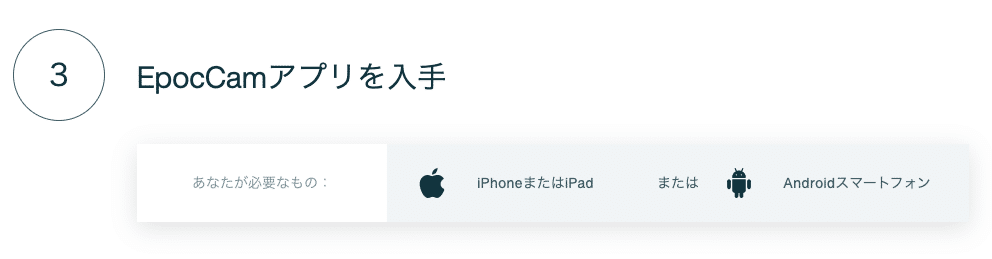
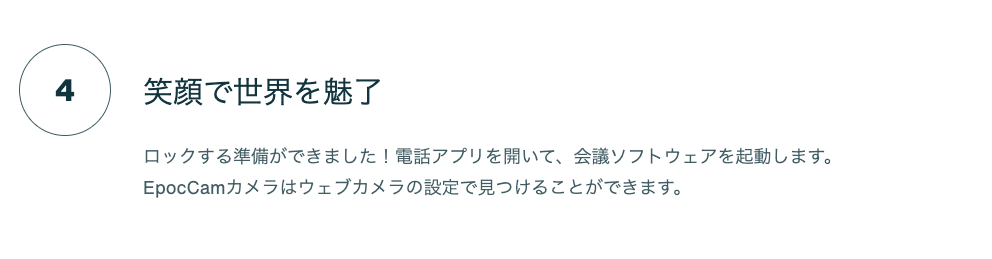
ZOOMの設定方法
ZOOMを立ち上げて、ビデオの開始(停止)の横にある「^」マークをクリックしてカメラを選択で「EpocCam」を選んでチェックを入れてください。

わたしが試したiPhoneだと背面のカメラを使うと、綺麗な映像を映すことができました。
下記のEpocCam公式ページから手順に沿ってインストールしてみてくださいね。
有料版のEpocCam HDのアプリのリンクも記載しておきます。
画像・映像が綺麗になるだけで印象がよくなりますので、無料版で動作の確認をしてから有料版も検討してみると良いですね。
あの人気オンライン講師も読んでいる無料メルマガ会員募集中!
ひとり起業家、講師行の方は必読です。
最新のWebスキル・集客の秘密を無料で大公開!
・メルマガ:毎日夜9時に最新の情報が届きます。
・動画講座:100本以上の動画コンテンツを見放題
・音声配信:メルマガの内容をさらに詳しく音声で配信
※上記のコンテンツを全て無料で学べます。

記事がお役に立てると嬉しいです。
