
今さら聞けない!ZOOMのアカウント開設方法を丁寧に解説
ZOOMを使っている人が増えてきますが、まだ使ったことない人が多いです。そろそろZOOMを使ってみたい人向けにアカウントの開設方法をご紹介します。
ZOOM公式ページにアクセスしてサインアップ
ZOOMの公式アカウントでサインアップは1分ほどで完了します。
下の画像をクリックして公式アカウントへ移動してください。

メールアドレスを入力してサインアップをします
Enter your work emailにメールアドレスを入力して「サインアップは無料です」をクリックします。

検証のために、誕生日を入力します
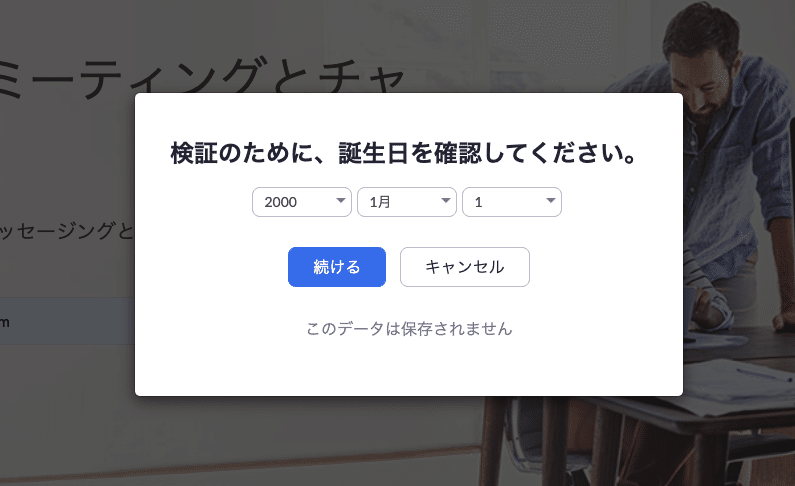
メールアドレスが正しければ「確認」をクリックします
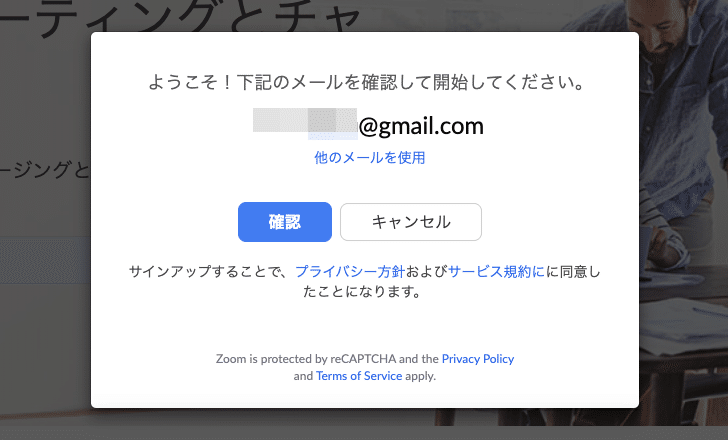
送信が完了したら下記のメッセージが表示されます
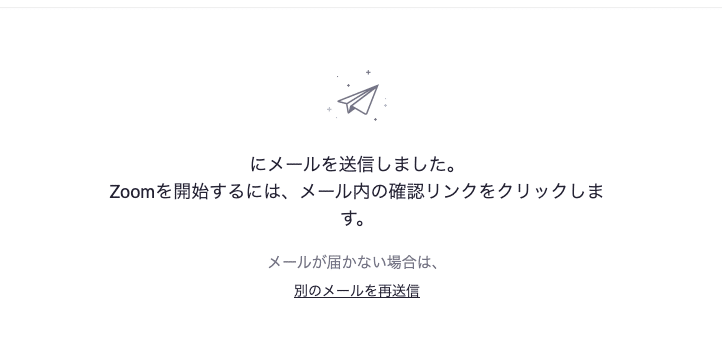
受信したメールを確認します
メール内に記載の「アクティブなアカウント」ボタンをクリックして認証を完了します。
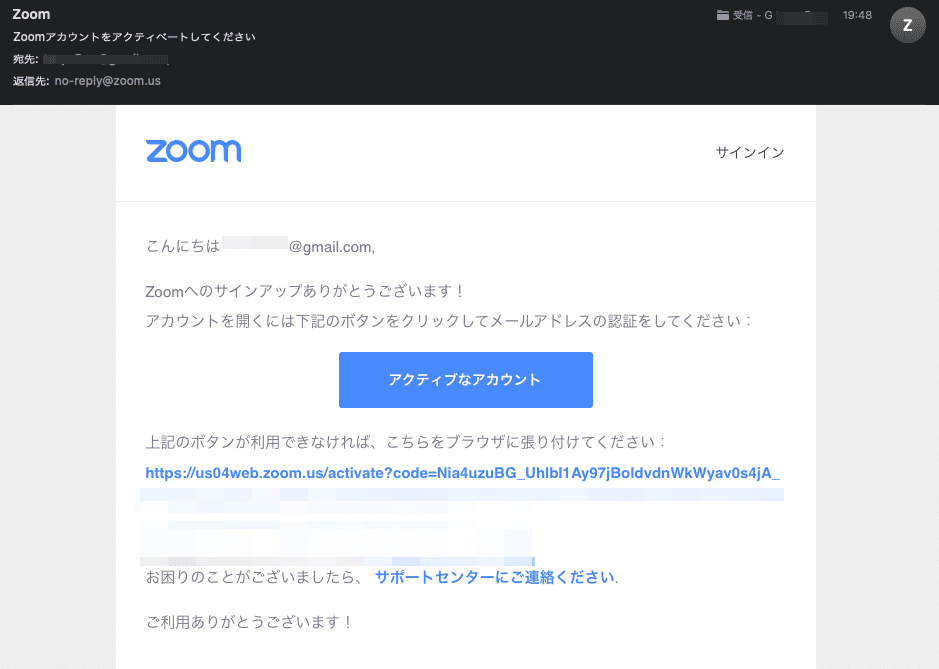
質問「Are you signing up on behalf of a school?」
「学校を代表して申し込んでいますか?」と聞いてくるので「いいえ」を選択して続けるを押します。
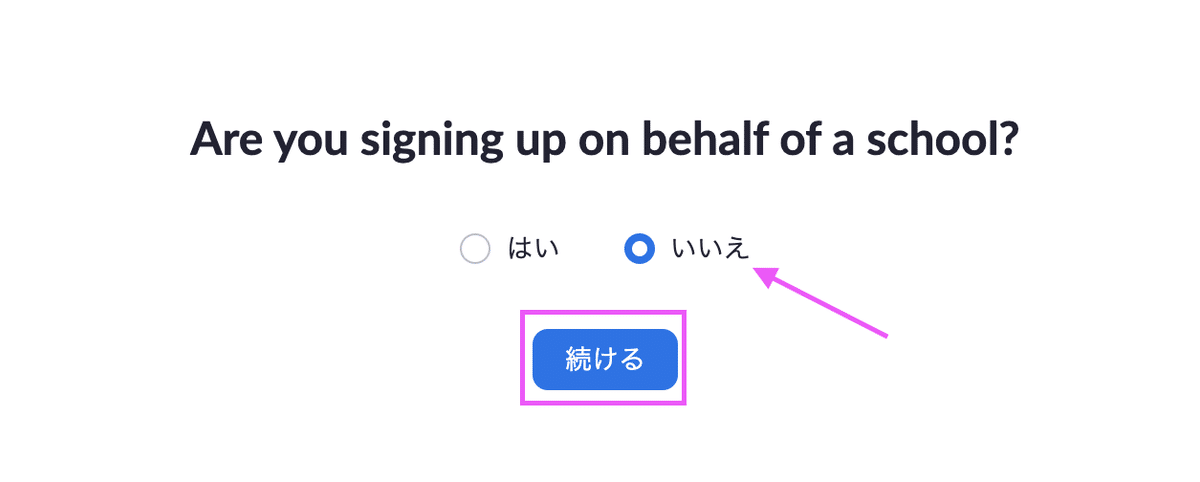
お名前、パスワードを入力して続けるをクリックします
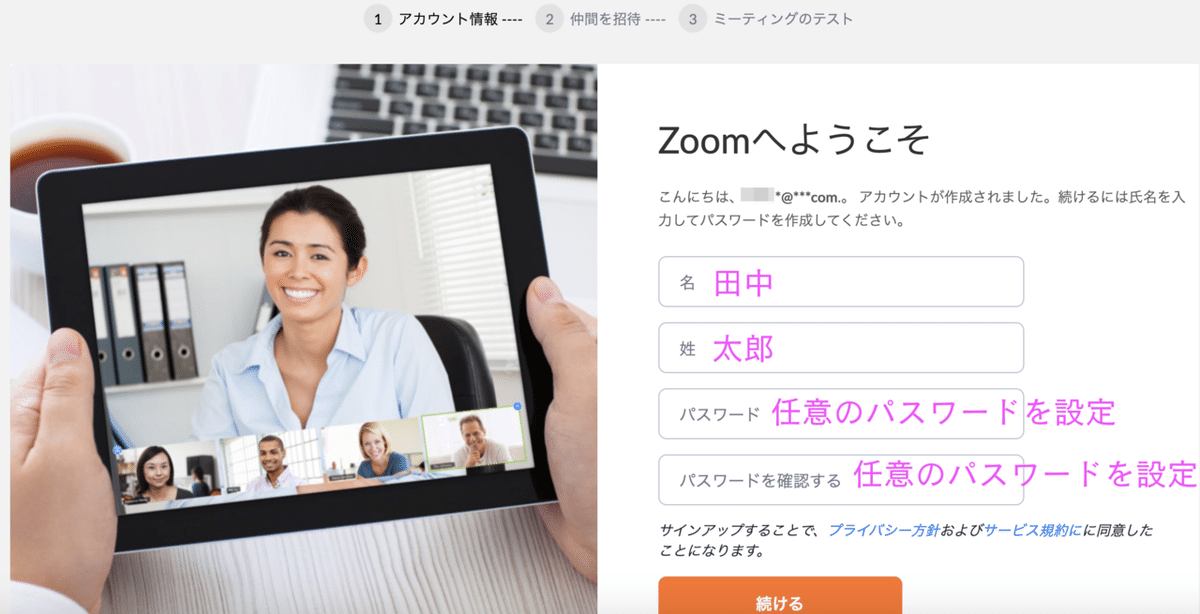
仲間を増やしましょうは、増やさずに手順をスキップ
「私はロボットではありません」にチェックを入れて「手順をスキップする」をクリックします。
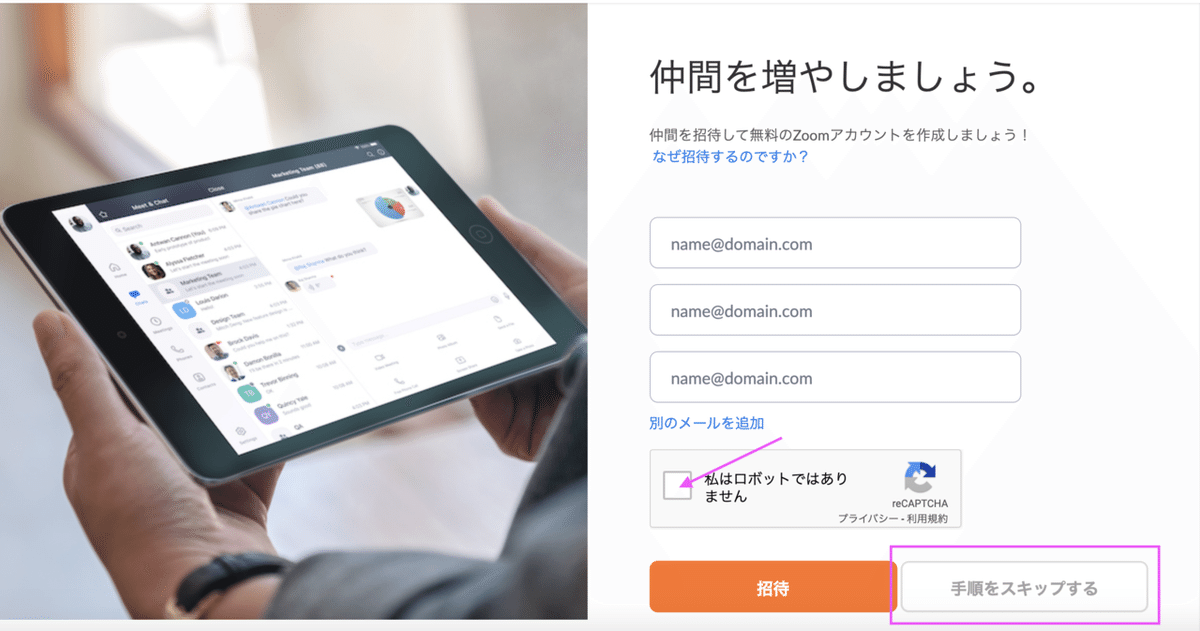
テストミーティングを開始します
ご使用のパーソナルミーティングURLをクリックしてZOOMを立ち上げます。
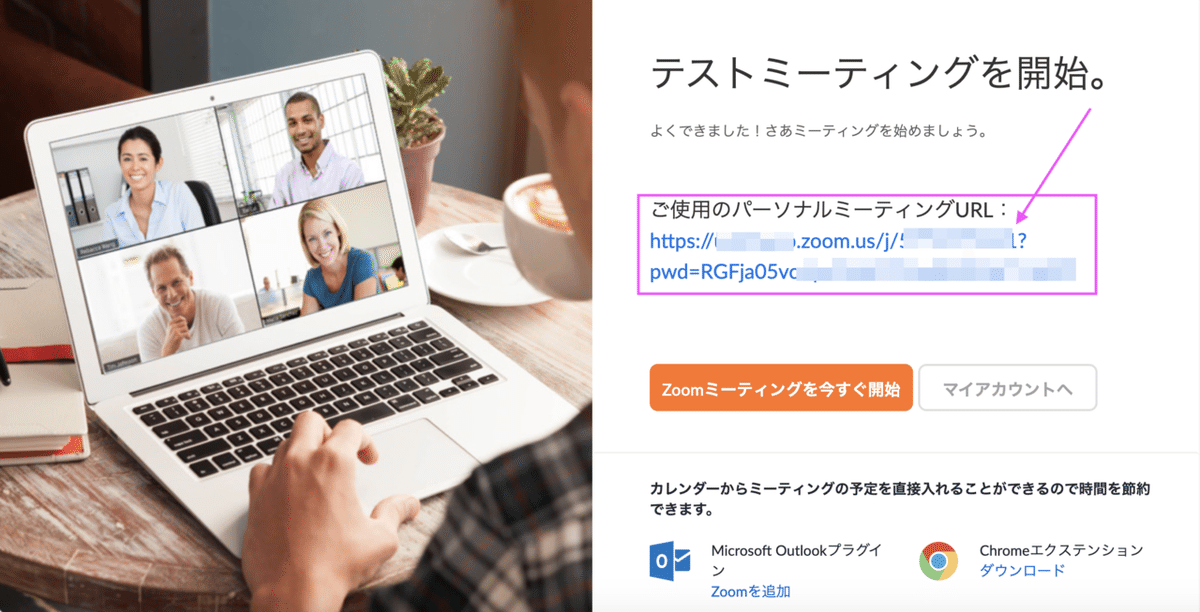
ZOOMのアプリが入っていない場合はアプリをインストール
下記の「ダウンロードして開始してくださいZOOM」をクリックしてアプリをダウンロードしてインストールしてください。
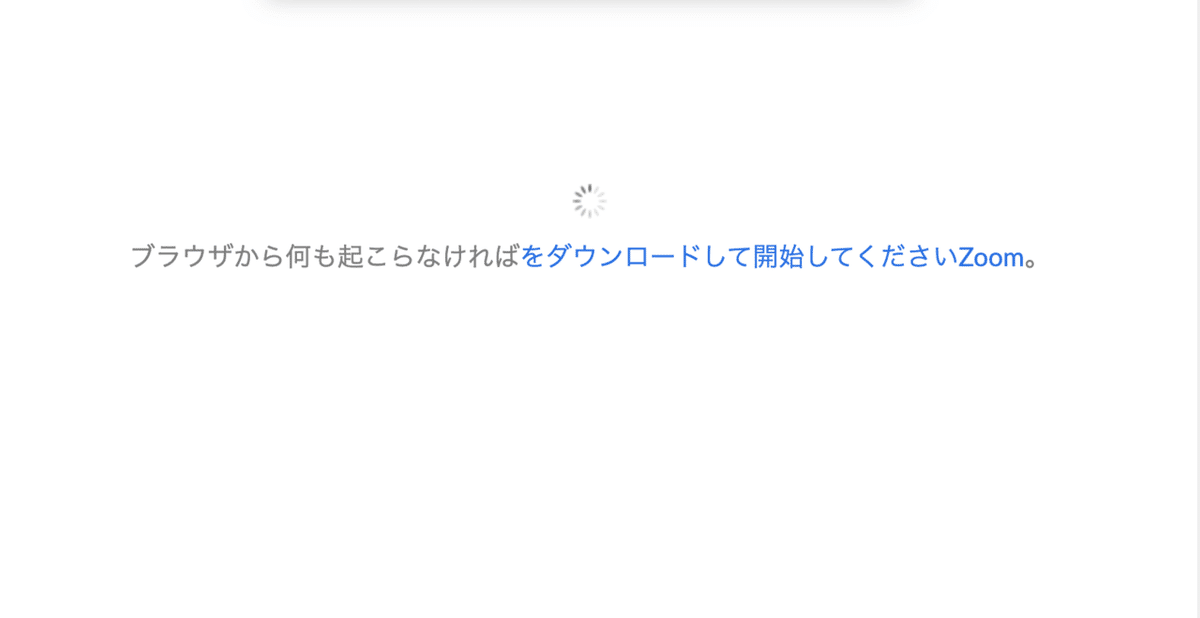
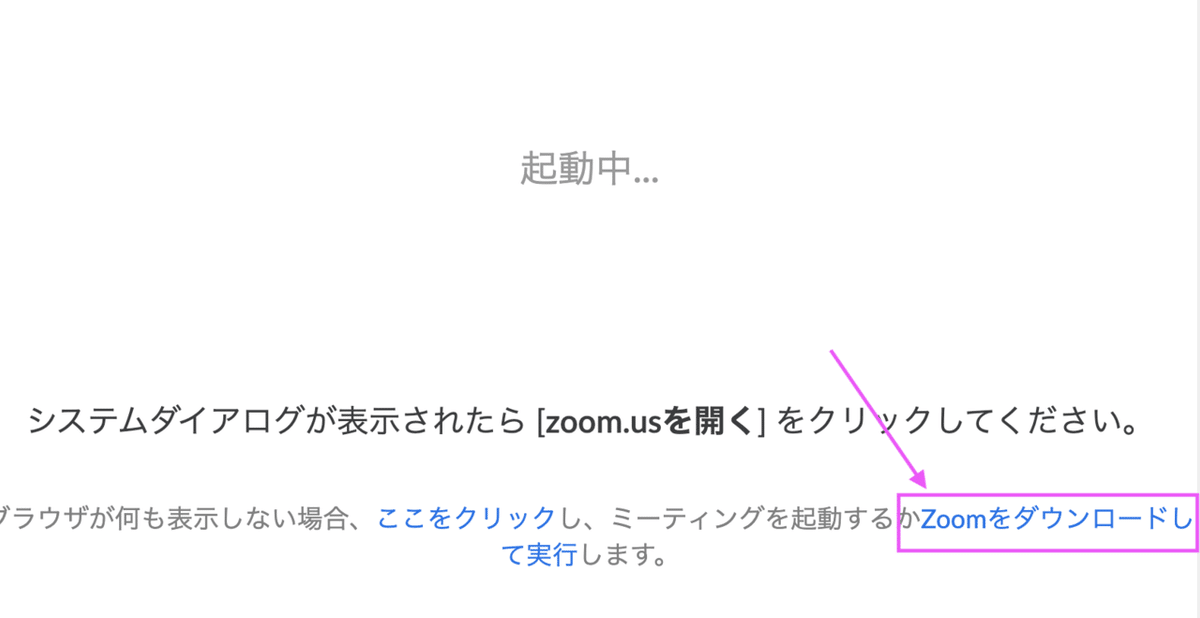
上記でダウンロードが出来ない場合は、下のページにある「ミーティング用Zoomクライアント」をダウンロードしてください。
ダウンロードしたファイルをパソコンやMacへインストールして完了となります。
以上が、アカウント開設とアプリのダウンロードとインストールが完了となります。
あの人気オンライン講師も読んでいる無料メルマガ会員募集中!
ひとり起業家、講師行の方は必読です。
最新のWebスキル・集客の秘密を無料で大公開!
・メルマガ:毎日夜9時に最新の情報が届きます。
・動画講座:100本以上の動画コンテンツを見放題
・音声配信:メルマガの内容をさらに詳しく音声で配信
※上記のコンテンツを全て無料で学べます。

記事がお役に立てると嬉しいです。
