
【ZOOM基本のき】アプリでミーティング予約して開催するまで手順
ZOOMを開催するときに専用のミーティングURLを発行する必要があります。ミーティングURLを発行するには2つの方法があります。ひとつは、ZOOM公式アカウントの管理画面で発行する方法、もうひとつは、ZOOMのアプリを使って発行する方法になります。
今回は、ZOOMのアプリを使ってミーティングURL発行の方法をお伝えします。Mac版のアプリを使って解説していますが、Windows版も流れは同様です。
PCやMacでZOOMのアプリを立ち上げます
アプリのアイコンをクリックして立ち上げると、開きますかとアラートがでるので、「zoom.usを開く」をクリックして、サインインしてZOOMアプリを立ち上げます。
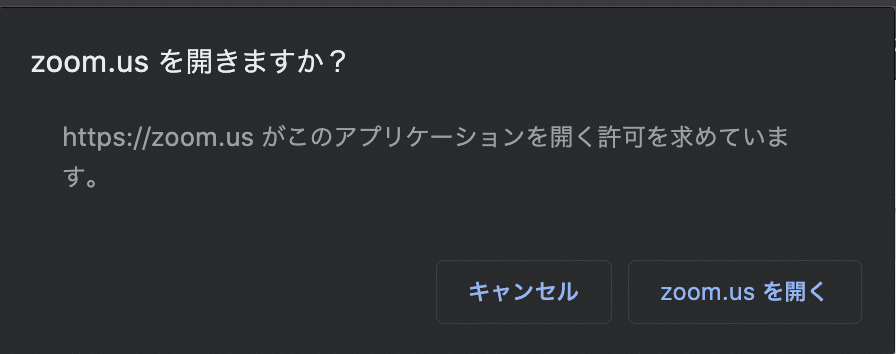
アプリが立ち上げ後「スケジュール」をクリックします
スケジュールをクリックすると新規ミーティングを作成できます。
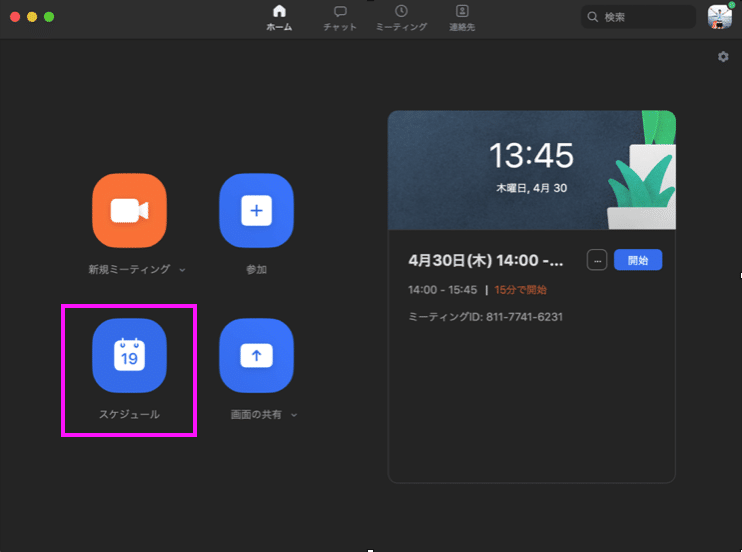
作成するミーティングの内容を入れていきます
予定に合わせて内容を入力します。
注意点
ミーティングIDは「自動的に生成」
パスワードは「必須」
オーディオは「コンピュータオーディオ」
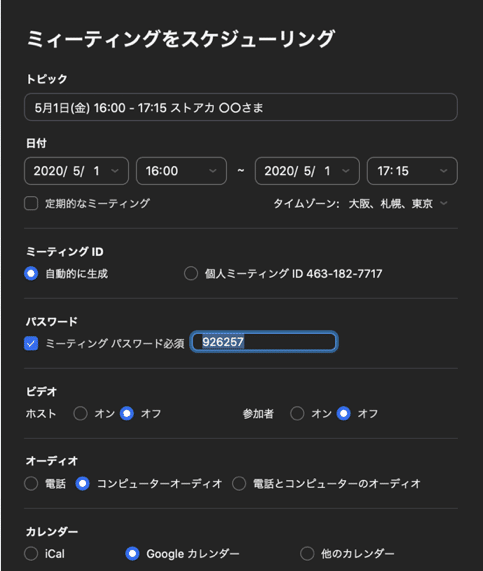
詳細オプションの設定を確認します
注意点
待機室を有効化
ホストより前の参加を有効にする
※自動的にレコーディングは、録画が必要なときはチェックをいれてください。
「スケジュール」ボタンを押してスケジュールURL発行です。
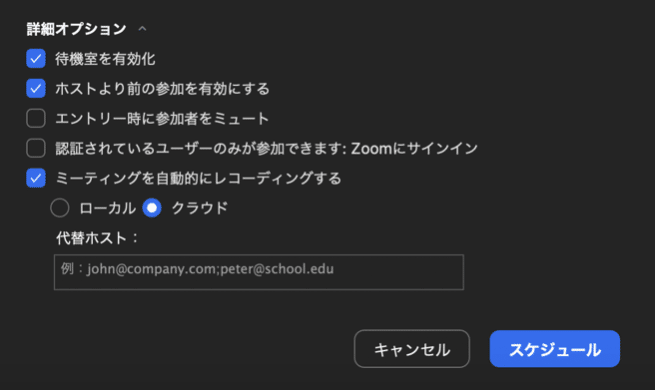
スケジュールURLを取得します
アプリに戻って画面上のミーティングアイコンをクリックします。
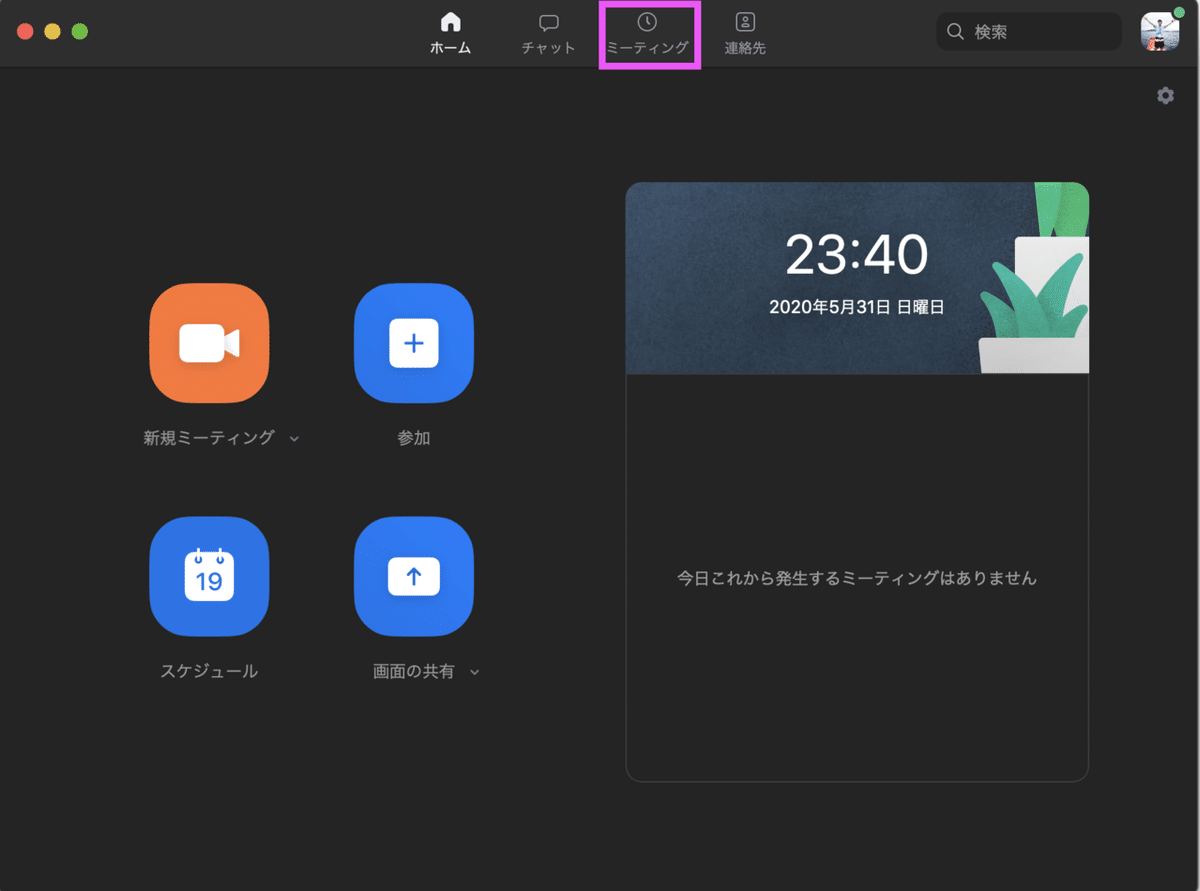
作成されたミーティング一覧が表示されます
表示されたミーティングから作成したものを選択します。
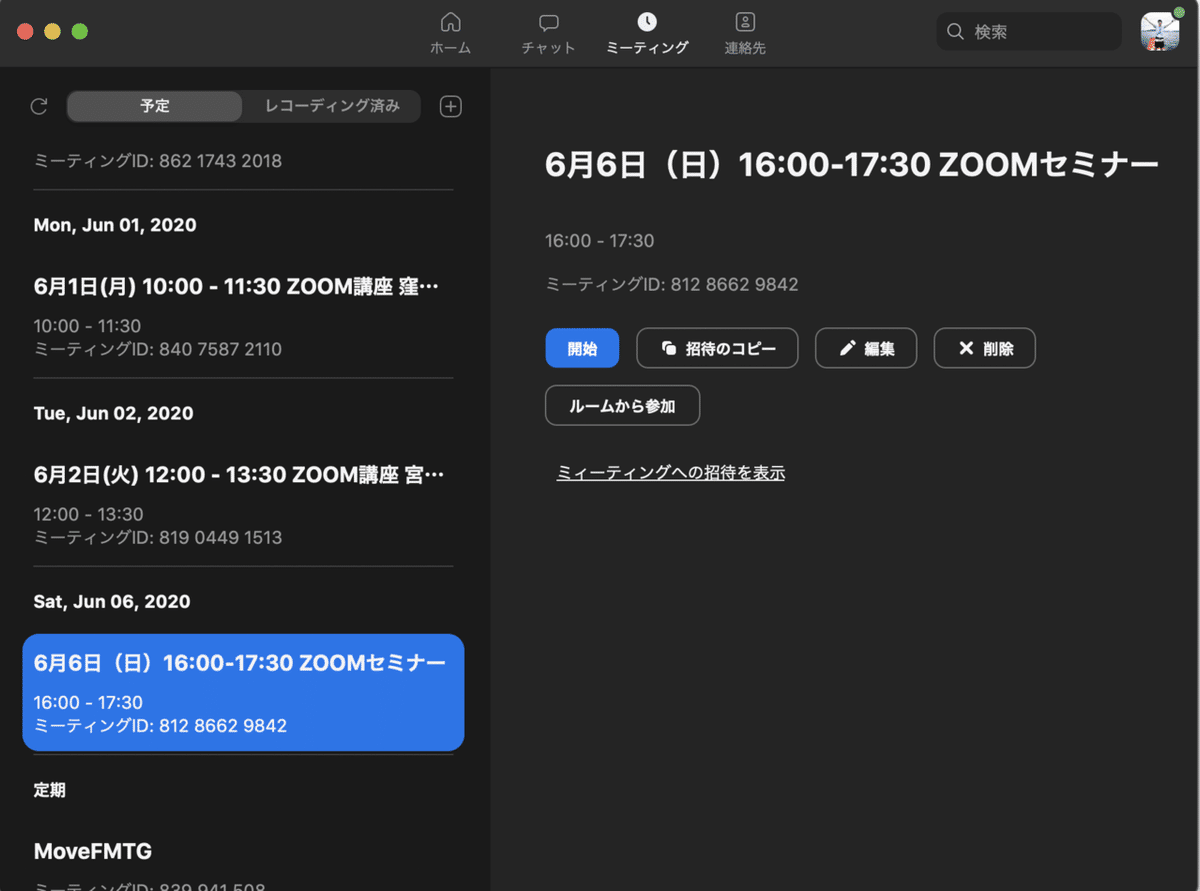
ミーティングURLを取得するには「招待のコピー」をクリックします
コピーが完了したら、メールやメッセンジャーへ貼り付けて、参加者にミーティングURLを送信します。
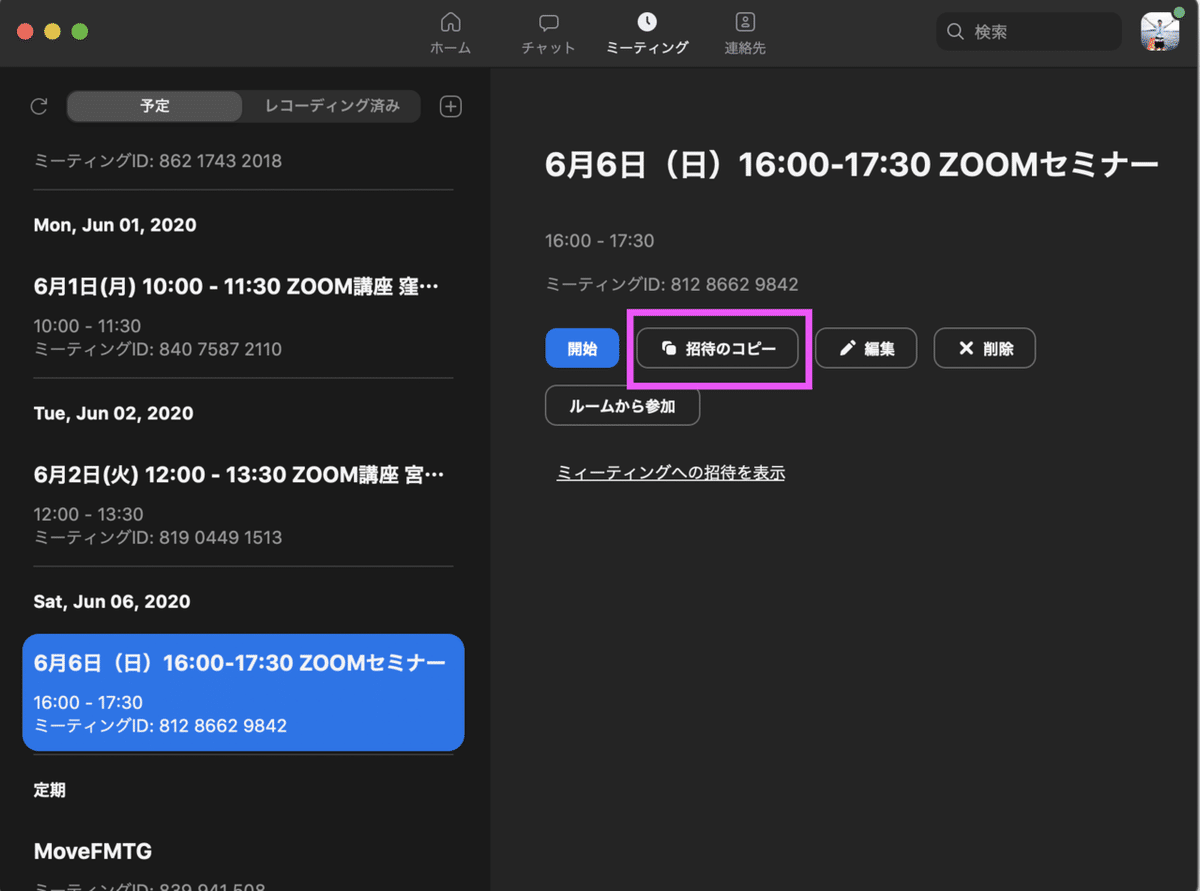
「開始」ボタンをクリックして開催を始めます
開催の日時になったら、開始ボタンをクリックするとミーティングがスタートします。
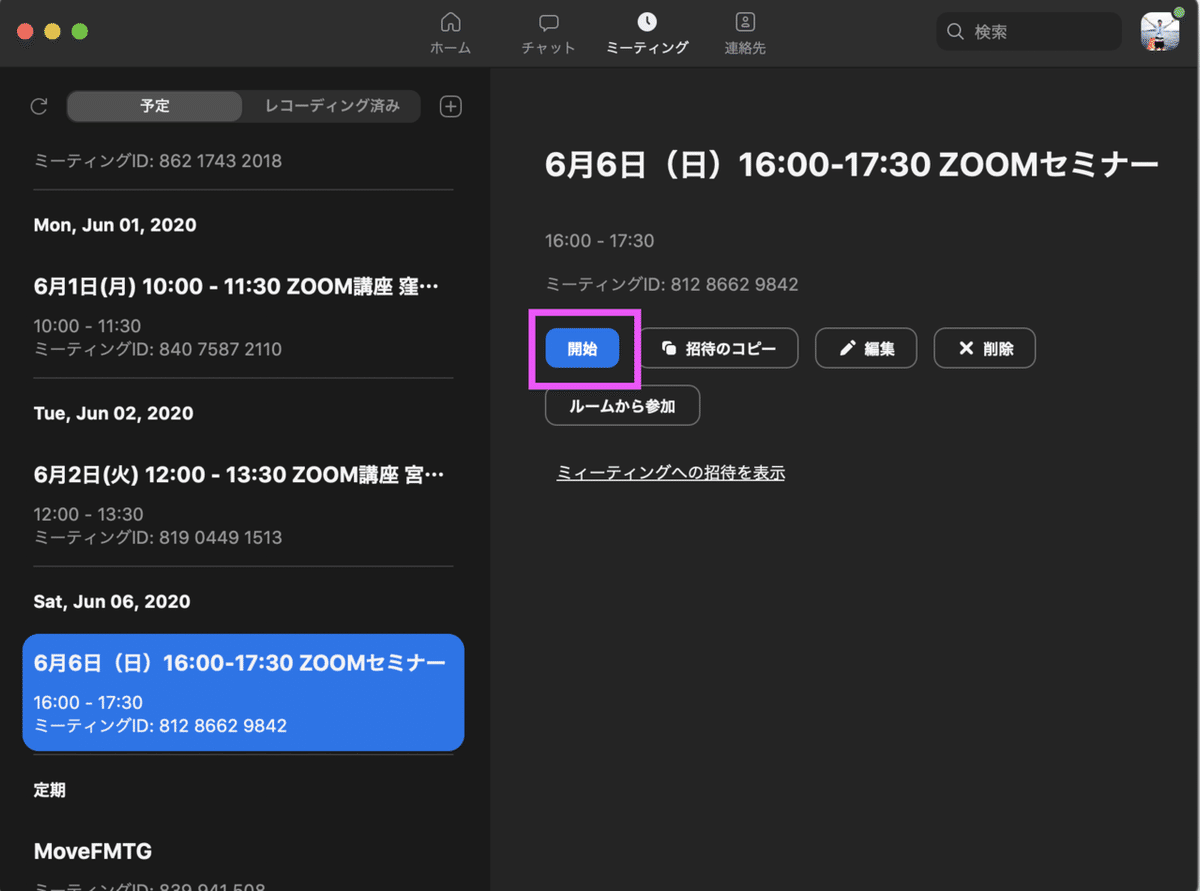
今回は、MacやWindowsのZOOMアプリを使って、ミーティングをスケジュールして、開始するまでの手順をお伝えしました。アプリを使った方法がわかりにくかった方はこの手順どおりお試しくださいませ。
あの人気オンライン講師も読んでいる無料メルマガ会員募集中!
ひとり起業家、講師行の方は必読です。
最新のWebスキル・集客の秘密を無料で大公開!
・メルマガ:毎日夜9時に最新の情報が届きます。
・動画講座:100本以上の動画コンテンツを見放題
・音声配信:メルマガの内容をさらに詳しく音声で配信
※上記のコンテンツを全て無料で学べます。

いいなと思ったら応援しよう!

