
ZOOMのブレイクアウトルームでホスト以外のスタッフが部屋を見回る方法
今回はブレイクアウトルーム(セッション)をお使いの方向けの情報となり、少々マニアックな内容になります。
ブレイクアウトルームを使っているときに、ホスト(主催者)以外のスタッフに、各部屋を見回ってもらう方法について解説をします。パソコンのみ今回ご紹介する操作が出来ます。
ブレイクアウトルームとは、ZOOMのメインルームに追加で、いくつかの小部屋を作成する機能です。
※端末によってはブレイクアウトセッションとも呼ばれます。
ブレイクアウトルームを開くにはホスト権限がある必要があり、共同ホスト権限では、ブレイクアウトルームを開くことが出来ません。
なので、
ホスト権限がある人しか自由に部屋を選んで、各部屋を見回ることが出来ないと思われますが、共同ホスト権限を付与することで解決出来ました。
1. スタッフに共同ホスト権限を付与する
参加者リストから、共同ホストに指名したいスタッフにカーソルを合わせて「詳細」をクリックして、「共同ホストにする」を選択して指名します。

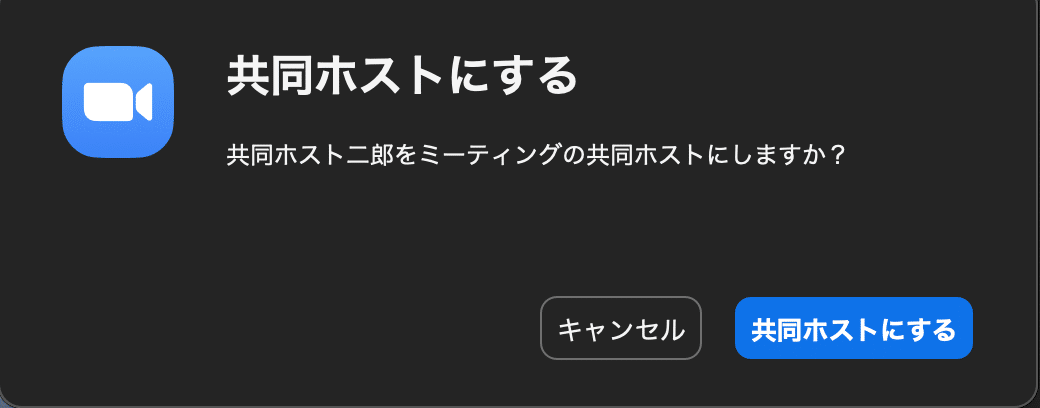
2. ブレイクアウトルームを開き、共同ホストに指名したスタッフもどこかの部屋に割り当てる
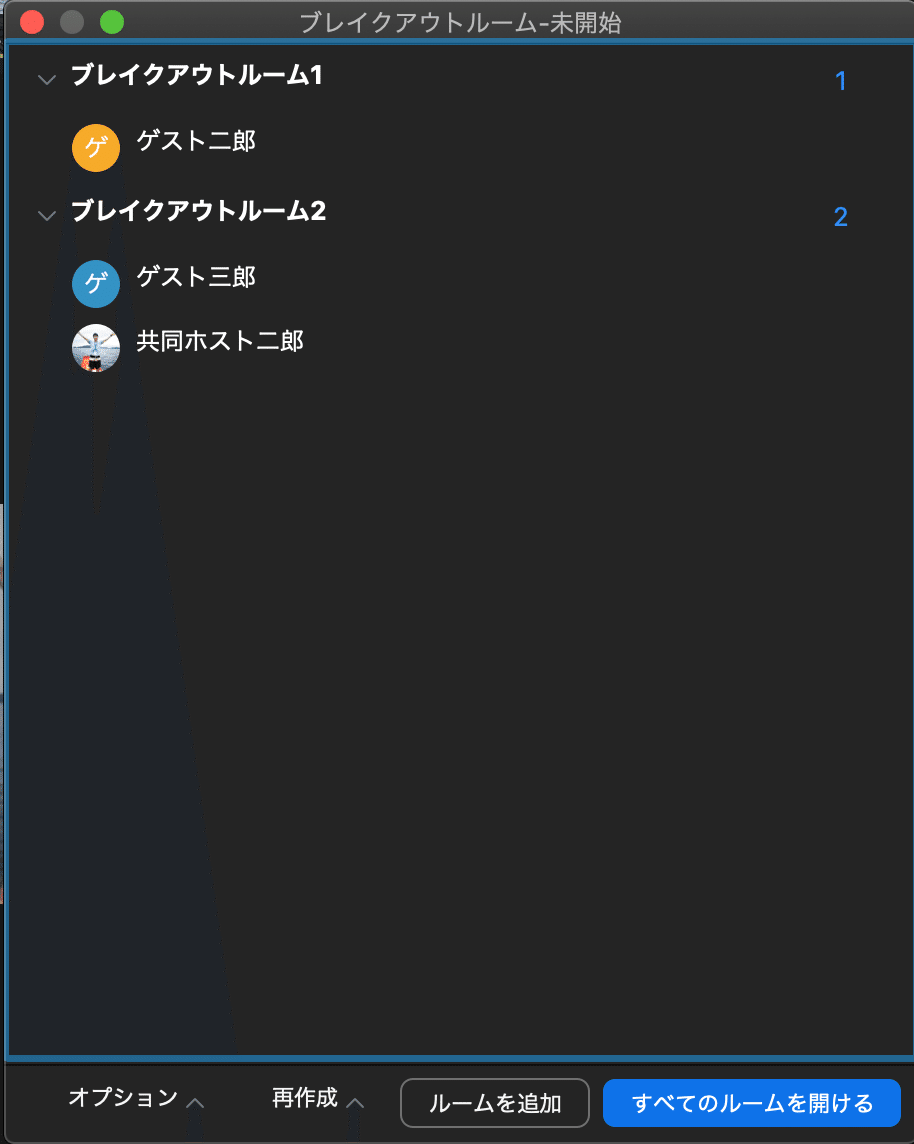
3. 「すべてのルームを開ける」でブレイクアウトルームをスタート
共同ホストもスタートともに、指定されたブレイクアウトルームへ移動します。
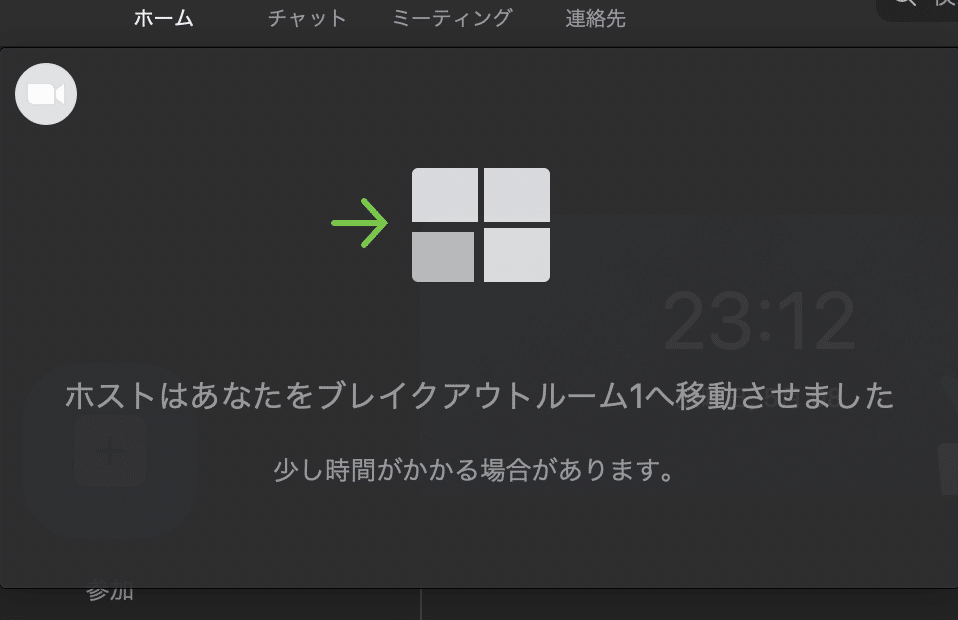
4. 共同ホストは、下部の操作バーにある「ブレイクアウトルーム」のアイコン押す
注意!部屋に振り分けらた後にしか、共同ホストにブレイクアウトルーム(セッション)のアイコンは表示されません。

5. 移動したい部屋の「参加」をクリックすると別の部屋に移動します
現在参加しているブレイクアウトルーム以外には「参加」という文字が表示されていますので、他の部屋に移動したい場合は、「参加」をクリックするだけです。これでスタッフ(共同ホスト)の方が各部屋を自由に移動できます。

ブレイクアウトルームでスタッフが自由に部屋を回れる!
ホストしか自由に動けないと、部屋数が多いと各部屋に訪問して様子をうかがったりヘルプを出すことが難しいですが、今回紹介した方法ですと、スタッフと協力して、各部屋を見回れるので、大人数のレッスンやセミナーの運営にも活用できるようになります。
※Windowsの方は、ブレイクアウトルームをブレイクアウトセッションに置き換えて、操作の参考にしてください。
あの人気オンライン講師も読んでいる無料メルマガ会員募集中!
ひとり起業家、講師行の方は必読です。
最新のWebスキル・集客の秘密を無料で大公開!
・メルマガ:毎日夜9時に最新の情報が届きます。
・動画講座:100本以上の動画コンテンツを見放題
・音声配信:メルマガの内容をさらに詳しく音声で配信
※上記のコンテンツを全て無料で学べます。

記事がお役に立てると嬉しいです。
