
Google Classroom経由でGoogle Formsで作成したテストをやりたい、やる。
標記の件、やりたいのでやろうと思って、やり、1年が経ちました。ログログ。
Classroomについては2つ記事書きました。記事へのリンクは最下段に載せました。けっこうスペース取っちゃうので。参考にしてくださいませ。そのうえで、という話をします。
基本事項
Google Formsって何なのかというのは、それはもうググってください。Googleっぽいやつでアンケートとか答えたことあるわってのがGoogle Formsです。だいたいそう。
そのGoogle Formsで作成したテストをClassroom経由で使えるのです。困る前のヘルプで概要を押さえてください。
Classroomでも直接的にアンケートやファイルの要求、文章での解答等を求めることはできます。できますが、一問(いちもん)のみです。ミニ課題や期末レポートの提出には使えます。便利。
実践例:Classroom側
しかしながら、それでは一連の理解の確認には使いにくいのです。ということでFormsを使います。Classroom経由でFormsを使う場合には、「テスト付きの課題」から作成することが出来ます。
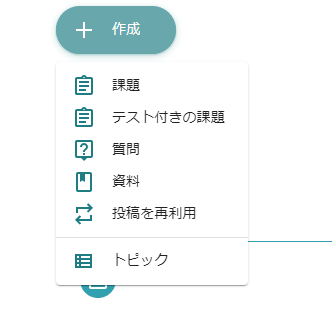
そうすると、下記のような画面が登場します。
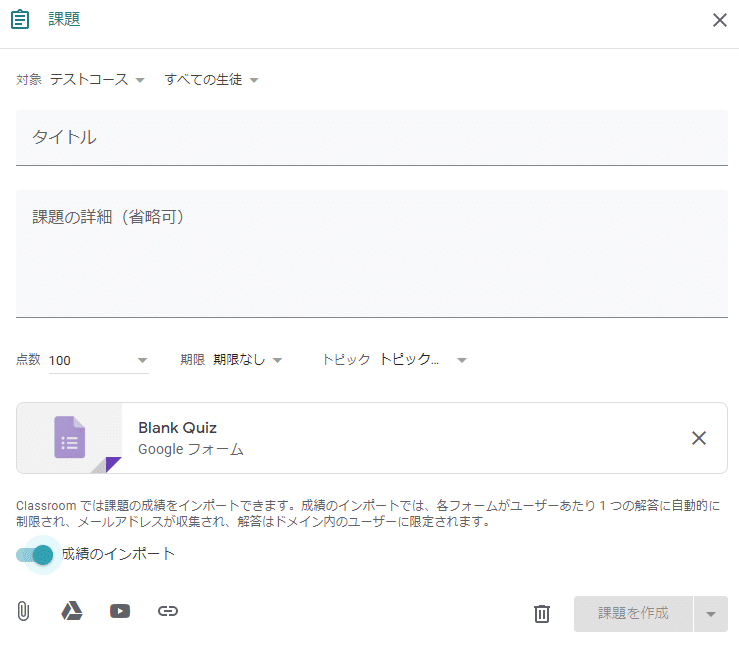
対象がテストコースになっているのは、テストコースだからですね。テストしまくって散らかっているコースです。
点数はClassroomで採点をする際の最大点数を決めるものなので、Formsでの最大点数と揃えておきましょう。たとえば、ここでの点数を100点として、実際のFormでは5点満点だった場合、成績をインポートすると100点中の5点となり、5%の得点にしかならないのです。正しく5点と設定して成績をインポートすると5点中の5点が計算されて100%満点となります、そんな感じ。
期限はもっともらしく設定しましょう。期限を超えて完了したものはちゃんとわかるように表記されますよ。
成績をインポートをOFFにすると、意味なくなるため、これはON一択です。
Blank QuizをクリックするとFormsに飛び、問題の作成に移ります。
実践例:Forms側
はじめに出会うのが下記画面。
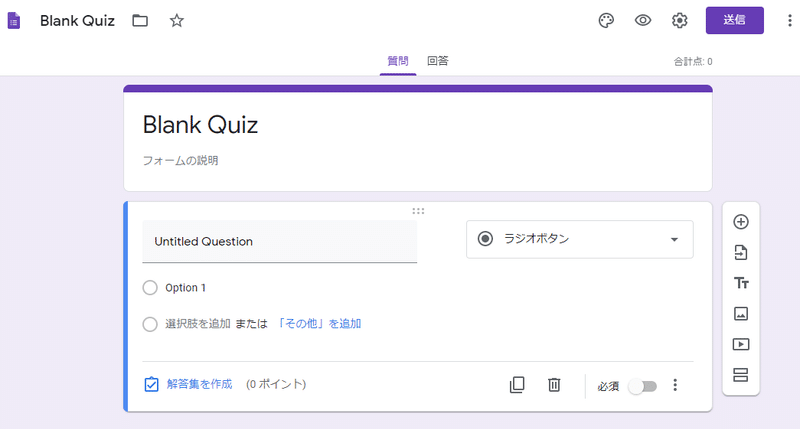
Blank Quizを適切な名前に変更すると、Classroom側でも反映されます。FormsはFormsでヘルプがあるので、それを見ながら適当に問題を創りましょう。
解答集までしっかり作ってあげると学生にも好評です。選択問題等では自動採点されるので便利ですよ。
記述問題とするときは「記述式」と「段落」とでそれぞれ作問できます。作成側としてはいまいち違いが判らないのですが、キーワードを入れてほしいときは「記述式」で、文章を書いてほしいときは「段落」とすればOKです。「記述式」では模範解答と一致していれば自動採点されます。「段落」では自動採点なしです。
回答側では、「記述式」だと記入欄が一行のままで長くなれば先頭部がどんどん隠れていきます。「段落」であれば記入欄がどんどん下に拡張されて長い解答もすべて表示されます。文章を書いてほしいのに「記述式」とすると、回答側では非常にやりにくい。そんな感じで問題作りましょう。
問題ができてくると、歯車から設定を変更しましょう。たとえばこんな感じ。
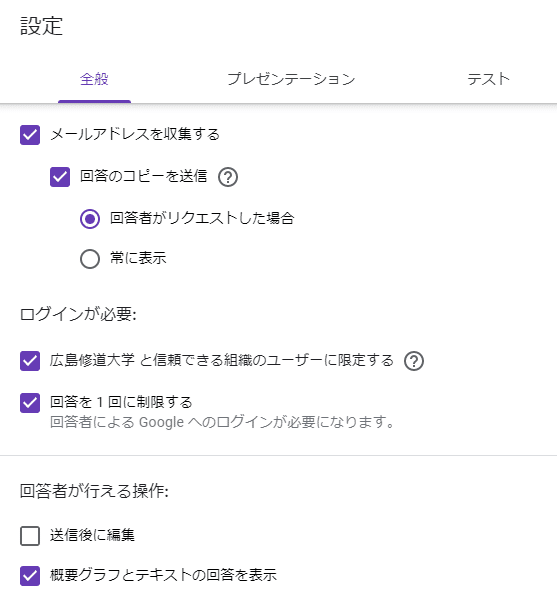
メールアドレスの収集はあまり意味は無いのですが、回答のコピーを必要に応じて送信するためです。ログインは必須にしましょう。自分のクラスでは、大学のアカウントでしかログインを認めません。本人確認としてですね。回答は1回に制限しましょう。同時に、送信後の編集は不可にしなければだめです。概要グラフとテキスト回答の表示は、たとえば選択問題で2を選んだ人がどれほどいるのか等々が表示されます。
Formsで問題が出来たら送信する必要はないです。自動保存です。オフラインになっていないかだけ注意しましょう。
あとは、Classroom側でいつ問題を配信するかだけです。間違って配信してしまった場合や、回答受付を終了する場合は、Formsの回答タブから回答受付を終了しましょう。これを忘れてしまうと、遅れての回答を認めてしまうことになります。注意。
運用上のTips
いきなりFormsでテストとするのは、自分にも学生にも不慣れでミスが生じがちです。事前に準備課題を与えてみるといいでしょう。
自分は履修している講義名を答えてもらう準備課題を課しています。
テストの当日は、諸通知をOFFにすることを求めます。たとえば回答中にLINEが来て誤タップしてしまったりすると不味いからです。なぜ、不味いのか。アプリが非アクティブになり再読み込みとなると回答を1回と制限してるため再受験ができない(諸々処理すればよいけどちょっと大変)からです。
このような不用意な画面遷移によるトラブルは注意すると避けられます。
それよりも高確率で生じるのが、意識的な画面遷移によるトラブルです。具体的には、safariやchromeなどブラウザを開いて問題について検索しようとする行為やClassroomを開いて資料を閲覧しようとする行為です。これは事前にしっかり注意しなければなりません。自分のノートをちゃんと作るようにです。
画面遷移が起きなければ問題は起こりません。事前の対策をしっかりです。これに尽きる。
運用して得られた学生のコメント一例です。ここで述べられている「文章が長くなったら見返せなかった」や「改行がしにくかったり、自分の書いた回答が一目で見えなかったり」は、記述式を段落で設定すると解決できます。

実際には、理解確認と、中間テストくらいの運用です。期末試験ではスマートフォン等の利用が禁止されているため、ペーパーテストです。
既存記事
覗いてみてもよいのですよ↓
いただいたサポートは研究室の学生向けに活用します。学生の研究用書籍や研究旅費の足しにすることになると思います。
