
2021年版Cinema4Dで3Dを始めるためのインストール作業(学生編)
学生がCinema4Dを始めるときの手順をまとめました。
PC: 2021 iMac24インチ 8GB
1. Cinema 4Dの購入作業
1. こちらのサイトにて「カートに追加」を選択する
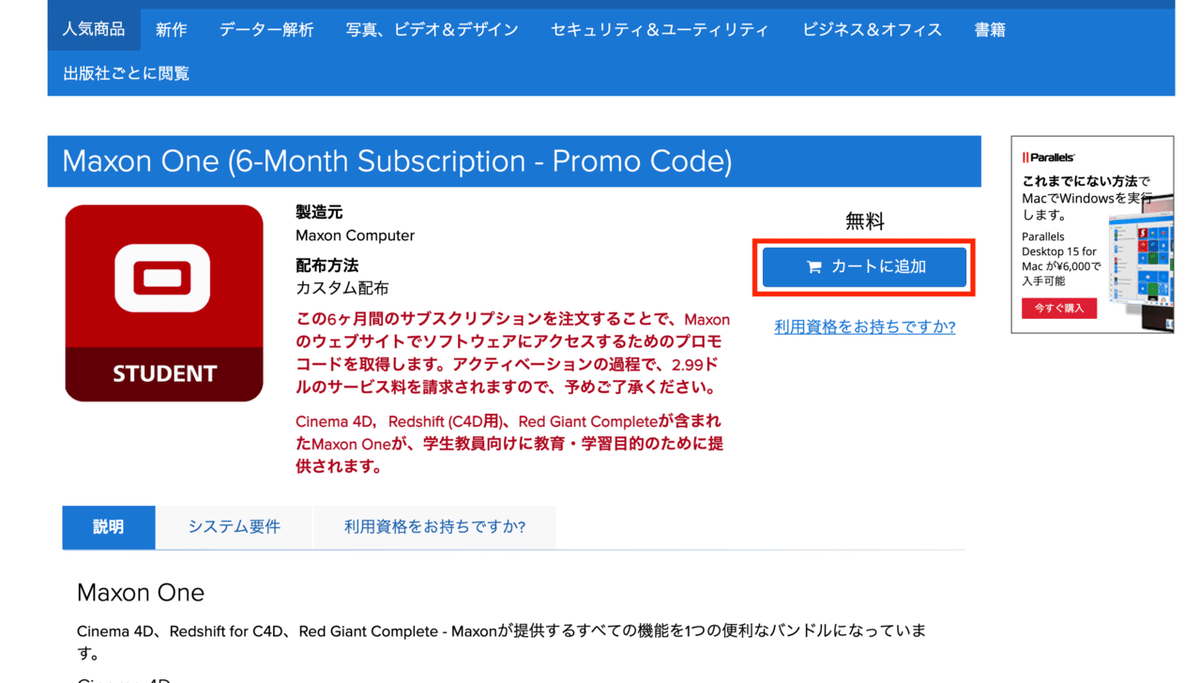
2.学生登録を行う
終わったらこんな画面になります。
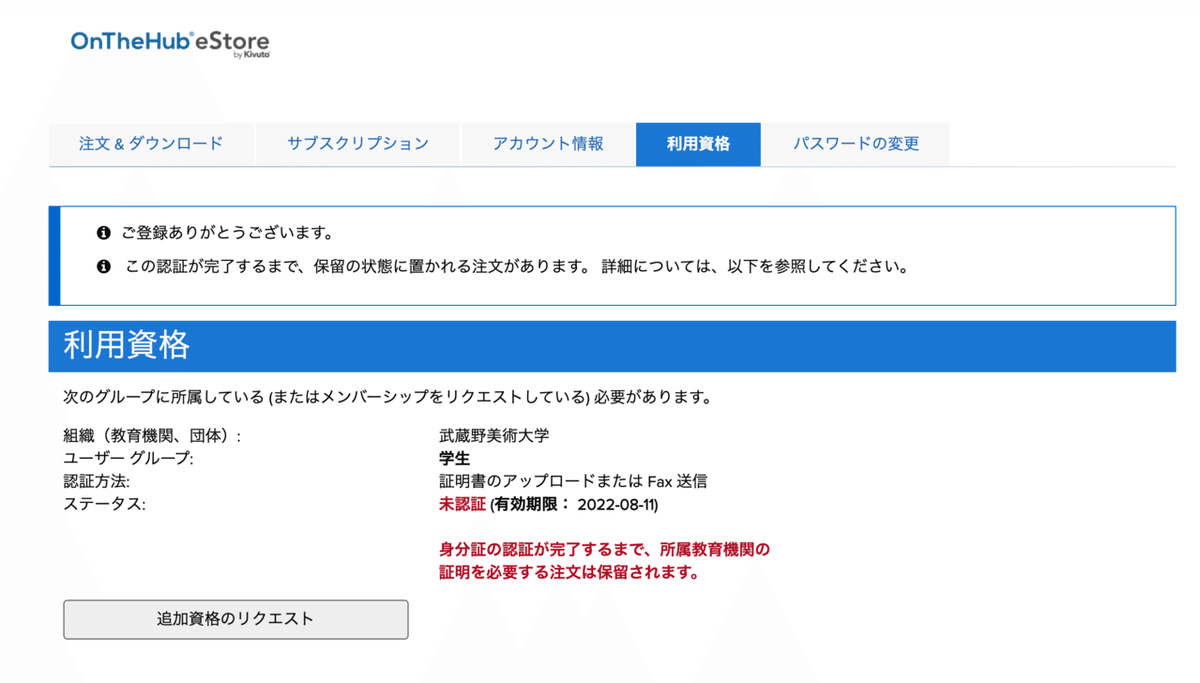
3. ライセンス認証完了
(翌日にメールが来ました。マイページでは未承認→承認済みになりました)
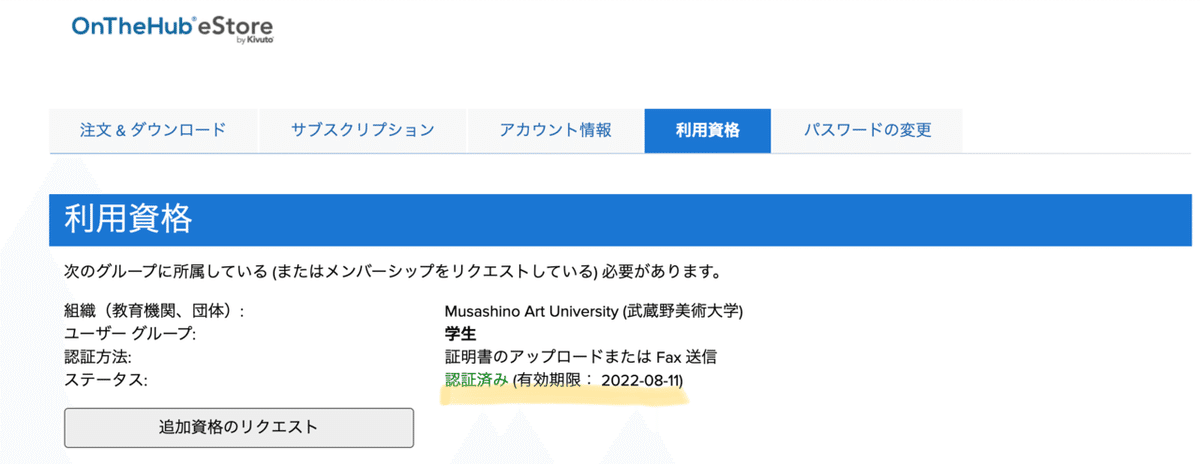
4. カートに入れて、「ご注文手続き」へ進む
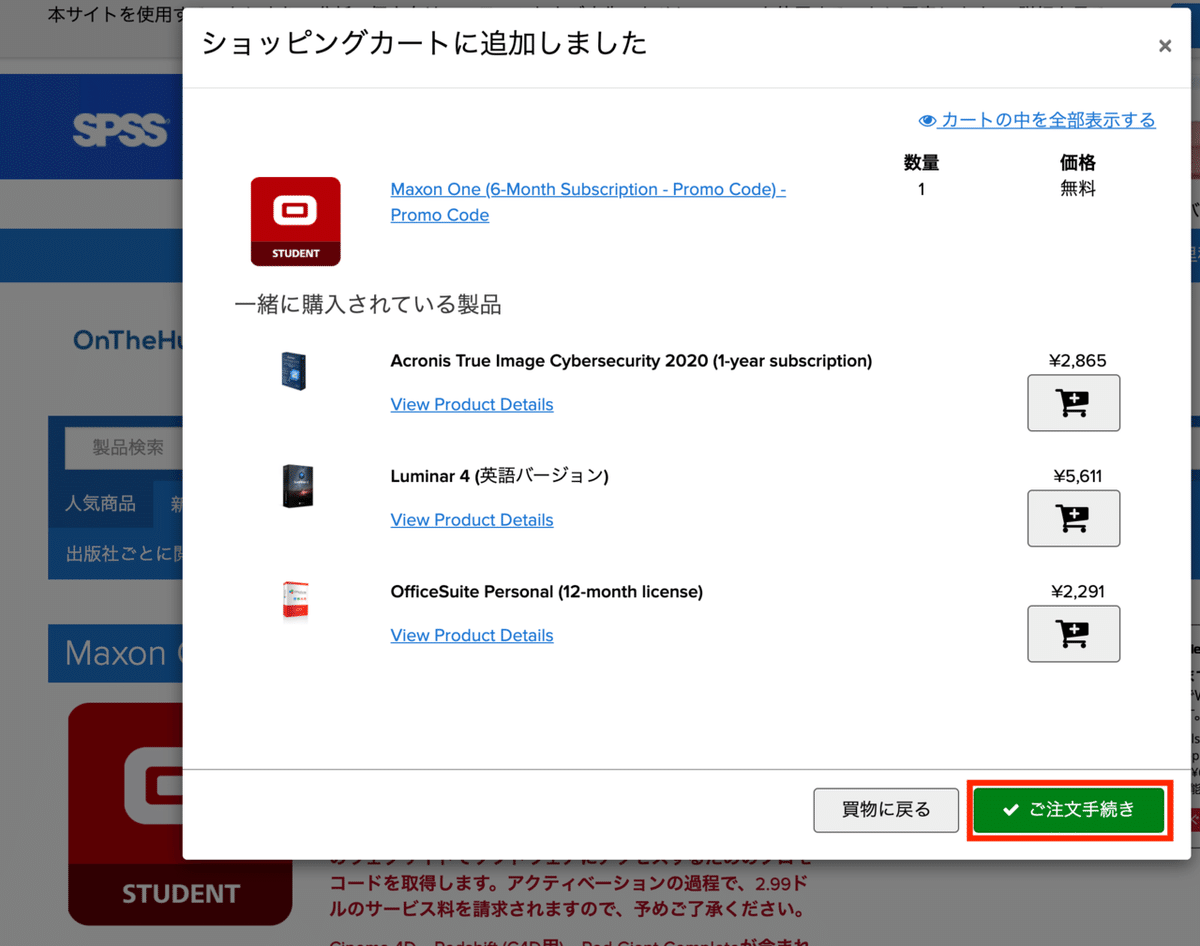
5. 「続行」「オーダーの継続」を押す
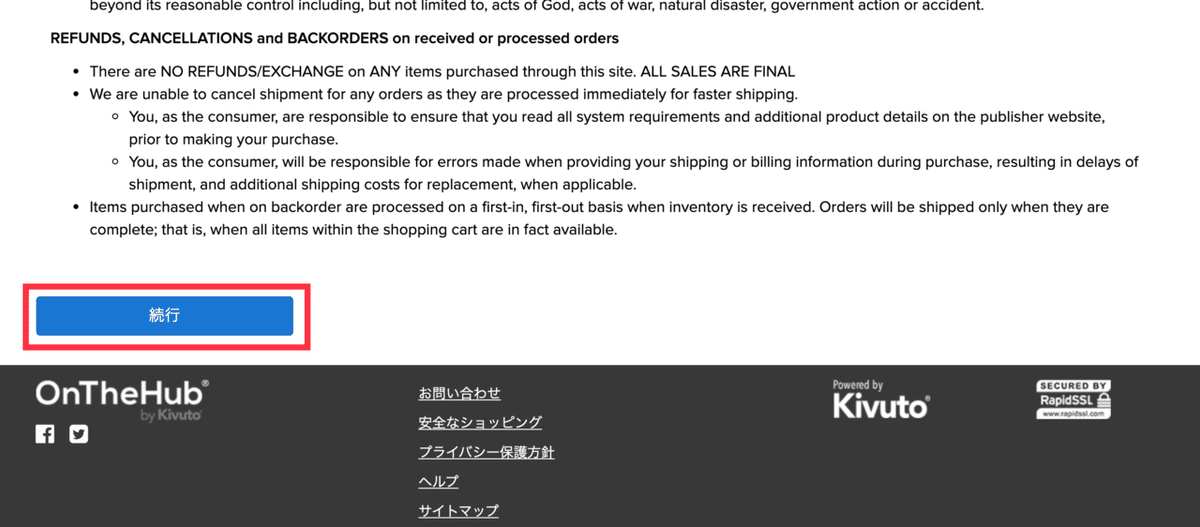
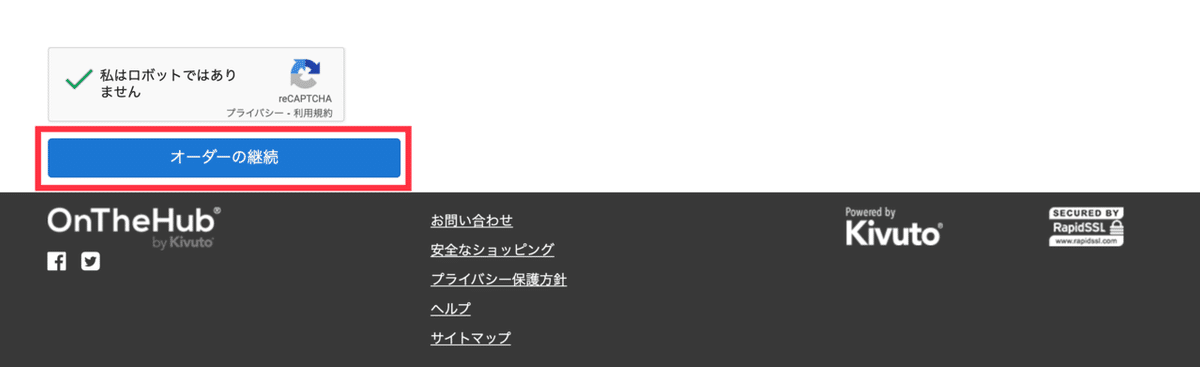
6. 表示されたプロモーションコードをメモし、リンクへ進む

7. プロモーションコードを記入する
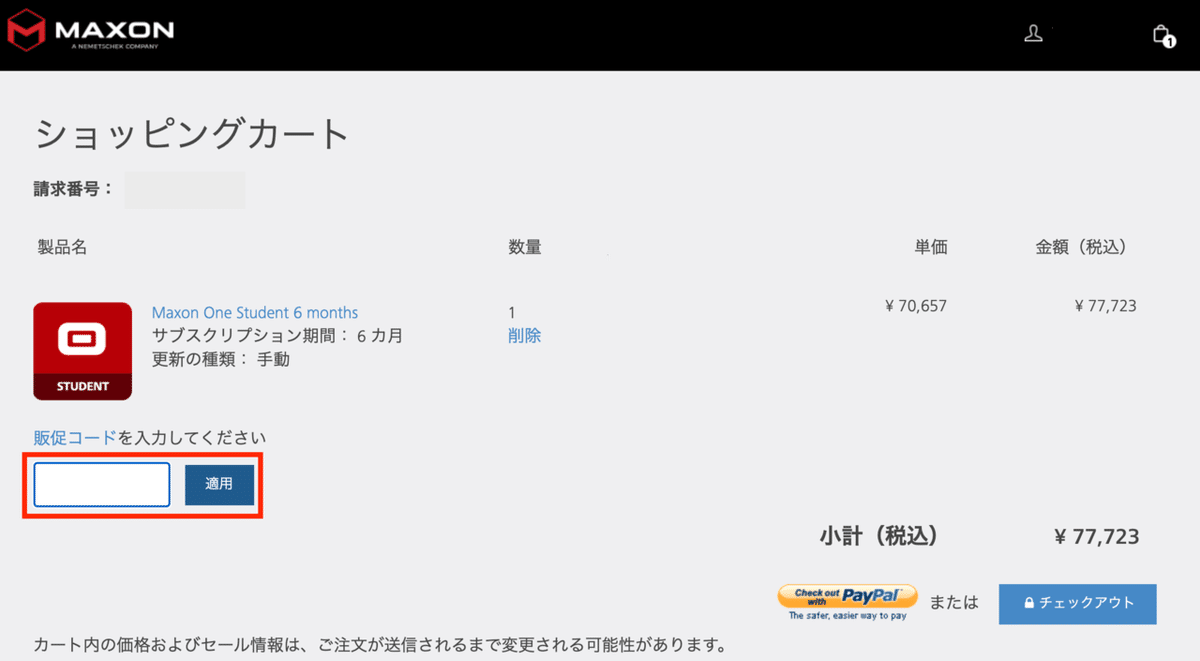
8. 割引後金額を確認し、決済する
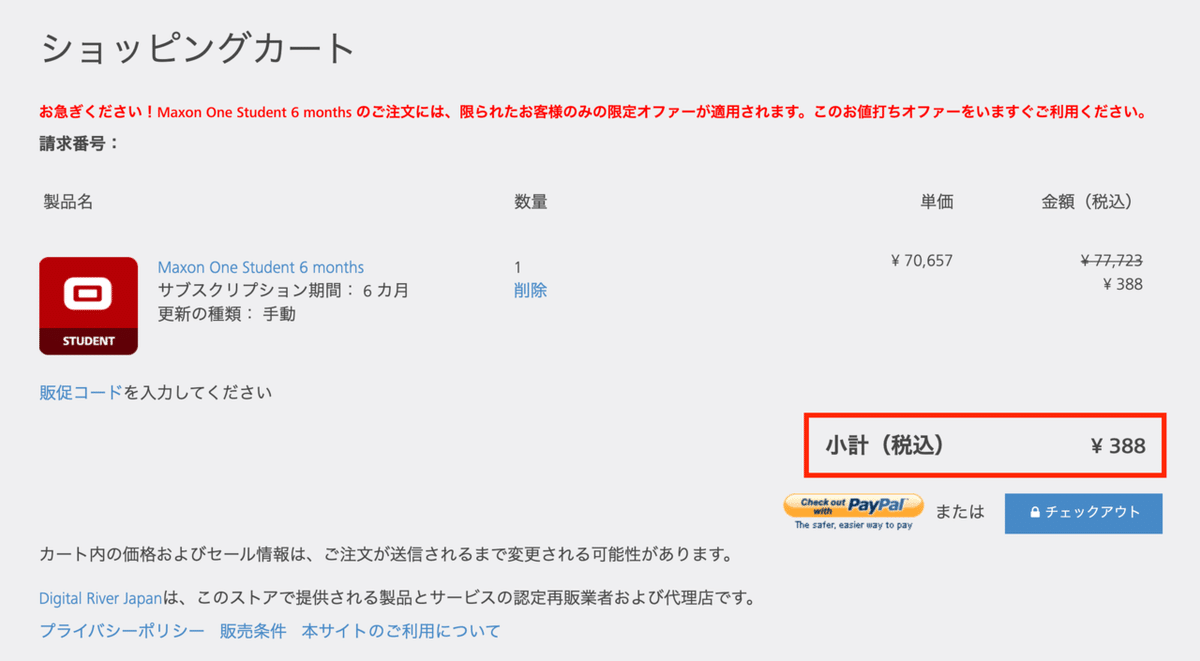
9. 「注文の送信」を行う
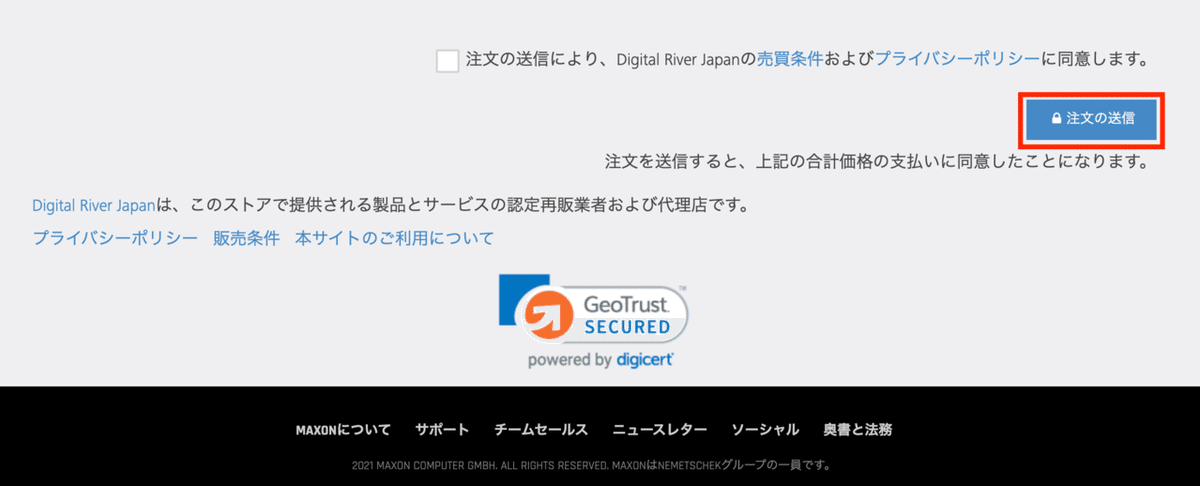
10. 注文完了!
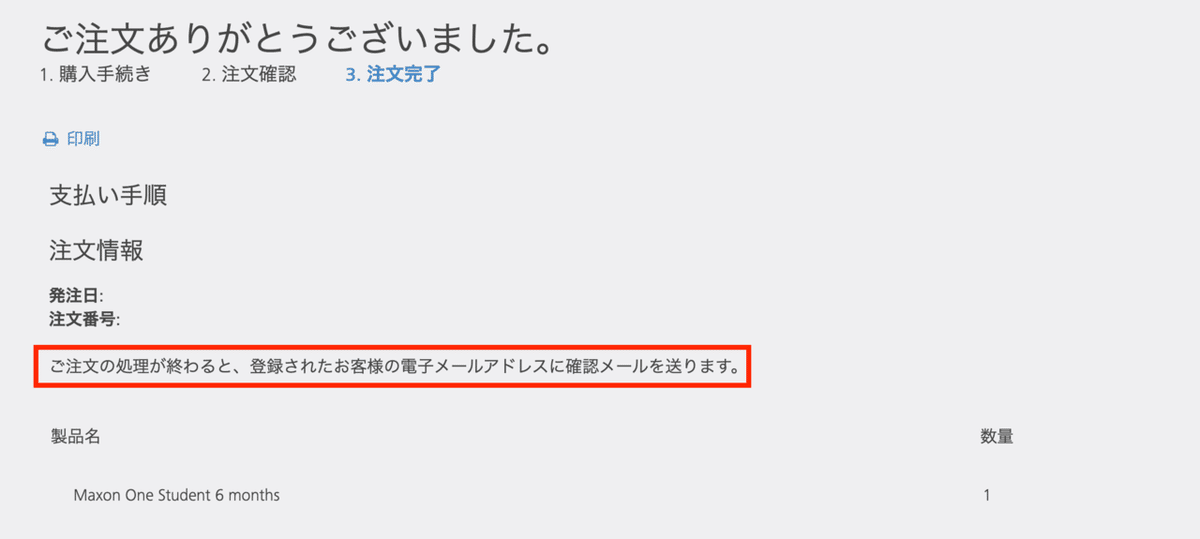
2. Maxon Appのインストール作業
1. こちらにアクセスし、Maxon Appをインストールする
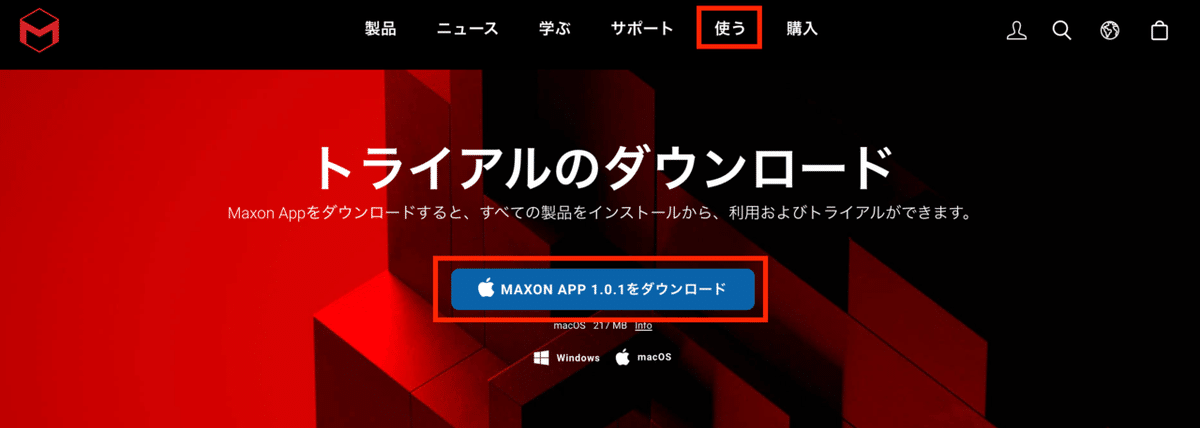
2. ダウンロードしたものを開き、インストールを開始する
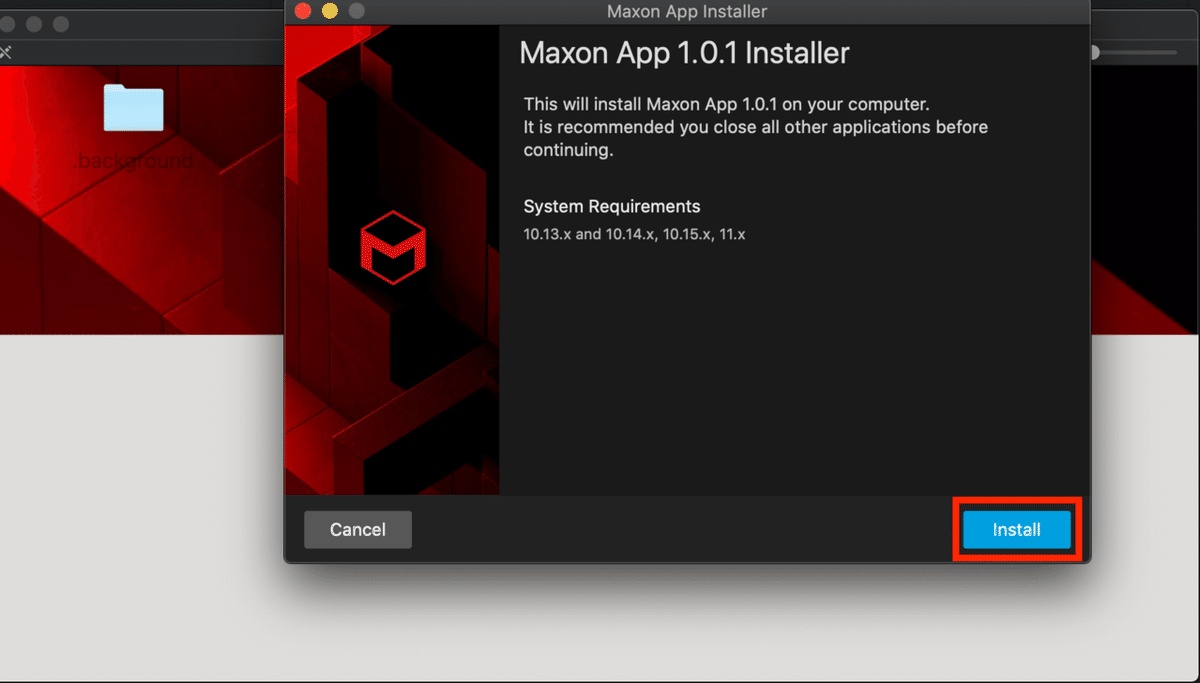
3. 完了すると「Maxon App」が自動的に立ち上がるので、ログインする
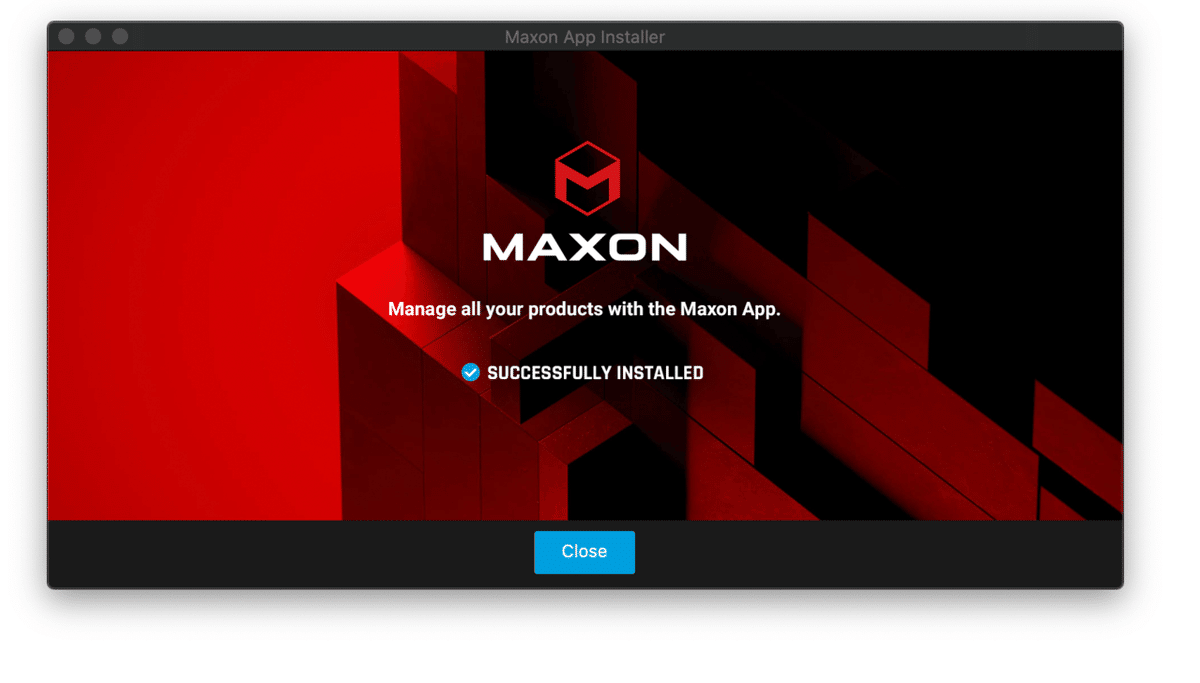
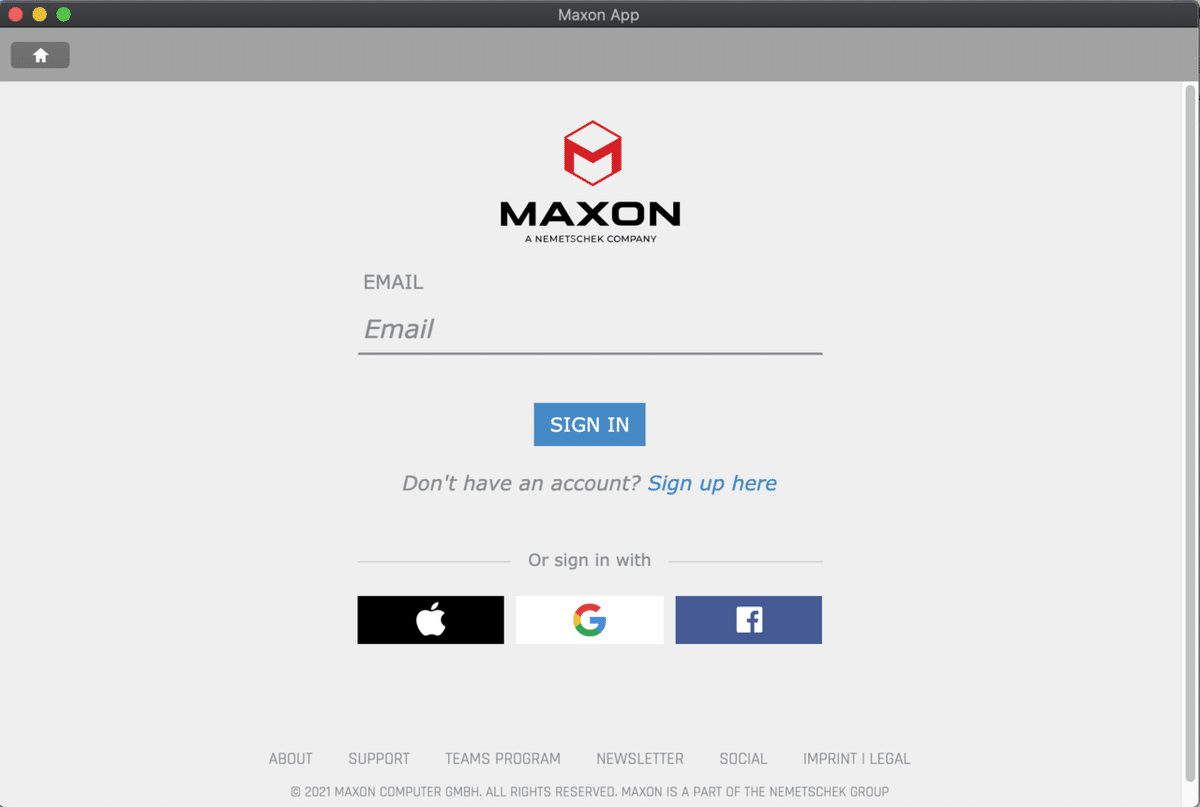
4. ログインすると待ち画面が現れるので、待ちます・・・
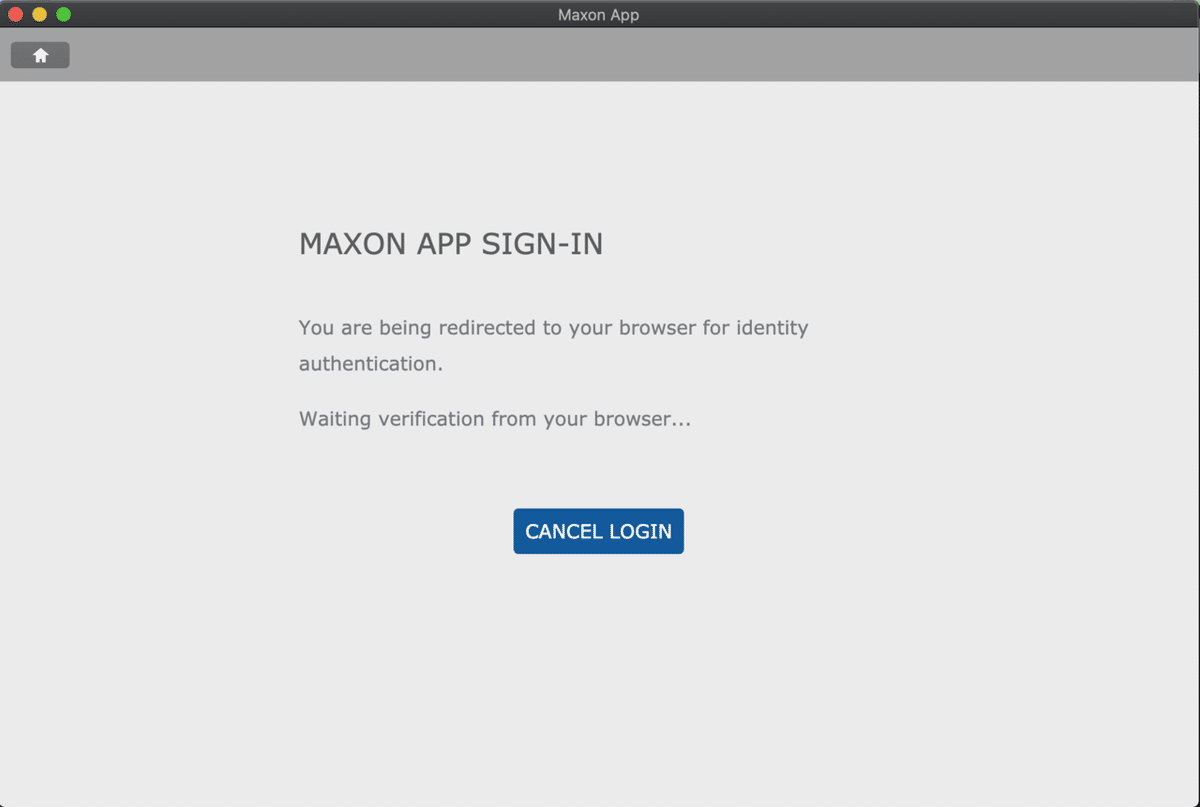
5. この画面が現れたら、完了です。
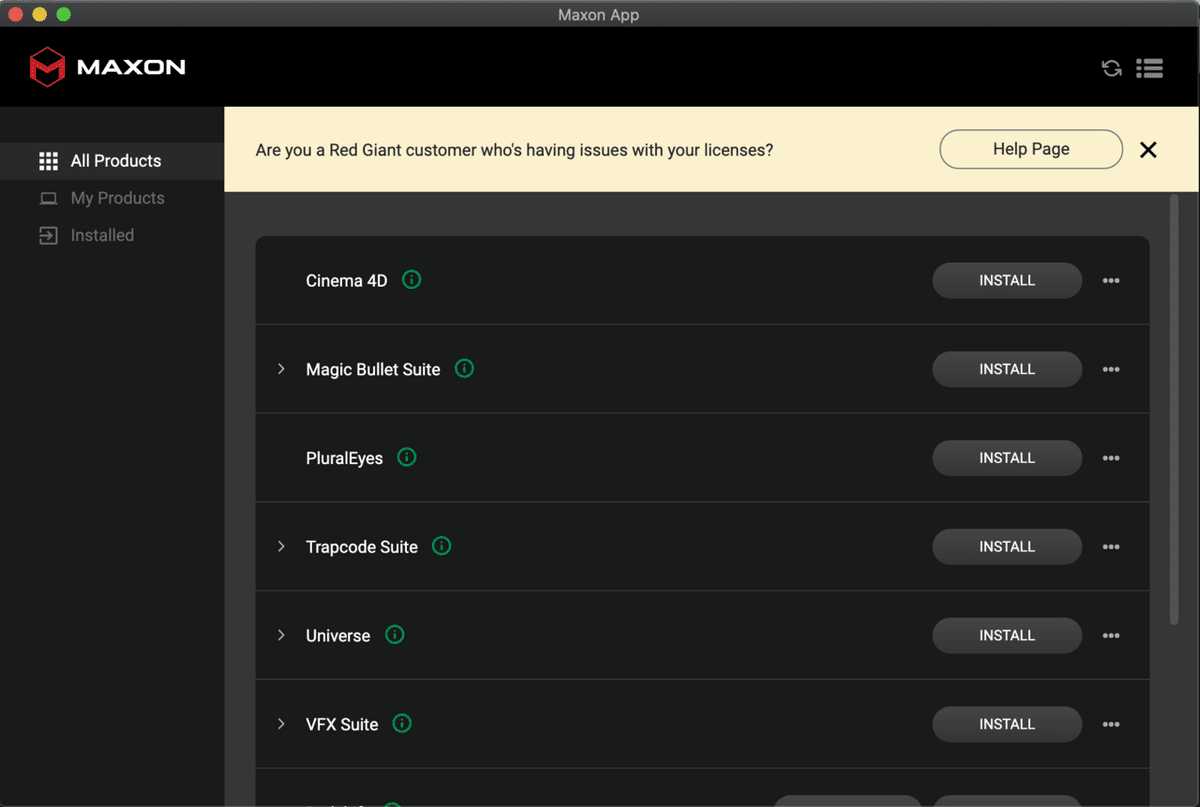
3. Cinema 4Dのインストール作業
1. ダウンロードページから最新版をダウンロードする。
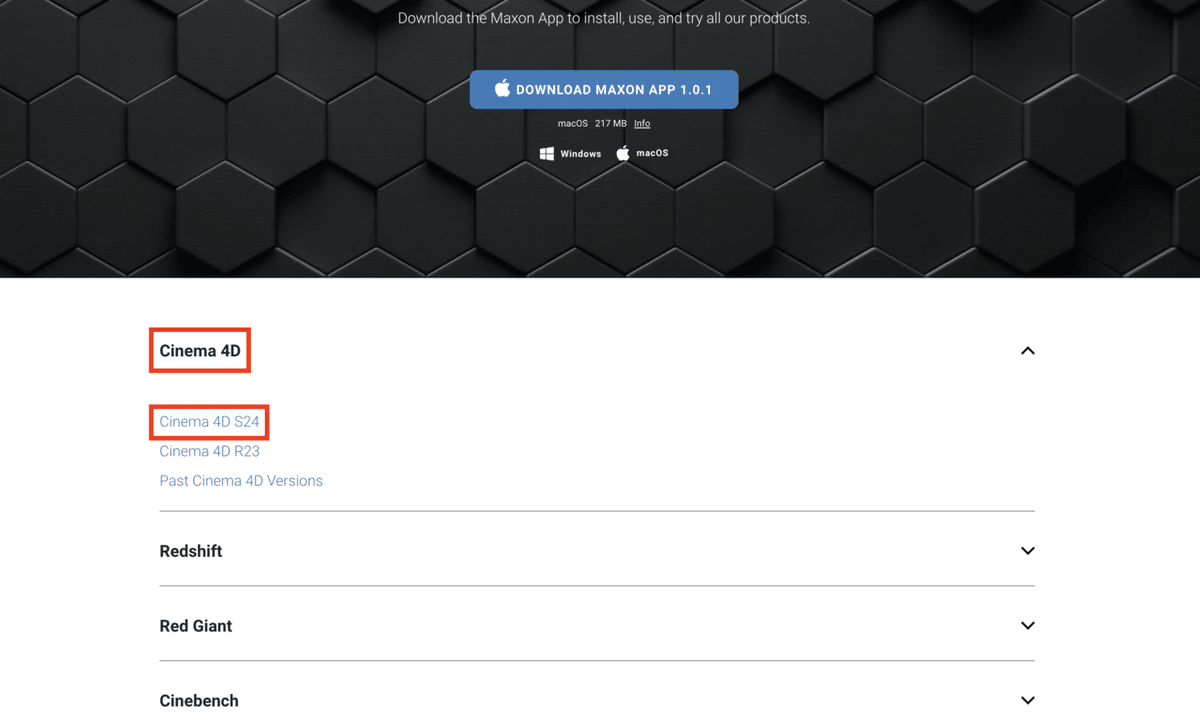
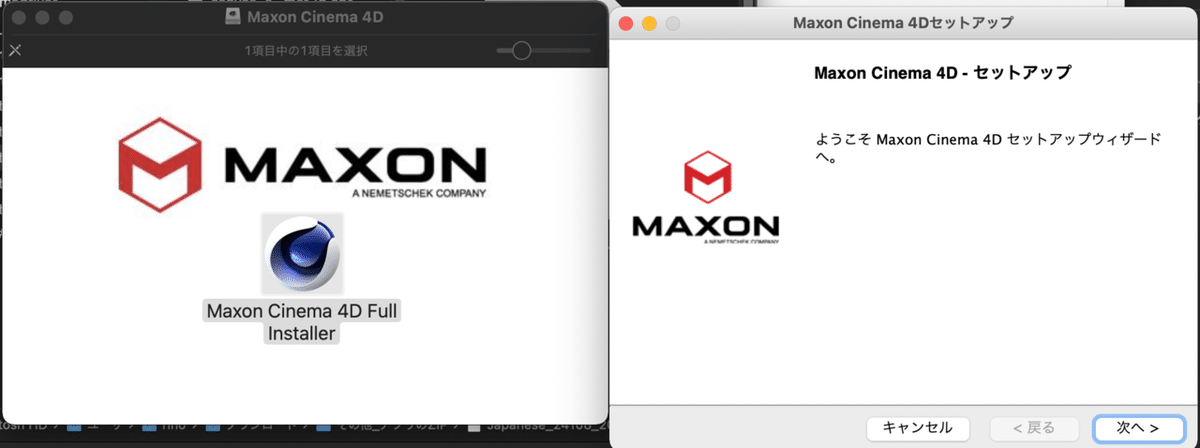
2. インストールが完了すると、この画面が開きます。
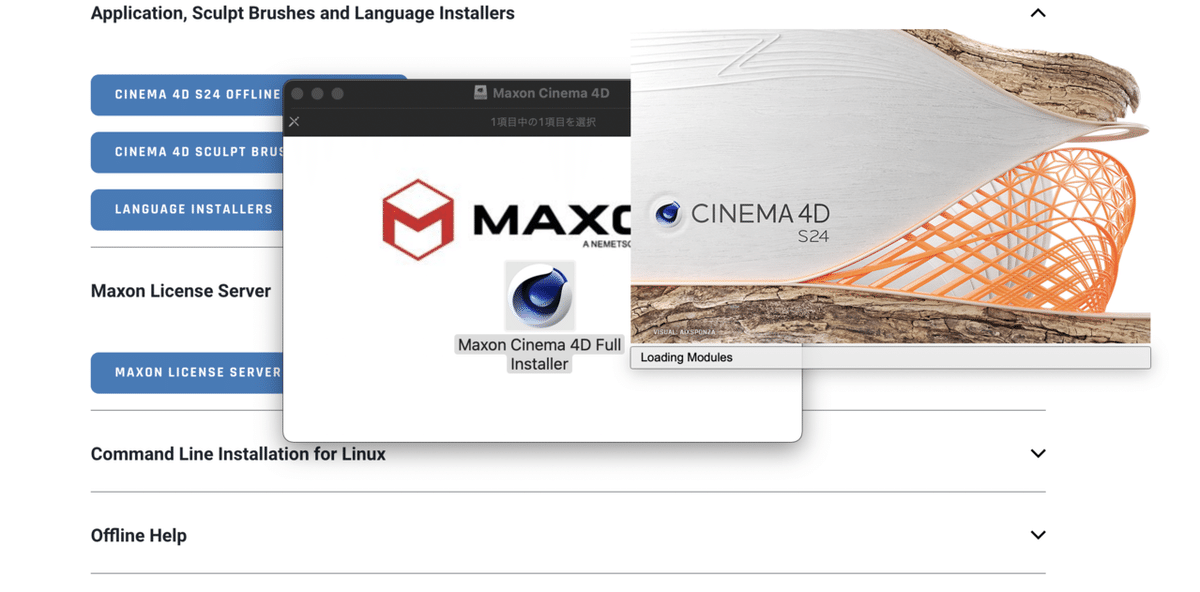
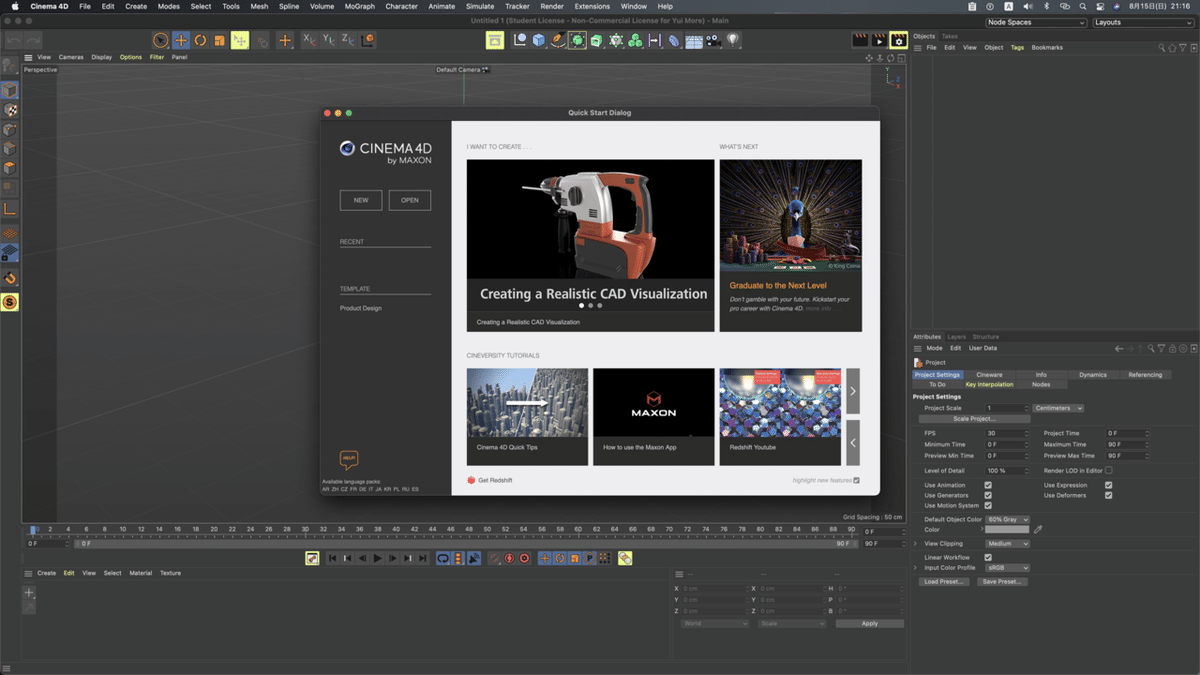
3. 【確認】Maxon Appを見ると、Cinema4Dがインストールされていることがわかります。
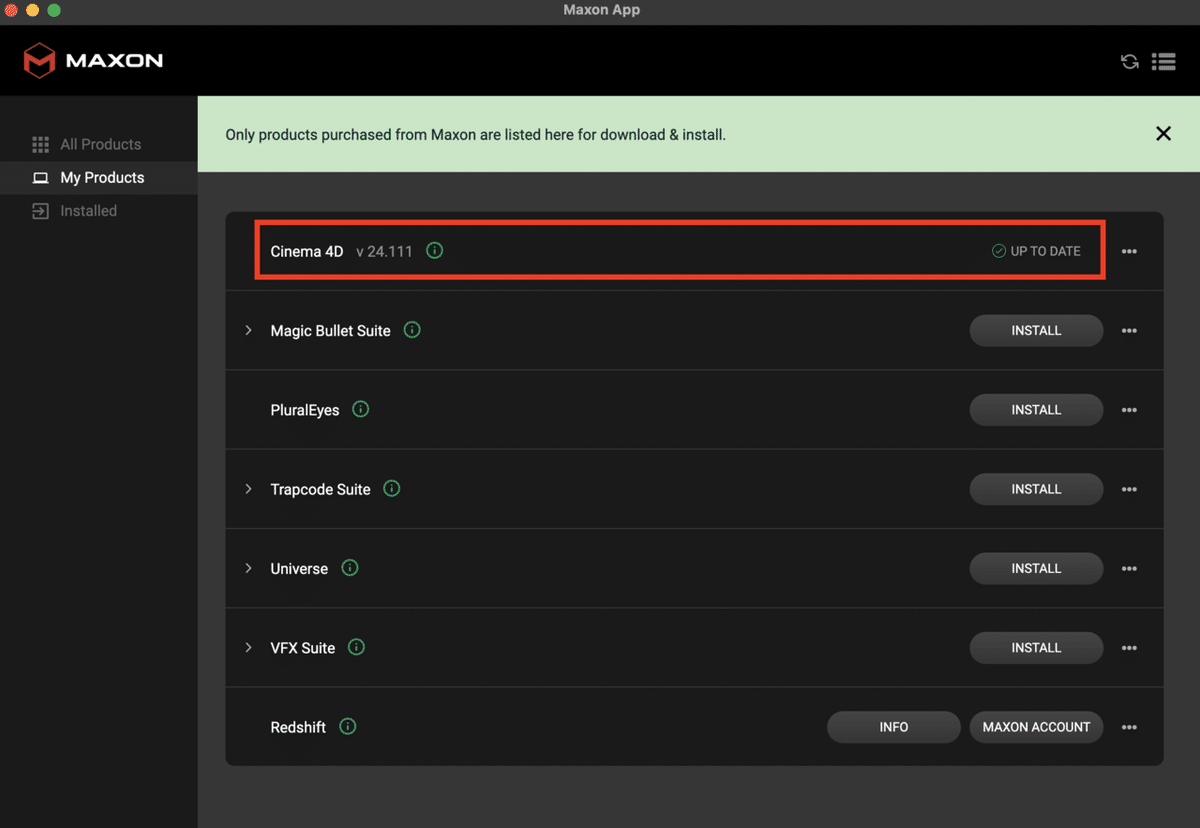
3. REDSHIFTのインストール
1. 公式サイトにアクセスし、ログイン(または新規登録)する
※この時、Maxonアカウントに登録したメールアドレスで登録しましょう。
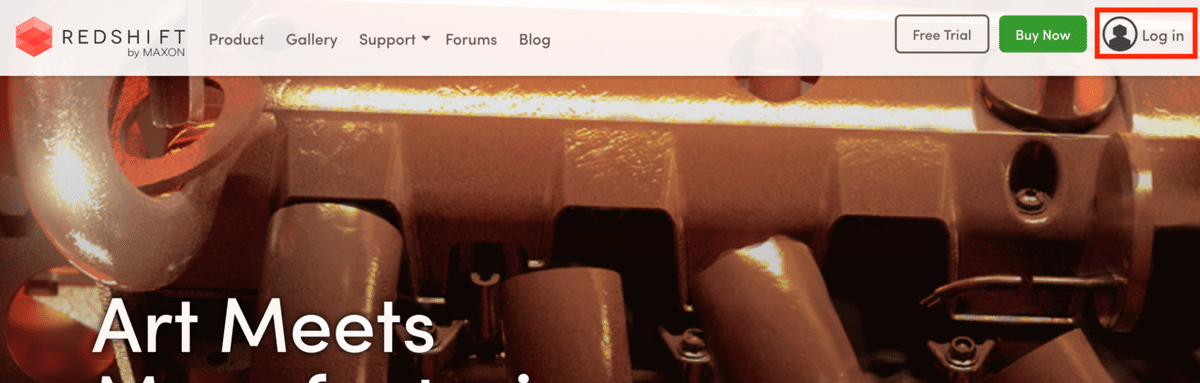
2. ログインできたら、Downloadを押す。

3. 該当するインストーラーをダウンロードする。
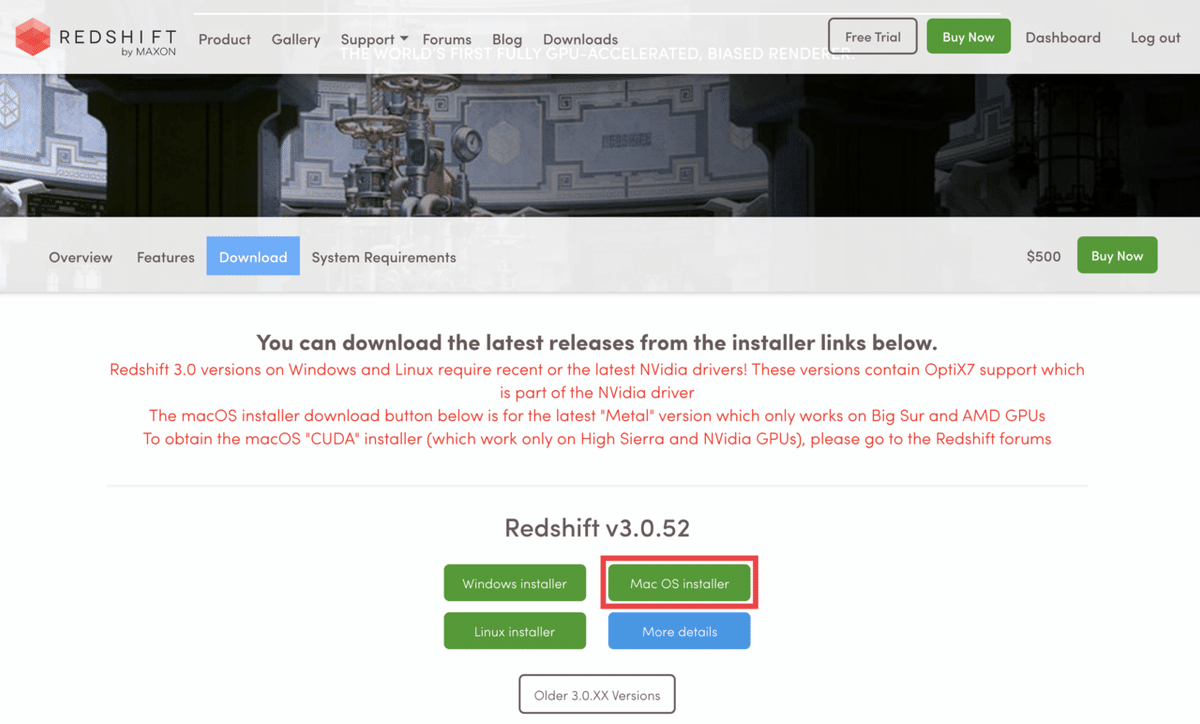
4. これにて、インストールを完了です。
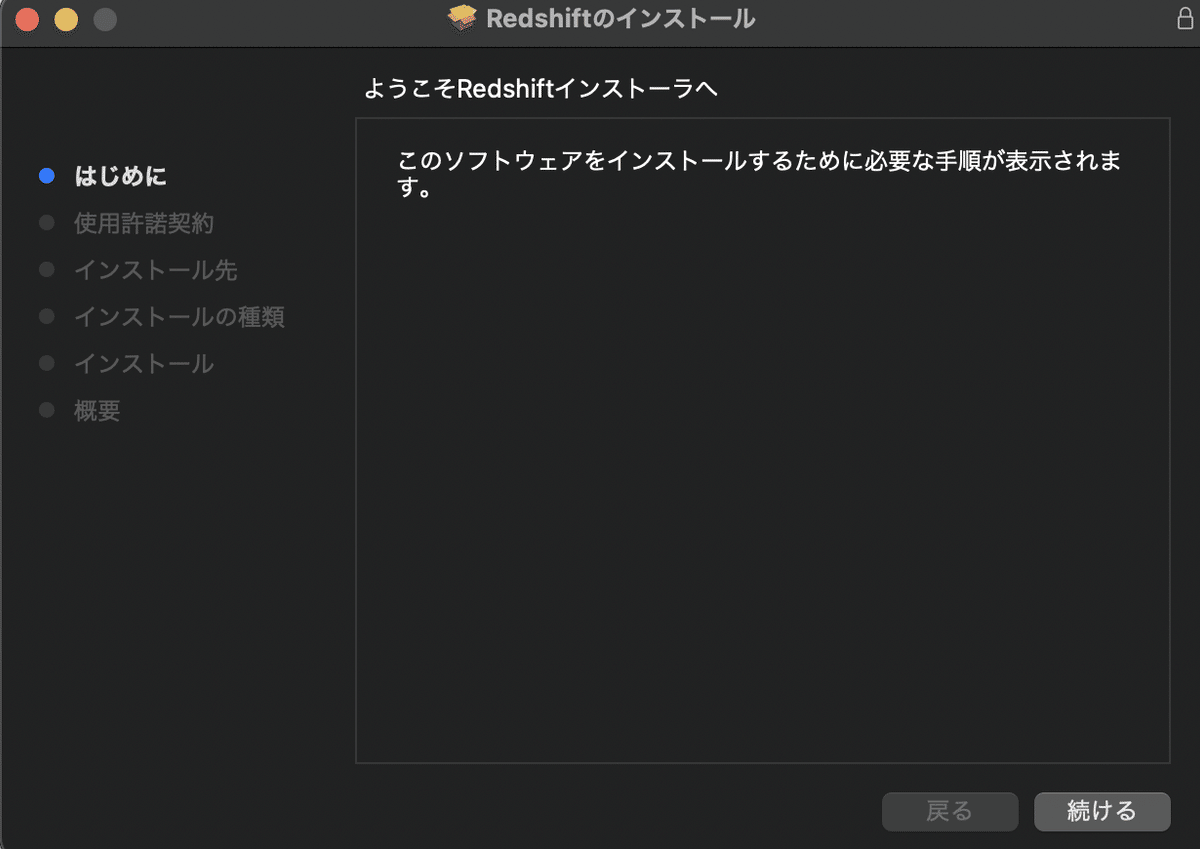
5. 【確認】Cinema4Dのメニューバー>ヘルプ>ライセンスマネージャーを
開き、「追加ライセンス」に「Redshift for Cinema 4D」と記載あれば完了です。
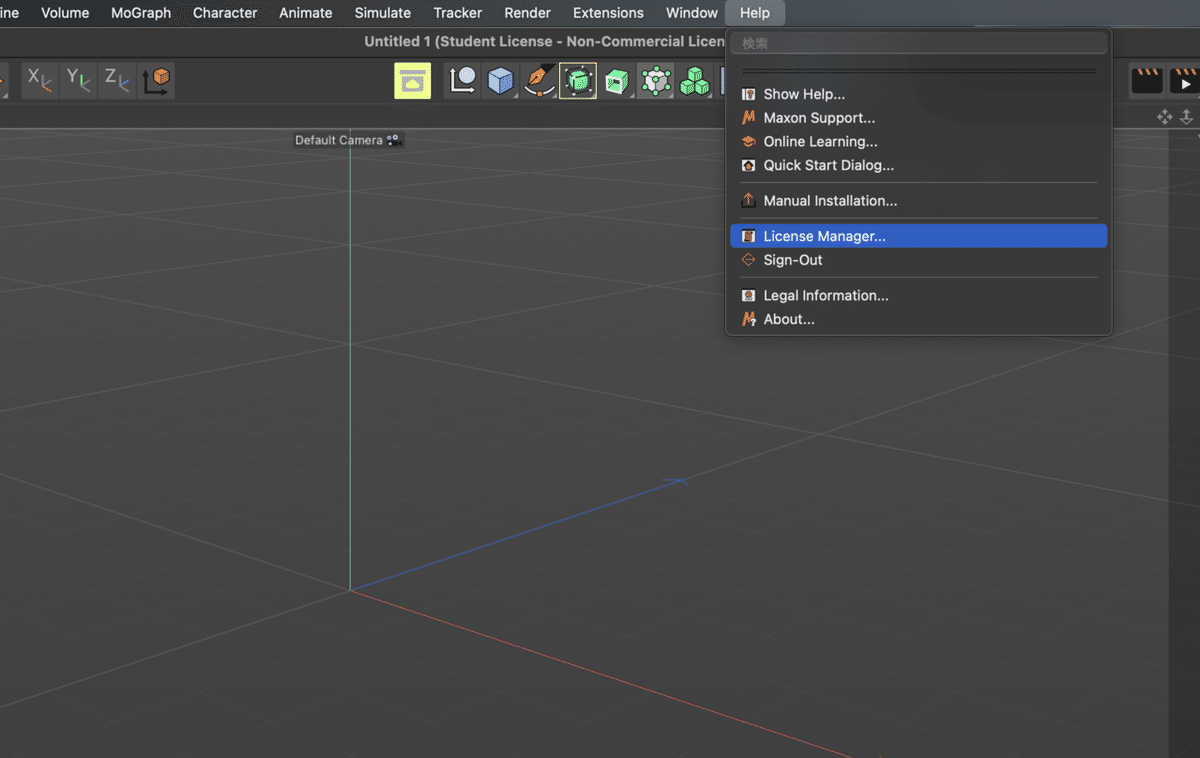
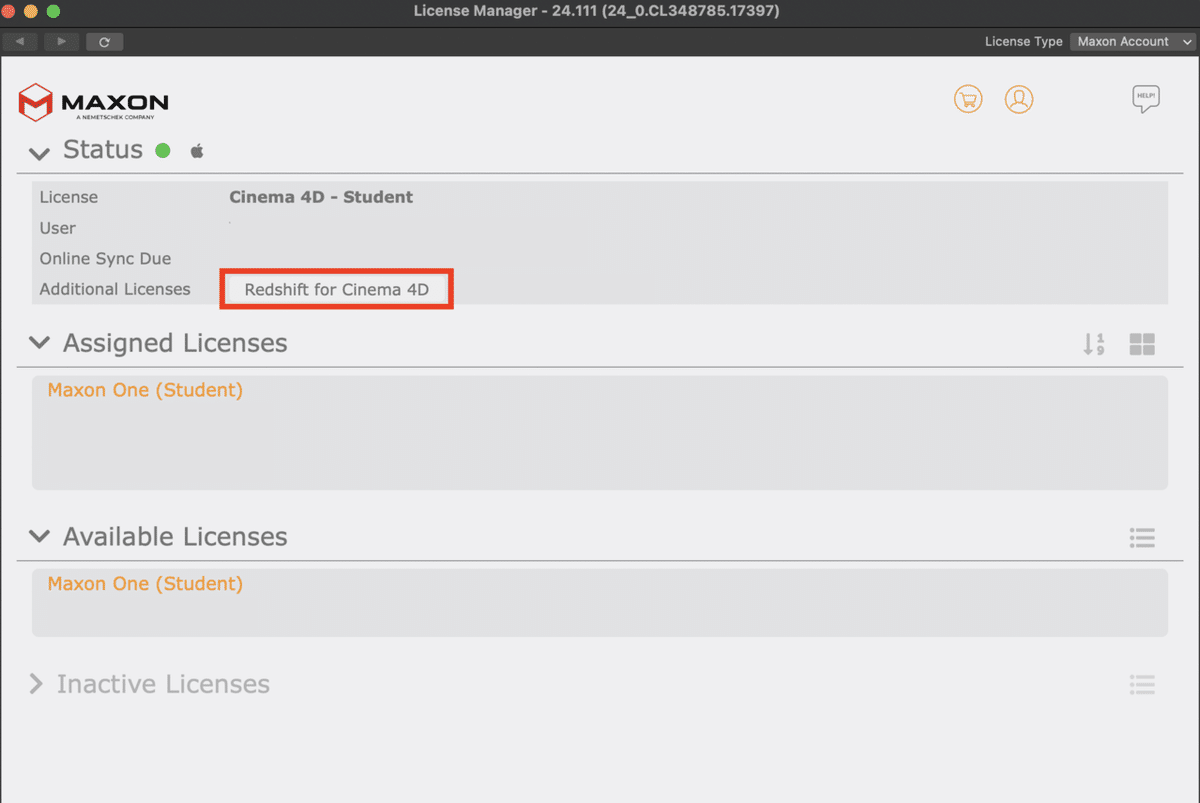
以上です。
Riho Twitter
武蔵野美術大学 通信過程 造形学部 デザイン情報学部 デザインシステムコース
サポートで頂いたお金は、note作成のコーヒー代になります!サポート、嬉しいです...。
