
【チュートリアル】 Day2 | 3分で終わる!1粒のチョコで動的な変形の基本操作を学ぼう。
初めまして、里穂Rihoです。
前回は、Cinema4Dでの基本操作を学びました!
前回の記事はこちら。
今回のテーマは”動的な変形”です!(こちらの動画を参考にしました)。
いざ、作成開始です!
作成スタート
1. 正方形を追加する
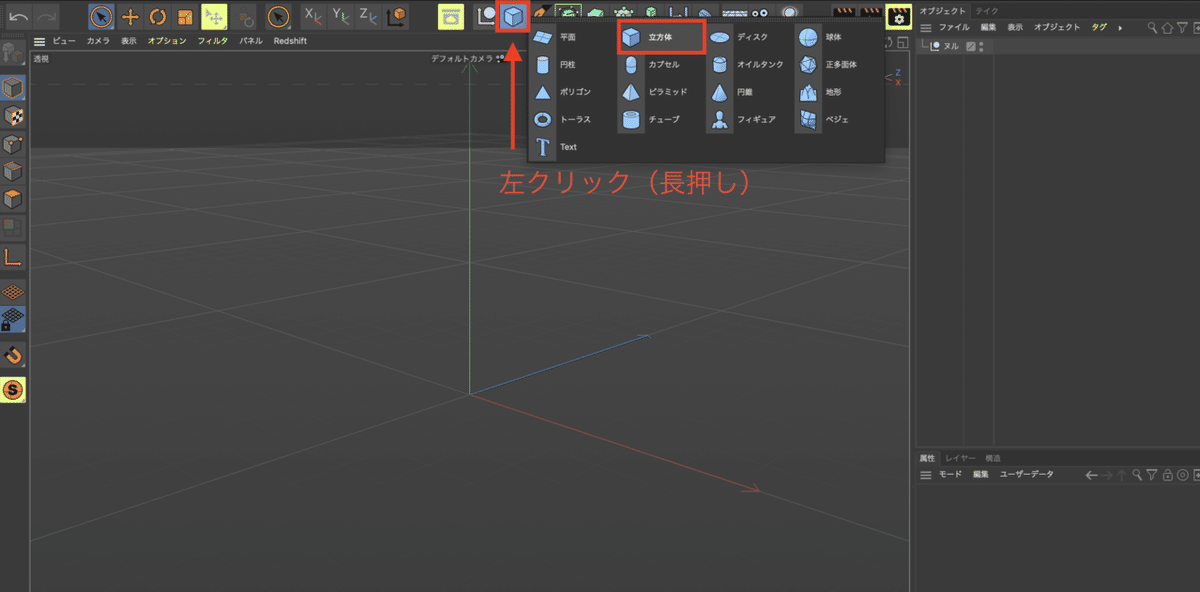
操作:「立方体」>立方体 をクリックする
2.「スケール」モードにする(ショートカットはT)
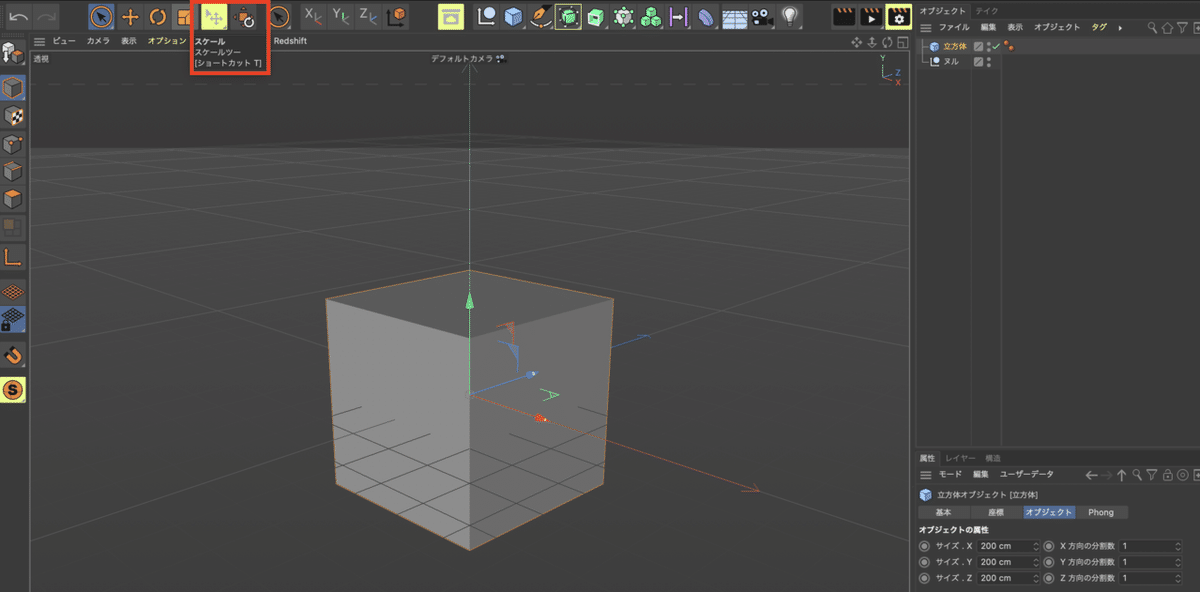
操作:「スケール」をクリックする
3.●の部分を下げて、サイズを変更する
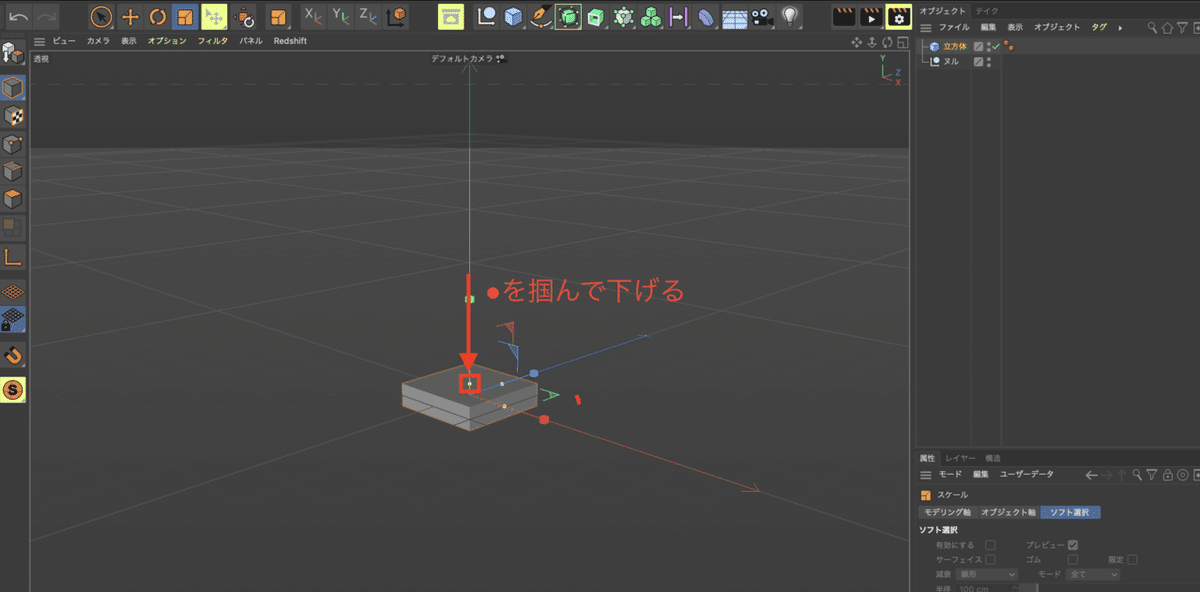
操作:●の部分をクリックし、下へドラッグする
4.フィレットにチェックを入れ、エッジを編集する
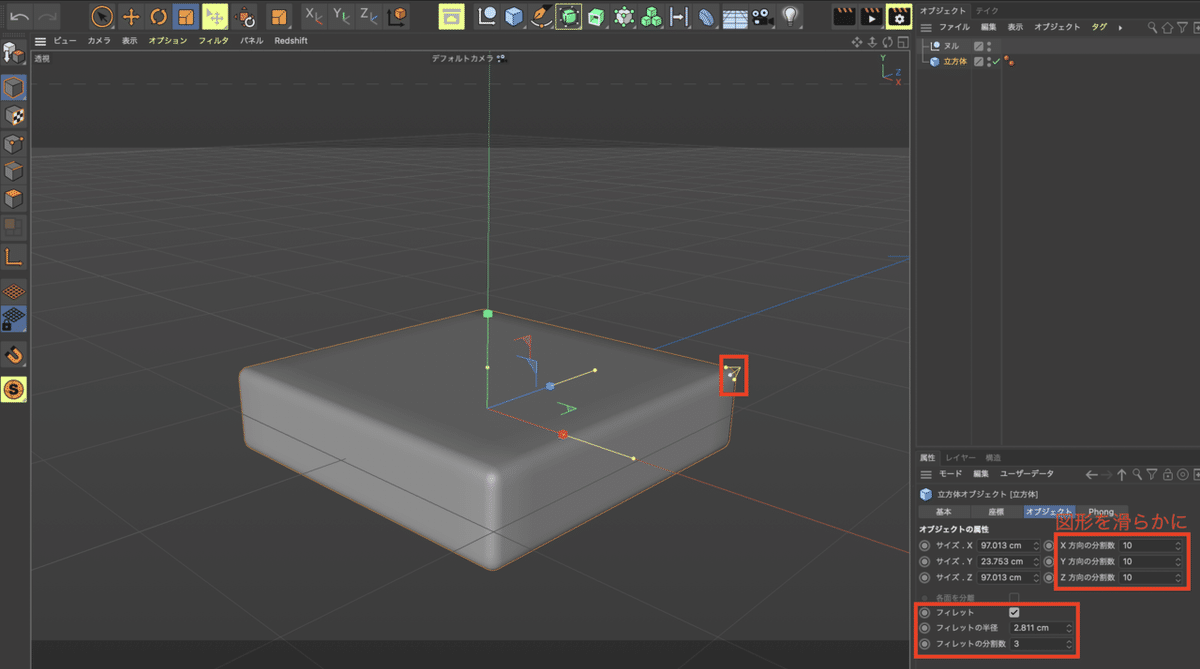
操作:「オブジェクト」>フィレットにチェック>半径を変更する(黄色部分をドラッグでも可能)
5.色を塗る
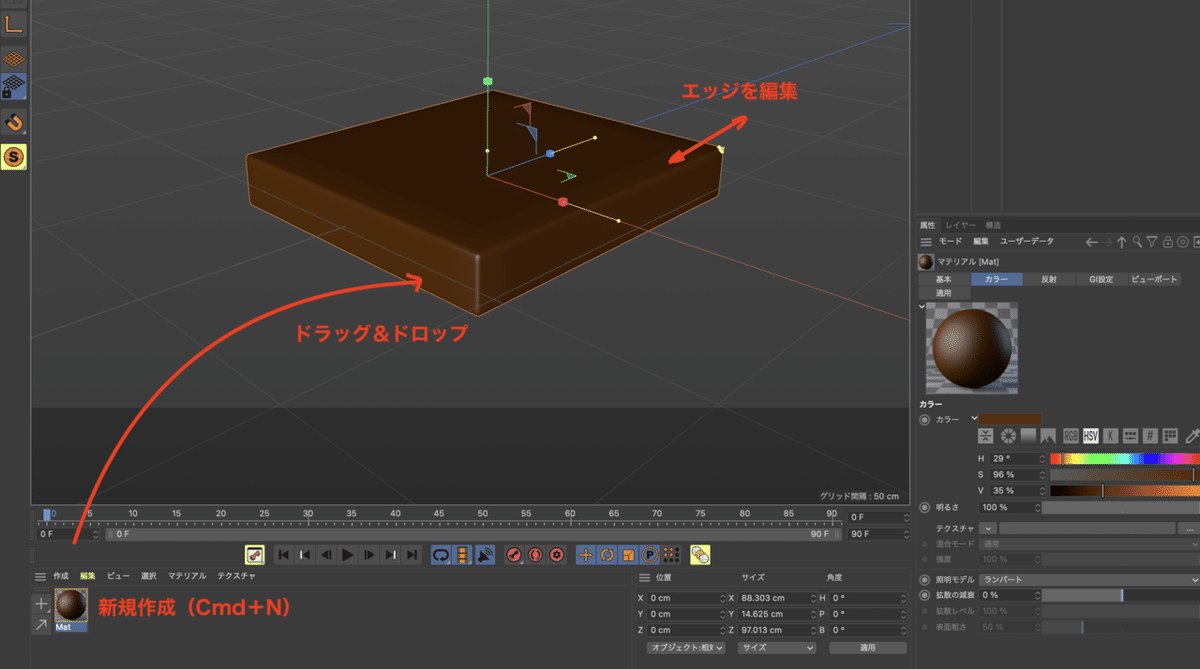
操作:マテリアルを新規作成>ドラッグ&ドロップする
6.作成した図形を複製する
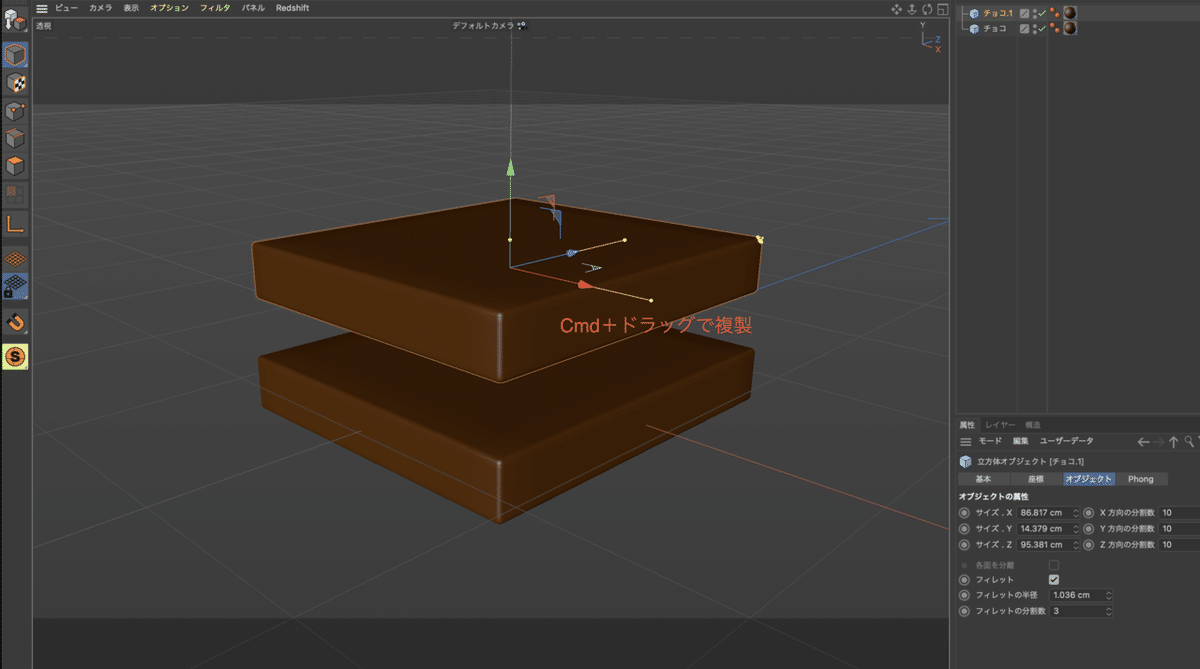
操作:Cmd+ドラッグする
7.クローナーを追加する
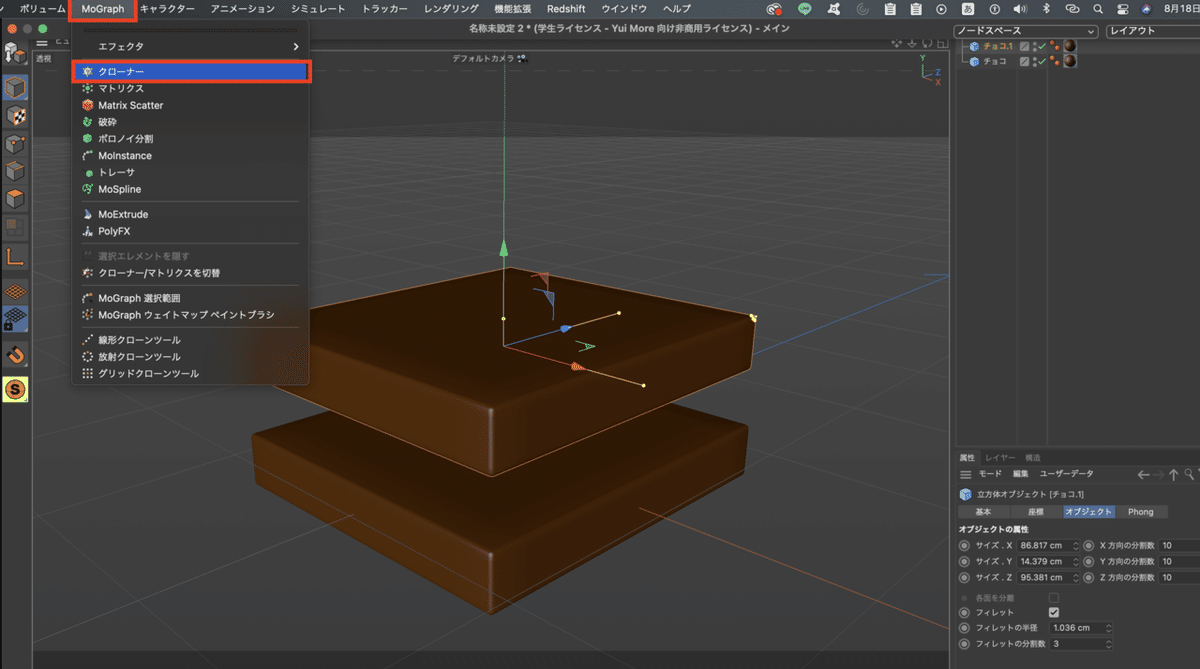
操作:MoGraph>クローナーをクリックする
8.クローナーの「オブジェクト」>「モード」「クローン」の選択肢を確認する
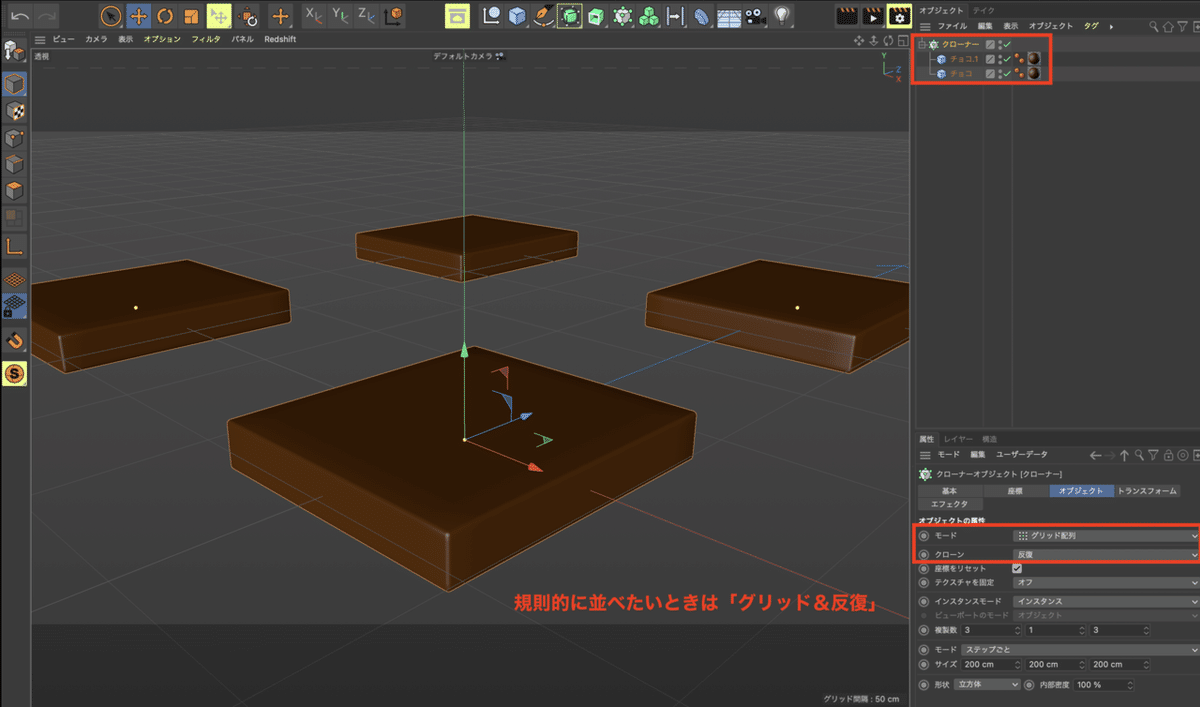
操作:なし
9.「モード」「クローン」「複製数」をそれぞれ変更する

操作:「モード」=線形、「クローン」=ブレンド、「複製数」=1 にする
10.「簡易」エフェクトを追加する

操作:MoGraph>エフェクタ>簡易をクリックする
11.簡易>「減衰」から線形フィールドを追加する

操作:「減衰」から線形フィールドをクリックする
12.簡易>「パラメータ」>「クローンを補正」を100%にする
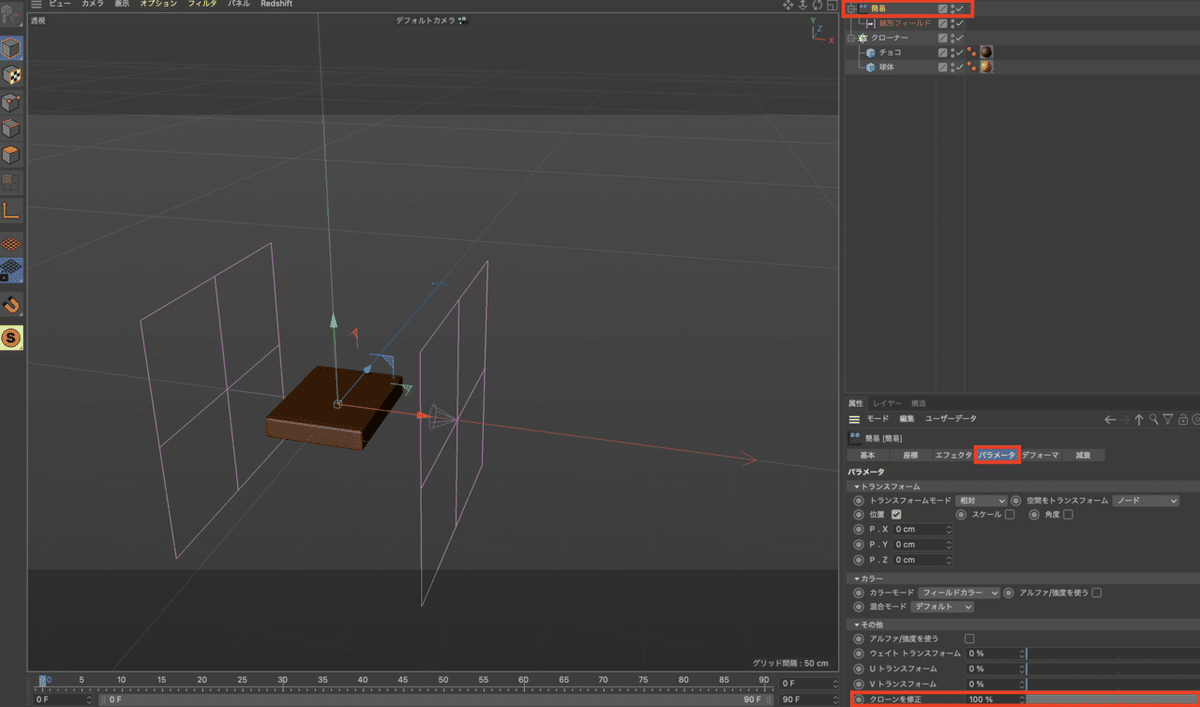
操作:「パラメータ」>「クローンを補正」の値を100%にする
13.クローナーに簡易エフェクトを適用する

操作:クローナーの「エフェクター」を選択した状態で、簡易エフェクトをドラッグ&ドロップする
14.「簡易エフェクト」を選択し、x軸方向に移動させて図形が変化することを確認する。

操作:「簡易エフェクト」をクリックし、赤矢印をクリックしながら移動させる
完成です!
今回のまとめ
・「オブジェクト」>フィレットにチェックを入れることでエッジを編集する
・「クローナー」で複製ができる
・「簡易」エフェクトでオブジェクトに動的な変化をつけられる
参考資料
今回はこちらを参考に制作しました。
こちらも、ブレンドモードを使ってます!
参考動画+
プロフィール
里穂Riho Twitter
武蔵美デザイン情報3年
サポートで頂いたお金は、note作成のコーヒー代になります!サポート、嬉しいです...。
