
Autodesk 教育機関ライセンス取得からFusion 360 のインストールまでの手順(2020.8〜) *2021.5更新
更新情報2021.5

学校認証の日数が明記されました。余裕を持って早めの手続きが必要となります。ご注意ください。
(以下note記事です)
2020年夏ごろからAutodesk製品の教育機関ライセンスの認証に変更がありました。大きな変更点は、在籍している教育機関の証明書の提示が必要となる部分です。
すでにアカウントを持っている方でも、他ソフトをインストールする際などに証明書を掲示することになります。
公式からマニュアルは出ていますが、自分でもやってみてマニュアルを作ったので、抜粋して紹介していきたいと思います。最後に資料も提供しています。
必要なもの
・パソコン:Fusion 360 の動作環境はこちらを参照してください
・メールアドレス
・学生証や在籍証明書など。写真入りでなくて大丈夫
1.Autodesk 教育機関アカウントの新規作成
(1)エデュケーションコミュニティにアクセス
[製品を入手]のページから[アクセスを開始]を選択します。
(2)アカウント作成・ユーザー情報の登録
新規の方は[アカウント作成]をクリック。ユーザー情報を入力後に確認メールが届くのでチェックします。
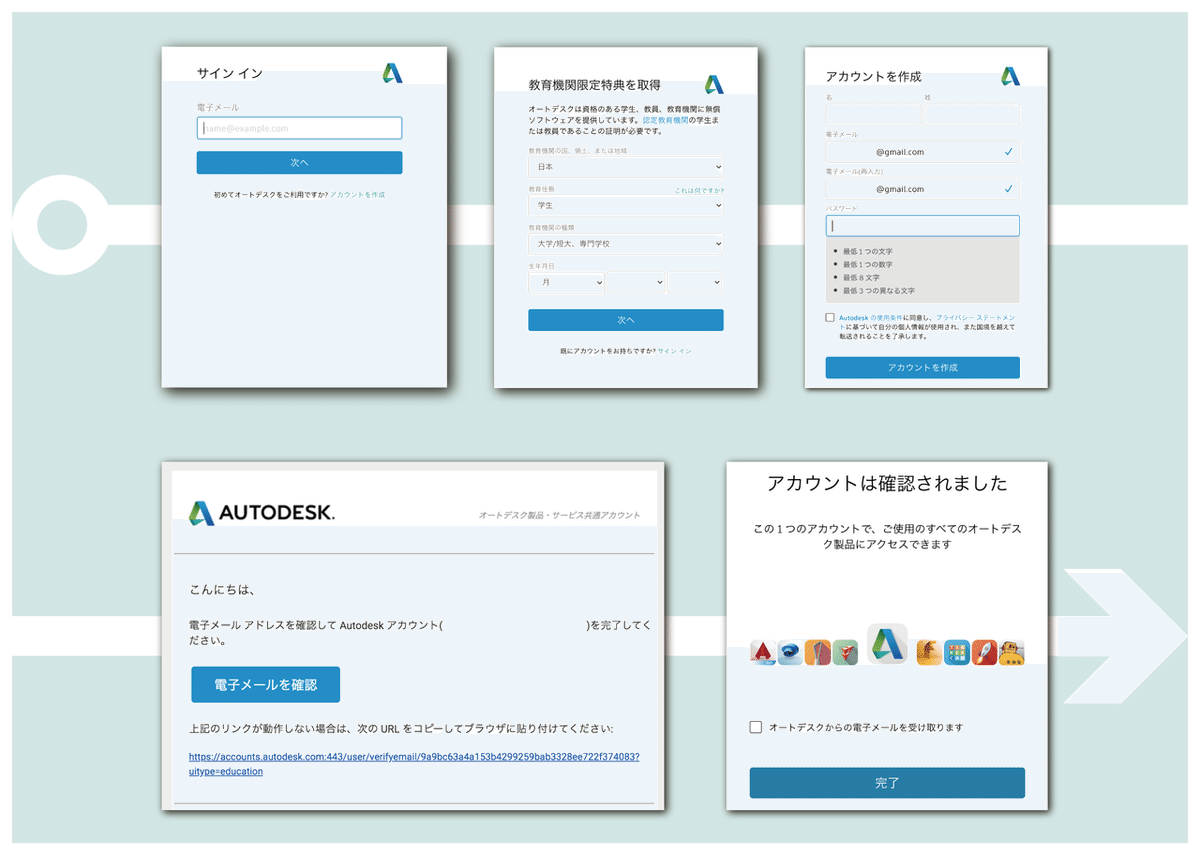
(3)学校情報の登録・2段階認証の設定
学校情報を入力してアカウントの設定完了となります。セキリュティ強化のために2段階認証の設定もしておきましょう。
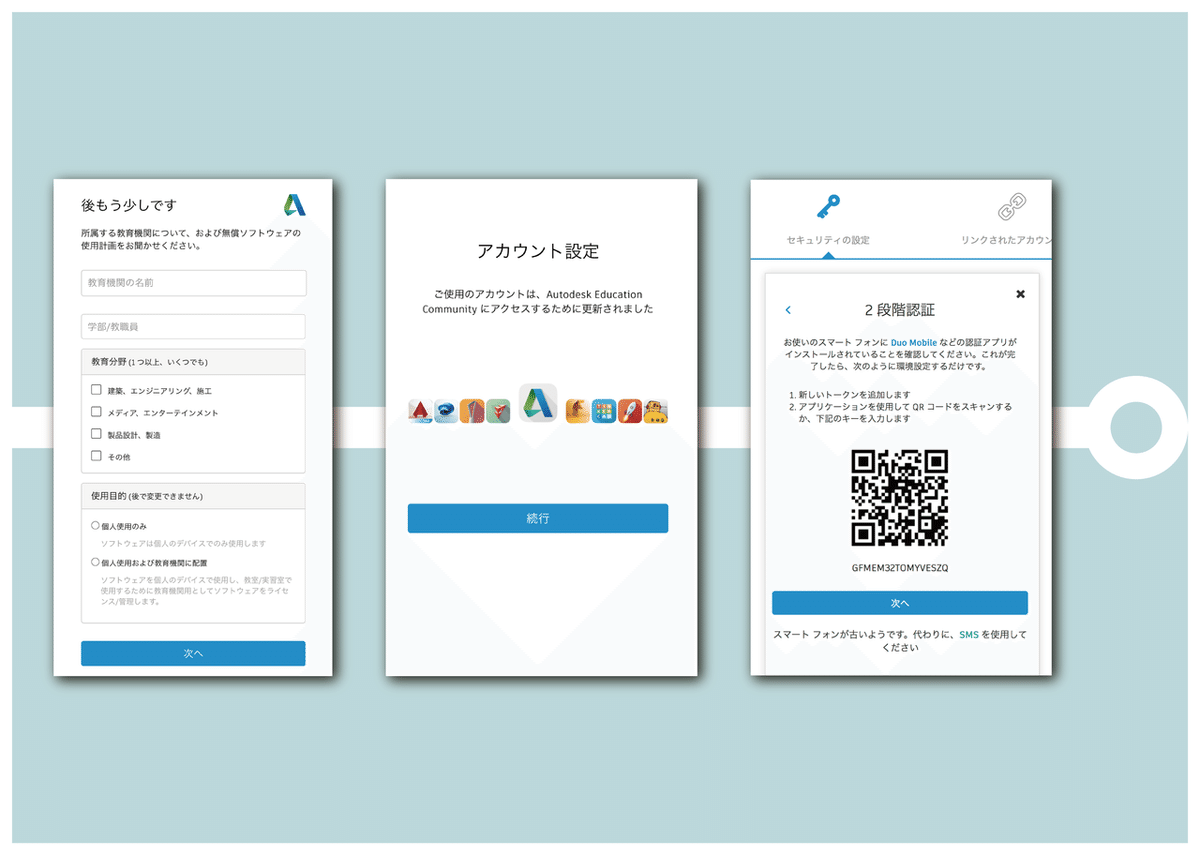
2.在籍証明証のアップロード
(1)登録したアカウントでサインインする
エデュケーションコミュニティにいき[アクセスを開始]を選択し、登録したアカウントでサインイン情報を入力する。
(2)登録情報の確認
ユーザー情報の確認画面になるので、内容を確認して[検証]をクリックします。
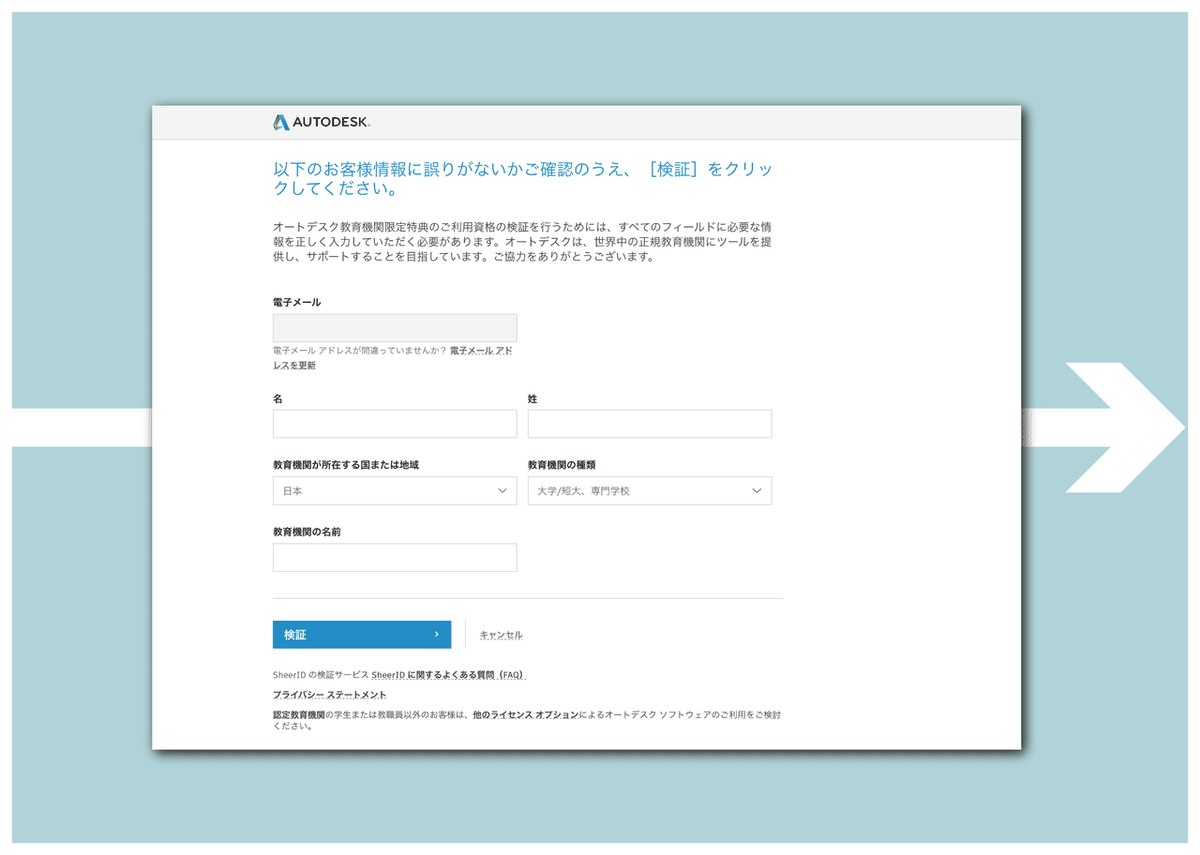
(3)在籍証明証などをアップロードする
教育機関に在籍していることが分かる証明書(授業料の領収書、学生証、教職員証など)のコピーを14日以内にアップロードし[送信]をクリックします

※認証まで最大48時間程度かかるそうです。私も3時間くらいかかりました。アップロード期限もありますので、授業などで使う際は早めに認証を済ませることをオススメします
認証が終えると通知メールが届きますので確認しましょう。
3.Fusion 360 のインストール
(1)Fusion 360 をダウンロードする
エデュケーションコミュニティにアクセスし、Fusion360の[製品を入手]を選択。サインインを求められたら登録したアカウント情報を入力します。
その後[アクセス]をクリックすると新しいブラウザウィンドウが開き、Fusion 360 デスクトップクライアントが自動でダウンロードされます。

ダウンロードファイルを開くと、Fusion 360 のインストール処理が実行され、数分後にインストールが完了します。
(2)Fusion 360 Teamの作成
クラウド上でデータを管理するためのチームを作成します。後から変えられますので、ひとまず自分の名前(ローマ字)で記入するのが良いと思います。チーム名が決まれば完了です!

まとめ(資料)
詳しくはこちらの資料を参考にしてみてください。間違っている箇所などあったらお知らせいただければ訂正したいと思います。
https://drive.google.com/file/d/18C4QimOR4G-x0ds-Xhs4vIVRd9q6AtZc/view?usp=sharing
こちらは公式が出している資料です
そのほか
・教育機関ライセンスの問い合わせはカスタマーサポートをhttps://www.autodesk.co.jp/education/support
・Fusion360の技術的な質問はコミュニティフォーラムをご活用ください
https://forums.autodesk.com/t5/fusion-360-ri-ben-yu/bd-p/707
この記事が気に入ったらサポートをしてみませんか?
