
PS1実機からBIOSを吸い出すまで
はじめに
この記事は違法ダウンロードや不正にゲームを取得する等の行為を助長するものではありません。BIOSの取得の際は必ずPS1などの実機を用意しDumper(吸い出しソフト)を使って吸い出してください。 BIOSそのものをネット上からダウンロードしたり、エミュレータで起動させるゲームソフトを無料でダウンロードする行為は違法・犯罪です。
準備するもの
BIOS Dumper 2.6
ImgBurn(リンク先のMirror 7 - Provided by ImgBurn)
CD-R
PS1本体
PS1用コントローラー
PS1用ソフト
PS1用メモリーカード
メモリーカードアダプタ
PC
CDRの準備
BIOS Dumper 2.6のダウンロード
リンク先のDownload Nowボタンを押下しZipファイルをダウンロード
Zipファイルを右クリック > すべて展開でファイルを解凍(ファイルの中身を抽出)する
解凍したフォルダの中にあるDumper CD imageフォルダ内にdumper.cueがあることを確認します
※このdumper.cueを後から使います※
ImgBurnのダウンロード
リンク先のMirror 7 - Provided by ImgBurnをクリックしSetupImgBurn_2.5.8.0.exeをダウンロード
ダウンロードしたSetupImgBurn_2.5.8.0.exeをダブルクリックして起動(基本的にNextボタンを押し続ければ完了します)
(デフォルト設定のままであれば)デスクトップにImgBurnのショートカットが作られます
CDRの作成
ImgBurnのショートカットアイコンをダブルクリックで起動

Write image file to disc を選択し
下記画像Aのアイコンをクリックし事前にダウンロード、解凍した※dumper.cue※を選択します。(同じフォルダ内にあるdumper.binは選択しません)

上記画像のB部分上側「Write Speed」が1x , 下側「Copies」が1になっていることを確認します
空のCDRをPCにセットします。Windowsの場合CDRを挿入しエクスプローラー(フォルダ)からCDRを選択したとき「USBメモリとして使いますか / CDプレイヤーとして使いますか」と、きかれますがその選択すらしていない状態です
上記画像CのアイコンはCDRが挿入されていないときはグレーですが、挿入することによってカラーになります。青色の矢印アイコンをクリックしCDRへの書き込みを開始します
★書き込み速度が1倍速なので少し時間は掛かりますが気長に待ってください。書き込み速度を早めた場合は上手くいかないという記事を見たことがあります。また、Windows標準搭載でのCDRへの書き込み(エクスプローラー、フォルダからCDRを直接選択)の場合では筆者が失敗しています。ImgBurnを使用することを推奨します

ディスクスワップ(Dumperを起動させる)
メモリーカードの準備
PS1をゲームができる形にセッティングします(電源コード・ディスプレイへの接続、メモリーカード・コントローラーの接続)
まずはデータが何も入っていない空のメモリーカードを用意します。PS1にソフト(ゲームディスク)を入れないまま起動
メモリーカードのデータを削除します

PS1の準備
PS1の電源を切りディスクカバーを開けます

上記画像で赤枠内に示したボタンはディスクカバーの開閉を検知するためのものです。ボタンが押されていたらカバーは閉じている、押されていなかったらカバーは開いている、とPS1は認識しています。これからの作業のためにこのボタンを押し続ける必要があるので、細工を施します



ボタンを押すことによって、カバーは開いているのにPS1側は「カバーは閉じている」と誤認してくれます。ボタンの押さえが甘くなるとカバーが開いているときの挙動(PS1ソフトが入っていてもメモリーカードメニューを起動)になってしまうので注意してください。筆者は画像のようにつまようじとセロテープを使用しました
ディスクの入れ替え(Dumperの起動)
PS1ソフトをセットします。電源を点け、初めに白色背景のひし形ロゴが映ります。その後黒色背景のPSロゴに画面が変わりPS1から「んビ~」という音が鳴ったらPS1ソフトを外しCDRをセットします。その後CDRが高速回転し再び「んビ~」という音が鳴ったらCDRを外しPS1ソフトをセットします。成功すればPS1ソフトが高速回転し、程なくしてDumperが起動して画面が切り替わります。

Dumperが起動したらpart1を選択し×ボタンを押してメモリーカードへのコピーを始めます
★DumperはPart1~5に分けられています。メモリーカードの容量が少ないので一度に吸い出せるのはひとつまでです。一旦Part1~5の内ひとつだけを吸い出してPCへデータを移し、残りのPartを吸い出していきます★


上記画面で△ボタンを押すとDumper起動時のメニュー画面に戻ります。一旦PS1の電源を切りましょう
ディスクの入れ替えについては実際の手元映像と画面を動画にまとめていますので参考にしてください
メモリーカードのデータをPCに移す
ドライバのダウンロード
リンク先からメモリーカードアダプタのドライバをダウンロードをします。リンク先の更にリンク先、と少し道のりが長いですが下記画像の手順を踏めばダウンロードできます
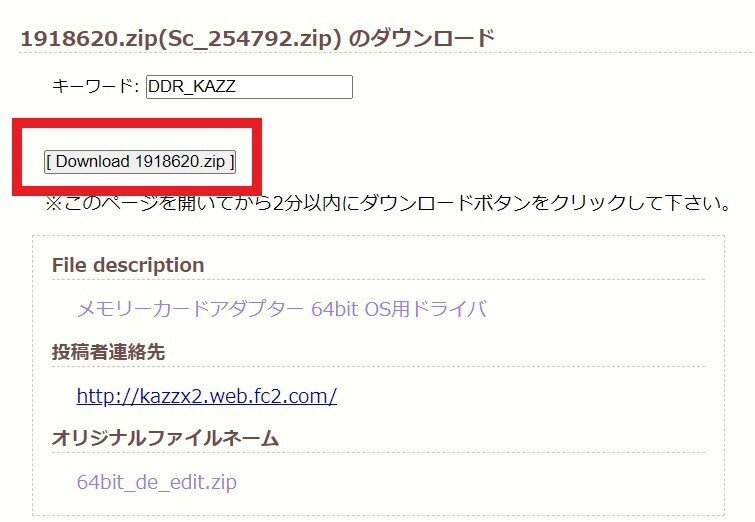
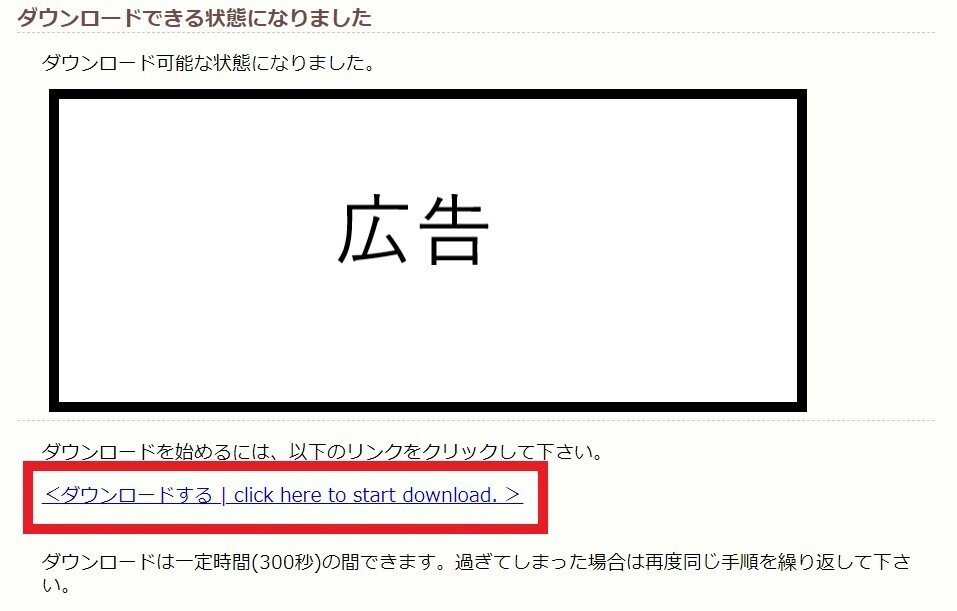
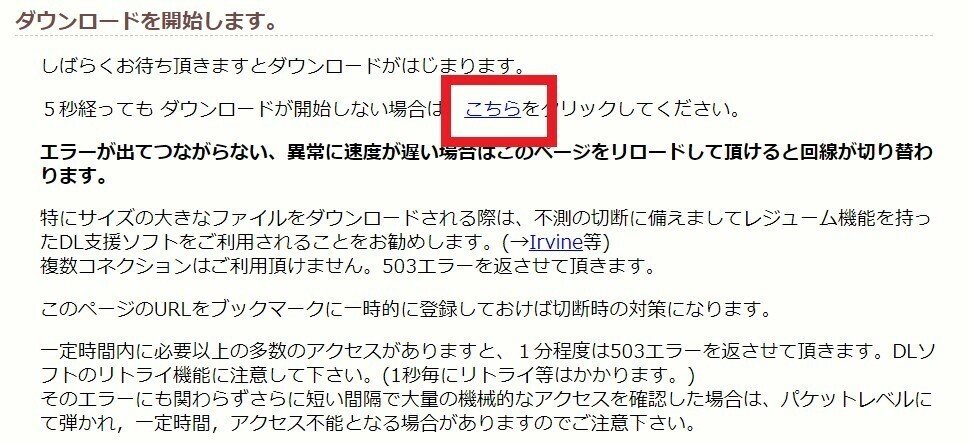
64bit_de_edit.zipがダウンロードされるのでzilpファイルを解凍します
※この中にある「uusbd64.inf」と「uusbd64.sys」を後から使います※
アプリのダウンロード
次に、リンク先から 4 May 2019 [Playstation 1] の項目をクリックし、次のページでDownloadをクリックします


ps1mcman.zipがダウンロードされるのでzipファイルを解凍します
※先ほどの「uusbd64.inf」と「uusbd64.sys」※をコピーまたは切り取りで解凍したフォルダの中に入れます

アダプタのセットアップ
メモリーカードアダプタをPCに接続します
★メモリーカードアダプタのUSB端子はType-A(2.0)です。PC側のUSB差込口が3.0(青色)の場合正常に動作しない可能性があります。うまくいかないときは差込口を2.0に変換するアダプタを使用してください★
メモリーカードはまだ差さず、解凍したps1mcmanフォルダにある「USB Driver for PS3 Memory Card Adaptor.exe」をダブルクリックで起動しドライバをインストールします
基本的に「次へ」を選択すれば完了します
メモリーカードアダプタを差した状態でデバイスマネージャーを開くとインストールされたかが確認できます

PCへデータを移す
ドライバをインストールしたことによってメモリーカードアダプタが使用可能になりました
メモリーカードアダプタにDumperのデータが入ったメモリーカードを差します
解凍したps1mcmanフォルダにある「PS1 MC Manager.exe」をダブルクリックしてアプリを起動します

「Allow Corrjupted Save」にチェックを入れ、「Read from PS3MCA」ボタンをクリックしメモリーカードのデータを読み込みます

ひし形アイコンをクリックすると緑枠に囲まれて選択状態になるので「Save MC」をクリックしてメモリーカードのデータをPCに保存します。保存する場所はどこでも構いませんが後から使うので分かりやすい場所にしておきましょう
★名前は「Part1.mc」にしておきましょう。名前の最後の「.mc」は勝手につけられるので注意してください★
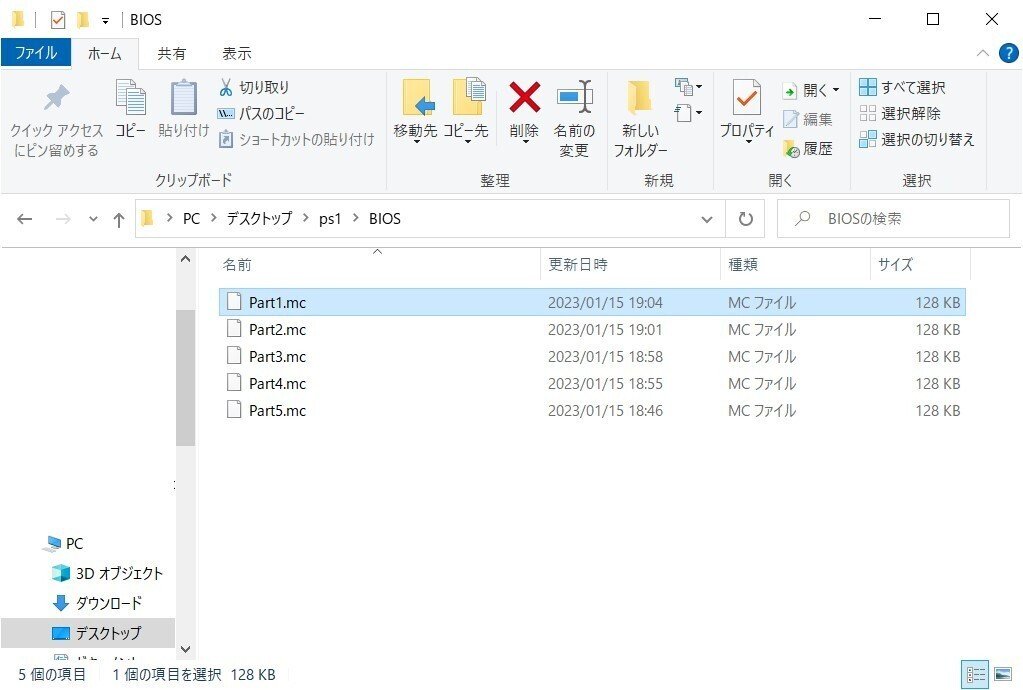
メモリーカードのデータが上手く読み込めないときは下記画像のようになります。「Allow Corrupted Save」にチェックを入れていないか、メモリーカードやアダプタの接続が甘いなどの原因が考えられます

BIOSの吸出し(繰り返し)
ここまでの作業でBIOSのPart1~5の内のひとつのデータをPCへ移すことができました。残りの4つのデータも同様の流れでPCへ移していきます。
A . メモリーカードの中身を削除(参考:メモリーカードの準備)
B . BIOSの吸出し(参考:ディスクの入れ替え)
C . PCへ移す(参考:PCへデータを移す)
(A,B,Cを計5回繰り返す)
BIOSデータの結合
用意したPart1~5のデータをコピーし、「BIOS Dumper 2.6」フォルダの中にある「BIOSmerge Windows」フォルダを開きその中に貼り付けます
次に貼り付けたPart1~5全ての名前を変更します
「Part1.mc」→「Part1.mcr」


★ファイル名の . (ドット)以降(拡張子)が表示されていないときは正常に名前が変更できないかもしれません。フォルダの表示メニューから拡張子を表示させてください★
Part1~5.mcrが用意できたら「BIOSmerge.exe」をダブルクリックしてバラバラの5つのファイルを結合させます
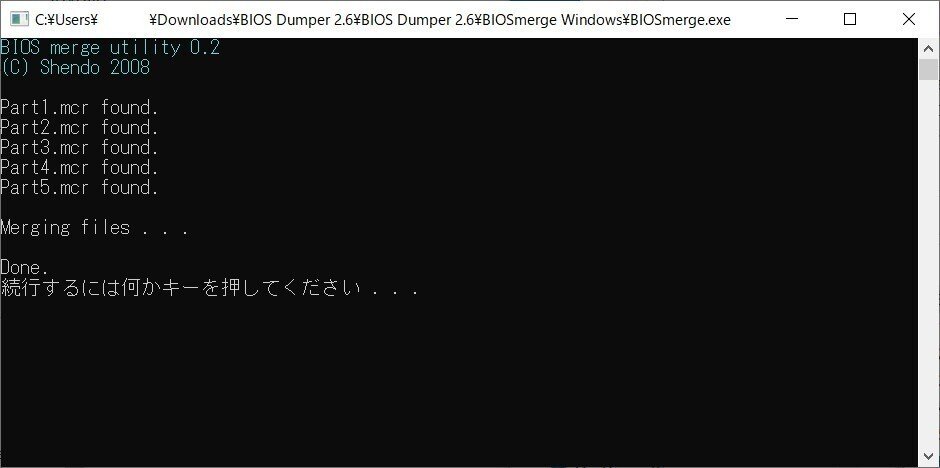
上記画面のようになったら何でも良いのでキーを押してください。黒い画面が閉じます

何らかの問題があった場合は上記画像のようになります
★表示されている"Part1.mcr not found or invalid."とは「Part1.mcrって名前のファイルが見つからないよ、もしくは無効なファイルだよ」という意味です。ファイル名を確認してみましょう(大文字、小文字、拡張子の重複など)。また、メモリーカードからPCへデータを保存する際「Save MC」ではなく「Export Save to MCS」をクリックしていた場合はたとえ正確な名前にしていたとしても無効なファイルとして認識されます★
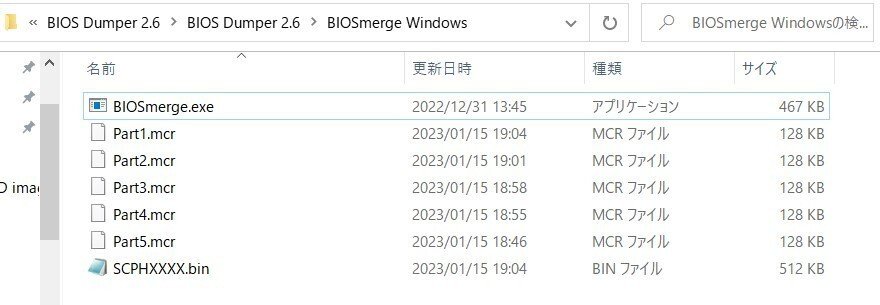
SCPHXXXX.binというファイルが作られたら成功です。これがBIOSのファイルとなるのでエミュレータなどの所定の位置にコピペしましょう。複数のBIOSを取り扱うことがあれば混同しないよう吸出しに使ったPS1の型番で名前を付け替えておきましょう。必要であればエミュレータなどの設定( ini )ファイル内の名前も変えましょう
「SCPHXXXX.bin」→「SCPH5500.bin」など
筆者の環境
Windows 10 Home 22H2
PS1(SCPH-5500)
メモリーカード(PS1用)
PS1用ソフト(影牢~刻命館 真章~)DISC1~2などの複数に分かれていないもの
CD-R(10枚パック,700MB,52倍速,1回記録用,データ用)割と安物

参考サイト
記事
TakkuMattsuさん:note
64bit OSでMCRWwin.EXEを使いたい!2011.07.14
【ePSxe】プレステ1の「BIOS」の吸い出し/使い方と設定方法!
MCRWwin消滅? メモリーカードを読み書きするには
PlayStationのBIOS吸出し【プロコムズリンク不要!】
動画
PS1本体からBIOSをDumpする
PS1のBIOS吸出しツール起動の仕方【PSX BIOS Dumper】
【PSXDiscSwap】PSでディスクスワップ
注意点
筆者は元々仮想環境やプログラミング言語などをPCに入れている状態だったためか、他の方が苦戦されたメモリーカードのドライバーを未署名でインストールするといった点では特に詰まりませんでした。ここは各々のPC環境によって大きく差が出るところだと思いますので、もしもうまくいかないときは、BIOSやDumperといったキーワードから離れて検索を掛けてみるのが有効かもしれません。
さらに、BIOSを吸い出すにあたって様々な記事を読み込むことかと思います。出てくる単語の中に分からないものがあったら飛ばさずに調べることをお勧めします。個人的につまずきやすいのではと思った点は「ディレクトリ」は「 フォルダ」とほぼ同じ意味だといったところです。「エクスプローラー」もほぼほぼ「フォルダ」と思って頂いて構いません。
筆者はディスクスワップ(ディスクの入れ替え)が一番つまずいたポイントです。結論からいうとImgBurnを使わず、Windows標準搭載の機能でcueファイルをCDRにコピーしていたのが原因で上手くいっていませんでした。ディスクスワップが失敗したときは何が原因で失敗したのかPS1側は教えてくれません。なので、そもそも開閉ボタンの細工がうまくいっているか、ディスクの入れ替えをせずPS1ソフトが起動するかなど原因の切り分けを行うのが良いかもしれません。
ディスクの入れ替えは高速回転するディスクに手を突っ込むので最初はすごく慎重になってしまいますが壊れても良いソフトや本体を用意すれば気持ちは緩和されますし、やっていけば徐々になれます。筆者はディスク入れ替えの際に割とディスク裏面に指が触れていました。この状態で失敗が続くと読み込み不良を起こす可能性があるので気になるようであればディスクやディスク読み取り部分のクリーニングを考えましょう。
最後に
BIOSを必要とする理由は様々かと思います。エミュレータの起動が最終ゴールの場合、PS1実機からBIOSの吸出しが出来なかったとしてもBIOS無しで起動するエミュレータを探したり、PS3のアップデートからBIOSを吸い出したり、PSクラシックからBIOSを吸い出したりアプローチを変えるという手立てもあります。ご自身が最終的に何をしたいのかによって必要な情報を集めてください。
この記事が少しでも参考や何かのお役に立てば幸いです。
