【PC】初自作PC その4〜PCは二度組む〜
サブタイトルに重みを感じますね。
誰の格言でしょう?
はい、私ですw
前回
前回、購入したパーツを紹介しました。
今回はそれらの組み立ての記録と記憶を辿りたいと思います。
画面上の想像でしかなかったパーツを手にとって組み立てることで、
見えてきたことなどまとめたいと思います。
組み立て奮闘記
部屋の中に大中小のダンボールや箱が並び始めました。
購入した日付やお店もバラバラだったため、全て揃うのはAmazonセールが終わった後でした。
去年にプラモデル、先日にミニ四駆を作りましたが、当時以上のわくわくを感じていました。
ディスプレイ

開封の儀です。
箱の表面はキレイでしたね。
裏面は長い事倉庫に保管されていたと想像できる汚れがありました。
接続の儀です。
まだPCは組み立て前なので、NintendoSwitchの映像出力で代用です。
ややボヤけたように見えましたが、まぁOKとしましょう。
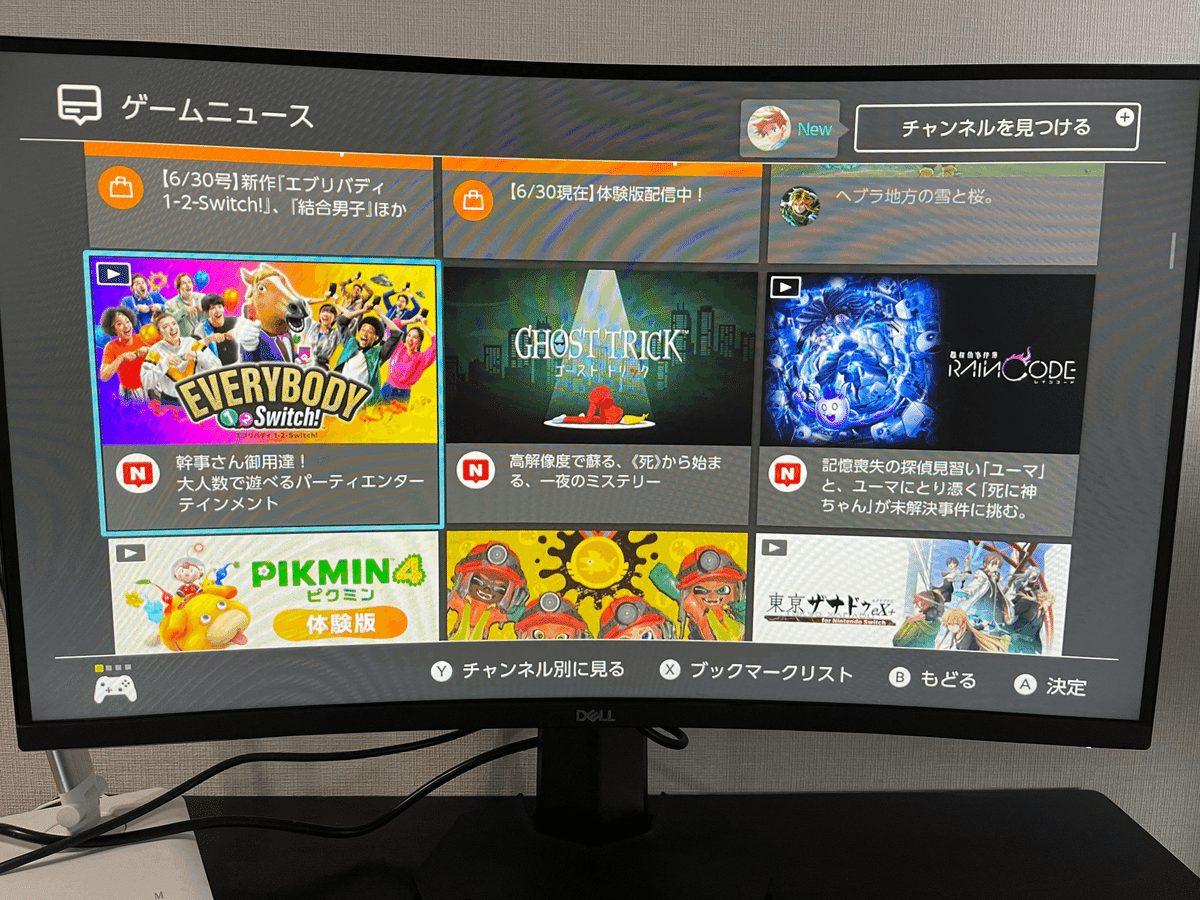
PCケース
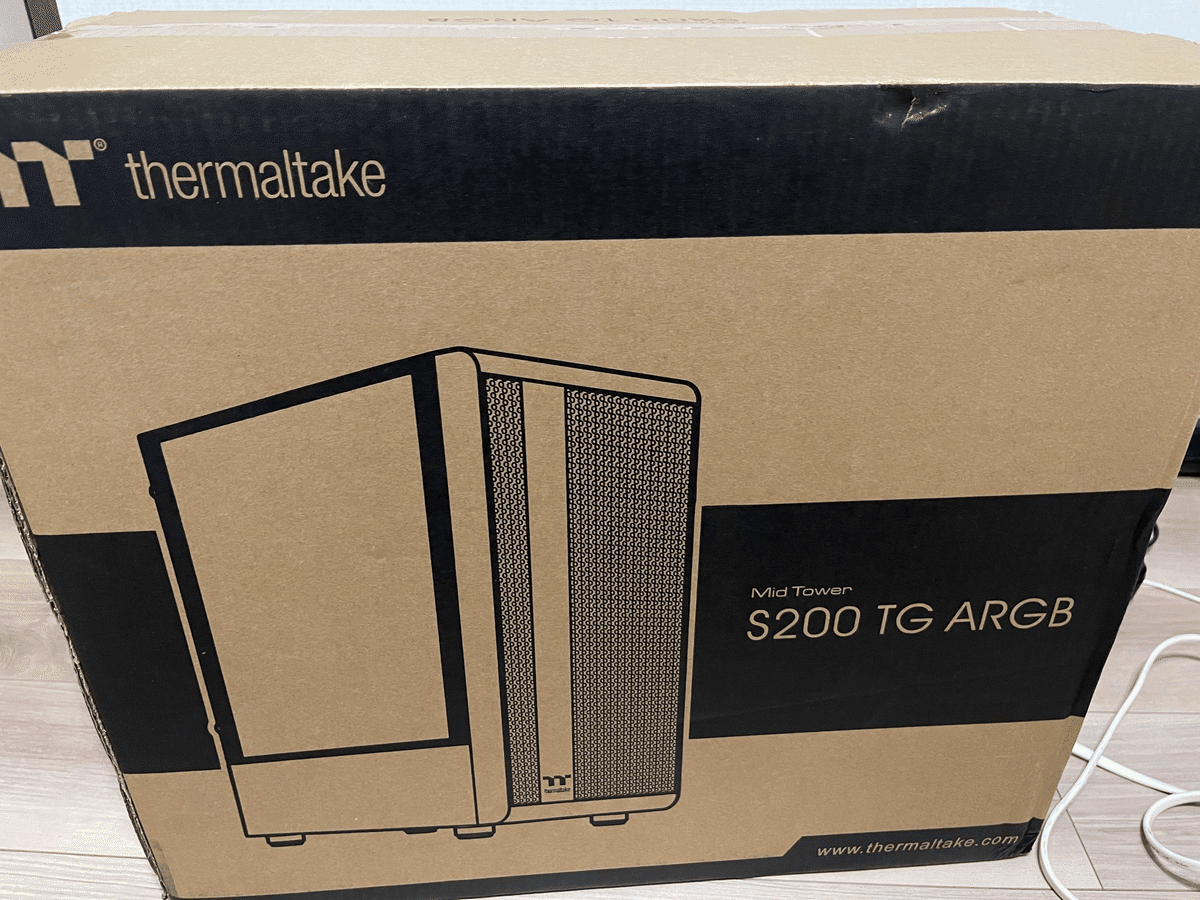
開封の儀です。
ミドルタワーは意外とでかいですね。
どのネジも外せるかを確認しましたが、写真赤枠のネジだけ異様にかたすぎでした・・・

多言語展開する製品の説明書は、テキストによる説明が無いのですね。
作り方は万国共通ですし、良いですね。
電源ユニット
開封の儀。
ゴツい・・・重い・・・

随分と太いケーブルですね・・・
しかし、プラグに添えてる文字とシールの向きが反対なのですが、
上はどちらなのでしょう?ファンが上かしら?
ケースに取り付けるまでわかりませんでした。
マザーボード

開封の儀。
ほほう、新品の機械の匂いです。そそりますね。
FPSおじさんさん曰く、この箱とグレーの半透明袋の上に置くのが良いらしいです。
uedaxさん曰く、ケースに繋げる前に起動確認しておいた方がいいとのことでした。
説明書がAll English!!後日談としては、ほぼ組み立て終わった後に日本語マニュアルの存在を知りましたw
電子工作を最近始めたせいか、電子基盤を見ても怖くなくなってきた気がします。ドキドキはするけど、嫌な気分はありません!!
さて、さっそく組み立てたいのですけれど、
肝心のCPU、グラフィックボード、グリスがない!!
完全に買う順番を間違えました・・・
一通り、説明書に目を通しておくと良いと思いました。
CPUクーラーや、電源の位置などをなんとなく把握できます。
後は、電源ユニットのコネクタとマザーボードのピンが問題無いかを確認しておきました。
説明書には、自分の知らない英単語など(TPMとか、Chassisとか)が出てきますが、ざっとインターネットで調べれば、わかる範囲だと思います。
CPUなどはまだ届かないので、他のパーツを確認しておきました。
CPUクーラー

なんと、ごつく、重いのでしょう・・・
バイクのエンジンみたいです。
そして、説明書がない!?
ソケットのサイズに合わせてネジの位置を調整できるらしいと事前に知っていた事は良かったです。また、uedaxさんがCPUクーラーの金具の向きを間違えて直した動画を見たので、自分も金具の向きを気をつけました。
(グリスって同梱されているのね・・・買ってもうたよ・・・)
CPU

箱は小さいですね。
でも手に取ると思ったより重いです。
CPUは、どの動画や記事を見ても、マザーボードに落とさないように注意しろと脅されます。
ピンが曲がると、保証してくれないとからしいです。
初心者には本当に怖いところでした。自作PCの達人も気をつけてるのでしょうね。
CPU取り付け
CPUの取り付けは細かく記載したいと思います。
CPUの向きがマザーボードにあるのだろうとは思っていたのですが、現物を手に入れるまではわからないだろうと思い調査していませんでした。
i7のソケットは、CPUの四隅の一角にある三角マークをマザーの三角とあわせる向きに揃える仕様のようです。

取り付け開始です。
このレバーが硬いらしいです。このマザーボードも例に漏れず、むちゃくちゃ硬いです。
レバーを外すのは簡単でしたが、手から跳ねるようにレバーがビヨンと行ってしまったので早速焦りました・・・
では・・・CPUを・・・載せます・・・怖い・・・
絶対に落としてはいけません・・・
そっと置いていくのです・・・
(ガチャ・・・)!!!???・・・

手が震えました・・・
マザーボードのCPUカバーは、保証などを効かせるためにも、取っておくものらしいです。すぐに保存しておきましょう。
続けます。
レバーをしめます。
ほんんんんっっと超硬過ぎて焦りました。

このレバーがCPUを強く締め付けてしまうせいで、CPUの板が曲がるらしいです。え?嘘でしょ?欠陥じゃないの?って思います。
CPUクーラー取り付け
マザーボードの後ろにCPUクーラーの金具を取り付ける必要があります。取り付けは簡単なのですが、ソケットにあわせてネジ位置を変更しないといけません。
これがとても硬いので、壊してしまうのではと不安でした。
力は必要ですが、ガチャリとしっかり動かせられました。
さて、向きに気をつけた脚もつけられました。

CPUグリス
さて、自分もこの経験をするときが来ました。
グリスの塗り方には流派があるとかないとか、宗教があるとかないとか。
グリスを塗った後のCPUとCPUクーラーの密着度が重要なので、塗り方は信念に従うのが良さそうです。
ちなみに、Deepcoolの説明書は5点盛りでした。
ASRockの説明書はうんこ盛りのようです。
どの盛り方も端まで盛るとCPUクーラーの密着時にCPUやマザーボードに余りが漏れてしまうようです。
マスキングテープで囲いを作って、カードでまんべんなく塗るという方法もあります。私は手がかかりましたが、この方法を採用しました。
以下は、当時の私の心境をテキストに起こしたメモそのままです。
グリスぬるぞ
マスキング貼った
やけに長四角になっちまった

緊張する
トイレ行く
手が濡れる
作業できねーw
さぁ塗るぞ
塗った、これでどうだろ?
ところで、グリスって甘い匂いするのね

右:カードでまんべんなく塗ったくる
マスキングはがす
うけるw 長方形すぎない?

クーラー乗っけてみる
あれ?向きどっちだっけ?
メモリの上にきちゃうけど干渉しちゃうか?
なんか先にメモリ乗っけておいた方がいいって言った人いたな
まぁいいや
ここでメモは終わっています。

なんとか私でもグリスとクーラーとCPUをつけることができました。
マスキングテープとカード塗りは面倒くさいですけど、きれいに塗れるので悪くないと思います。
一言添えるのであれば、メモリは先につけておきましょう・・・
メモリ
次はメモリです。
なぜか箱から出すのが難しい製品でした・・・
力入れて過ぎて壊すって言うのが本当に辛いので、慎重に作業しました。
やはりクーラーのファンが邪魔でつけにくい・・・
右のファンだけを取ってメモリを装着します。
マザーボードの説明書と向きが違って焦りました。
しかも硬い・・・挿しにくく、本当に向きや規格があってるのか不安になりました。
強く押し込めてようやくカチャッとラッチが動きました。
ふぅ。心配・・・( •́દ•̩̥̀ )
ストレージ
説明書の順番では次は電源なのですが、
多分、この後もクーラーが邪魔になってきそうなので、
先にストレージを付けました。

ネジが硬く、ヒートシンクが取りにくいです・・・
ようやくヒートシンクを取ってみると、裏にシールがありました。
M.2のSSDを初めてつけてみるけど、うまくささりにくいですね。
カチって音がするまで差し込むようです。

先程のヒートシンク裏面のシールを剥がして、
ヒートシンクをSSDにつけてました。
ピタッとSSDにくっついてしまった模様です・・・
ネジを合わせにくく感じたけどひとまず装着できました。
グラフィックボード
次は、グラボです。
でかい・・・重い・・・
今はマザーボードも寝かせてるので問題ないけど、立てかけたら、これ支えなくても大丈夫なの・・・と思うほどです。

これでひとまずOKでしょう。
グラフィックボードをPCIeに挿すのは難しくありません。
むしろ外す方がとても難しかったです。
CPUクーラーがでかすぎるからなのか、指がラッチまで届きません・・・
しかもラッチも硬い・・・
定規で押し込んでみましたが、マザーボードを割りそうで怖いです。注意しましょう。
キーボード
次は電源を入れれば、ポストステータスチェックのランプ確認とBIOS確認になるはずなので、先にキーボードだけさしこんでおきました。
電源ユニット
さぁ電源ユニットまできました。
PCケース本体からスイッチ用の電源コネクタをつなぎました。
スイッチキットはやはりあった方が良かったかもしれません。
FPSおじさんさん、uedaxさんの自作PC説明動画を見ておいて良かったと本当に感じています。
さぁ、これで24ピンをマザーボードに繋いで起動確認だけするのだ!
BIOSはその後で見ましょう。
さて、なんだっけ、このCPU用コネクタ?
オーバークロック用とかだっけ?
ひとまず無視します。ー(※)

起動確認
さぁ電源オンします!
初めてだから、成功するとは期待してないけど、緊張します。
トイレ行ってきました。(トイレ何回行くのさ😅)

スイッチ〜オン!!!
・・・
・・・・・・
あれ?動かない・・・
ひとまずマザーボードのLEDは光ってる。通電はしてる模様?
しかし電源ユニットのファン静かだな。
CPUクーラーも回ってる。
ポストステータスチェックのCPU、メモリのランプだけ光ったまま・・・

ふぅ〜〜〜〜・・・
期待してなかったとはいえ、とても焦ります・・・
メモリを差し直してなんか上手く行ったぽい?
価格ドットコムのコメント見ても、メモリが甘い事はよくあるらしいです。
あれ?またつかなくなった・・・
いや、さっきうまく行ったのも気の所為ぽい。
だめだ、原因を突き止めるしか無い・・・
グラボをまず外しましょう。
・・・とれねぇ・・・ラッチがとどかない・・・
次の動画を見て取れるようになりました。ありがとうございました。
一回、出来るようになると次も安心して外せそうです。
しかし、グラフィックボードを取り外してもダメでした。
全く原因がわかりません・・・
メモリを何度もさし直しました。
デュアルチャンネルがわるい?メモリ1つにしても同じ、スロットの位置を変えても同じ・・・
嘘でしょ? 初期不良とかすごい困る・・・
どこが原因なのかわからないと、パーツごとに購入先が違うから問い合わせで困るやつです・・・
なるべく購入先は同じにしておくべき、とはこの事なのですね。
教訓になりました。
ポストステータスチェッカーは優秀ですね。
ですが、原因がどこなのかわかるともっと良いのになと思います・・・
ASRockのホムペを見てもサポートしてるメモリ使ってると思うのですけどね・・・
メモリの問題でないことを確認するために翌朝、朝一で別のメーカーの8GBの安物のメモリを買いました。
クルーシャルというメーカーが良いらしいのですけど、
テスト用なのに高くて買えません・・・
会社に着いてからも心ここに在らずで、仕事に集中できませんでしたw
このタイミングで、マザーボードの日本語のドキュメントがある事を知りました。
仕事中に少し読み直し。

ん・・・?
ATX12V1・・・?
これ確かマザーボードに電源ユニットを接続する時(※)に無視したコネクタだわ・・・
調べてみるとCPUに電気を送るコネクタでした・・・
これですね・・・間違いなく、絶対、必ず・・・
早く家に帰りたい・・・
家に帰って、すぐさまATX12V1に接続してみると、
ポストステータスチェッカーが、先に進んでくました・・・
やったー!!! やっばり、これでした・・・😂😂😂😂
なんて愚かなのでしょう・・・
CPUにも当然に電気を供給しないといけないのですね・・・
当たり前なのでしょうけど、とても勉強になりました。
さて、仕切り直しです。
グラフィックボードも付け直して、ディスプレイをつなげもつなげました。
スイッチオン!
しかし、BIOSが映りません・・・
ディスプレイには出力がないと表示されている??
よく見ると、PCが落ちてるではありませんか・・・
なんで・・・焦?
もう一度、スイッチオン!!
ファンがうg・・・止まりました・・・焦焦
ここからは何が問題だったのかわかりません。
当時の記録を残します。
---
電力が足りない?
メモリが足りない?
もう一枚挿し直してみます。
メモリは問題なさそうです。
CPUはどうでしょう?
え、熱い?・・・やばいやばい・・・焦焦焦
すぐにCPUクーラーをつけました・・・
ですが、大丈夫なのか・・?
もう一回、スイッチオン!!
…👀…👀…👀…👀
チェッカーが・・・先に進んで・・・オールクリア!!
BIOSは!?
…👀…👀…👀…👀
映ったー!!!!やったー!!!マジ嬉しい・・・涙

---
無事に起動できました。
古いHHKBもちゃんと認識して入力できました。
しかし、CPUは、手をかざしただけでこんなに熱を感じるのですね・・・
動作テストだったので、CPUクーラーは外したままでいいかと思ったのですが、CPUに予備がないならCPUクーラーは付けておいたほうが良さそうです。
OSインストール
これでOSインストールすれば動くところまで来ました。
ここでおじさんPC初心者が荒ぶりました。
「ん? OSってディスクだよね? ドライブないけど?」
「BIOS画面で慣らしておいたら、だんだんCPUの温度もファンの回転量も上がってるぞ・・・?」
「箱を開けてみたら、今はディスクじゃなくて、USBなのね、ほう!」

USBをPCに接続してPCを起動しました。
ブートするディスクを選択すると思ったのですが、自動で選んでくれるようでした。
引き継ぐ設定か、カスタム設定かを選ぶのですが、新規インストールみたいな項目はないのですね。ちょっと迷いましたがカスタムの方が正解でした。あとは迷いませんでした。
インストール自体は1~2分です。その後のPC再起動に4分ほどかかりました。
無事にインストールは完了できました。
そして国やキーボードなどを決め進めると・・・
おや? Microsoftアカウントだと?
インターネットが必要じゃありませんか・・・
Wi-Fiカードはドライバのインストールが必要らしいので、
インターネットが使えないとダウンロードできない。
・・・あれ? 詰んでる・・・?
焦りましたが、ちょうどAmazonセールでルータと中継機を買い替えていたので、古いルータのLANケーブルを中継機から伸ばして有線接続にしました。
PC名も悩みましたが、無事にWindowsの設定も完了です。
Wi-Fiカード
有線接続であれば問題なくインターネットできたので、
無線のWi-Fiカードを接続します。
この動画を見て、アンテナ2本がつなげにくいと聞いていました。
確かにつなげにくいですが、ちゃんとカチッと音を立ててつなぐことができます。
このドライバのインストールがやや癖がありました。ややわかりにくかったです。
接続しただけではデバイスマネージャーを見ても認識されてい無いことを確認できました。
Intelの公式からサポートアシスタンスをインストールしてみました。
最初は何故か失敗したのですが、再度、修復のインストールを試みた所、正常にインストールできた模様です。それでもまだデバイスは認識されておりませんでした。マニュアルを読むと電源を切った状態でカードを付ける必要があったみたいです。PCを再起動してみたところ、Wi-Fiを探してくれていることがわかりました。その後サポートアシスタンスが必要なドライバをインストールしてくれました。
デバイスマネージャーを確認して、インストールできたことを確認しました。しっかり、Wi-Fiもつながりました。
フロントパネル
一応、PCケースとマザーボードにコネクタをつなげて、動作確認だけしておきました。マイクは未確認ですが、USB、オーディオは良好でした。
ケースファン
あとで困ると嫌なのでケースに入れる前に、動作確認しました。
混線したケーブルを紐解く方がとても難解でした・・・
ファンが3連だったので、各ファン同士のコネクタをつなげました。
次に、マザーボードにケースファン用の電力供給コネクタと、
LED用のARGBなるピンがあるので、それぞれに挿せば問題無しです。
大事なところでしたが、マザーボードとピンとコネクタの接続写真を撮り忘れました。

ベンチマーク
とりあえず測っておこうと思い、有名所を調べたのですが、なんだか項目と操作を調べるのが時間がかかりそう、FF15のベンチマークだけ試してみました。
途中、何度かカクつくことがありました。
え?まじか?まさか? と思ったのですが、結果は以下です。

うむ、苦しゅうない😇 スコアの良し悪しがわからないけども・・・
CPUの温度など見ながらできればいいのにと思いました。
どうやらWindows11標準のパフォーマンスチェックツールでは、
温度が計測できないようでした・・・なんでや・・・?
温度などを見ながら作業するには、MSI製の「アフターバーナー」というアプリが良いみたいです。
ブザー
あ、無い!と思ったのですが、マザーボードではなく、PCケースに同梱されていました。
マザーボードへの接続も迷うことはないと思います。
しかし、実際に音が鳴るかどうかは、マザーボードのデフォルト次第だそうです。デフォルトではブザーが無効になっていると聞きました。
そのため装着後に、BIOSでブザーを有効にする必要があるらしいです。
自分のマザーボードも無効になっていました。
・・・が、装着後にPC起動してみたところ、無効なはずなのにブザーが鳴っていました。(どゆこと?)
一応、有効にしてもブザーが鳴っていることだけ確認して、深追いしないでいます。
セミファンレス
グラフィックボードのファンが回っていないことに気が付きました。
おいおいおい、起動時に回っていたことは確認したはずなのに・・・故障か・・・?とかなり焦ってしまいました。
どうやらセミファンレスといって、冷却が必要なときにファンが回る仕様でした。
PCは二度組む
冒頭でも述べましたが、私が実体験を以て格言っぽい表現をしてみました。
この理由が以下になります。
・ケースに入れる前の起動確認で一度目
・ケースに入れるために一度バラしてから付け直すで二度目
まさに普通のことですw
起動確認が取れましたので、ついにケースに格納します。
ケースへの取り付けも、とても大変でした・・・
重い、小さい、暑い、硬い、遠い、長い、決まらない・・・
こんな言葉がたくさんでてきました・・・
まずは、マザーボードからほとんどのケーブルを外し、
グラフィックボードを外し、電源ユニットも外しました。
最初は電源ユニットをPCケースへ格納します。
電源ユニットは、ファンの向きが上に来るわからなかったのですが、
ケースと電源ユニットのネジの位置を見ると、しっかり場所が決まっていました。そのため、ファンの向きも自動で下に向くことが決まりました。規格通りなのでしょうね。安心しました。
下に向いたファンとケースの間には少し隙間ができました。
電源ユニット設置完了です。

次はマザーボードです。
PCケースを横に倒して、とりあえずネジの位置に合わせて、マザーボードを置いてみました。
CPUクーラーがめちゃくちゃ重いので、大変でした・・・
ですが、どうも、バックパネルがPCケースにキレイにはまりません・・・
ネジの位置がずれていたようで、しっかり合わせれば大丈夫でした。
しかし今度は、バックパネルの反対側のネジの高さが足りません。
スペーサが付いていたので、コレをつけるのね、とわかりました。
最初から付けておいてよ〜と思ったのですが、
PCケースがATX以外にもMicroATXなども設置できるのでしたね、納得です。
スペーサを取り付けて、ネジを取り付けて、マザーボード設置完了です。
次にグラフィックボードです。
PCケースの拡張スロットカバーを取って、グラフィックボードの映像出力端子側を外に出すようにします。
これは知らなかったのですが、PCケースの拡張スロットカバーは、
金属をペリペリ剥がしていくものなのですね・・・
本当にコレでいいの?と思ったのですが、間違い無さそうです。
今回買ったPCケースは剥がすタイプでしたが、他のPCケースは違うかもしれません。
そして、重大な間違いを犯しました・・・
拡張スロットカバーを外す位置を間違えました・・・
せっかくグラフィックボードを取り付けても、上の口が開いたままです。

金属を剥がしたので元に戻せないと思い、諦めかけていましたが、
ここが開いていると、とても不格好で、ホコリが入りやすくなりそうだなと思いました。そして、昔見たインターネット記事を思い出しました。
PCが暖かすぎて、Gが住んでいたという記事を・・・
すぐにAmazonで拡張スロットカバーと支え棒を買いました・・・
カバーと支え棒は後日装着でしたが、これでグラフィックボード(+拡張スロットカバー)の設置完了です。

次は、配線です。
一度、マザーボードへつなげたことがあるので、再配線は迷わないのですが、PCケース内にキレイに収めるには、とてもとてもセンスがいります。
配線はハイセンス
キャッチーでインポータントなシャレが完成しました。
再配線できた、ということでスイッチをいれてみたところ、
カラカラからカラカラ・・・!!
やべやべやべやべやべっっ!!!
ケーブルがファンと接触してしまいました・・・
直したものの、結局、私には製品レベルでキレイにまとめることができませんでした・・・
BTOって自作と同じ様に組み立てるのよね・・・?
さすがお店の人はスキルが高いですなぁ・・・
こうして、私のような凡人でもなんとか自作PCが完成するまでに至りました。
さて、完成にいたるまで何日掛かったかと言うと、
Amazon先行セールが07/09
この購入したものが到着し始めたのが07/11
CPUなどを買ったのが07/12
CPU到着が07/14
1日1〜2時間ぐらいしか作業できなく、土日も使えない事があり、
起動できないというトラブルも含めると、
2週間位かかってしまいました・・・
ただ一度経験した上で、この作業にフルパワーで取り組めるのであれば、
1日で完成できそうだと感じました。
手元に代替パーツが1つもないので、パーツによるトラブルがあった時に、パーツを交換して検証することができません。
初めての自作によるトラブルで、メモリ、SSDであれば、手の届く価格なので新しく買うのに抵抗は低いですが、
CPUやグラフィックボードを新しく別のものを買って試す、とはいかなそうです。
1度自作して以降、パーツ交換をしていくと、手元に余るパーツが増えていくので、トラブル時に代替できるパーツがあって検証がしやすそうです。
まとめ
さて、今回の初めての自作PCを経験して、私なりの解をまとめます。
初めての自作なら、パーツの購入先は全てを同じお店にしておく方が良いです。パーツの到着日も同じになって、何かのトラブル時にもそのお店に頼れるからです。
接続と起動確認はPCケースに格納する前に行う方が無難です。いちいちケースから外してトラブル対応しなくて済むからです。
グリスの塗り方は、マザーボードに漏れなければ、どの流派でも良さそうです。CPUクーラーとCPUがちゃんと接している事が重要です。
CPUにも電力供給が必要です!!!!電源ユニットも確認しましょう。
グラフィックボード装着時、拡張スロットカバーの位置は正しく確認するようにしましょう。
きれいな配線のまとめ方は、Youtuberを参考にすると良いです。
今回、Intel/nVIDIAで組み立てたばかりなのに、AMDのCPU/グラフィックボードも気になってきましたw
AMDの方が、なんだかややコストが低く、ゲーム性能が高いと聞いたので、とても気になっています。
安く組み立てられるならこっそりRyzen/Radeonでチャレンジしてみようかな・・・なんてw
この記事が気に入ったらサポートをしてみませんか?
